วิธีติดตั้ง Windows 11 บนพีซีที่ไม่รองรับโดยไม่ต้องใช้ TPM
ในโพสต์นี้ ก่อนอื่นเราจะอธิบายว่าทำไมคุณถึงต้องการTPM ( Trusted Platform Module ) สำหรับWindows 11จากนั้นบอกวิธีติดตั้ง Windows 11 บนพีซีที่ไม่รองรับโดยไม่มี(install Windows 11 on an unsupported PC without TPM) TPM
Windows 11 จะพร้อมใช้งานสำหรับทุกคนในเร็วๆ นี้ภายในสิ้นปีนี้! มีการเปลี่ยนแปลงด้านภาพและไม่ใช่การออกแบบใหม่ทั้งหมด ผู้ใช้ Windows 10(Windows 10) จำนวนมาก ใช้PC Health Checkerเพื่อดูว่าระบบของพวกเขาสามารถเรียกใช้ Windows 11(see if their system can run Windows 11)ได้หรือไม่ บางคนมีความสุขเพราะระบบของพวกเขาสามารถเรียกใช้Windows 11ในขณะที่บางคนได้รับ “ พีซีเครื่องนี้ไม่สามารถเรียกใช้ Windows 11(This PC can’t run Windows 11) ” เมื่อเกิดคำถามขึ้นว่า “ ทำไมพีซีของฉันถึงใช้งาน Windows 11(Why is my PC incompatible to run Windows 11) ไม่ได้?” หลายคนกล่าวว่าเพราะคอมพิวเตอร์ ของคุณไม่มีTPM ดังนั้นในบทความนี้ เราจะมาดูกันว่าทำไมคุณถึงต้องการTPMสำหรับWindows 11 ? คุณสามารถข้ามTPMได้หรือไม่
TPM . คืออะไร
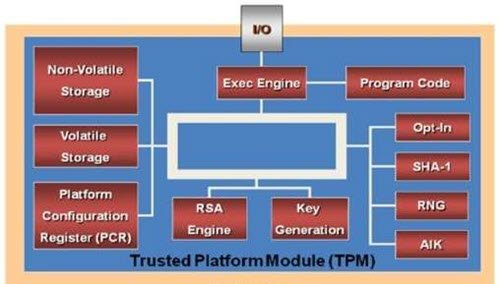
TPM ซึ่งเป็นตัวย่อของTrusted Platform Moduleเป็นชิปเฉพาะที่ใช้เก็บคีย์การเข้ารหัส มีไว้เพื่อรักษาความปลอดภัยคอมพิวเตอร์ของคุณและไม่มีอะไรนอกจากการเข้ารหัสระดับฮาร์ดแวร์
สองคีย์จะถูกสร้างขึ้นบนคอมพิวเตอร์TMPได้แก่Endorsement KeyและStorage Root Key ทั้งสอง(Both)คีย์เหล่านี้ซ้อมรบเพื่อให้การรักษาความปลอดภัยที่ไม่สามารถทำได้ด้วยซอฟต์แวร์
อ่าน: (Read: )วิธีตรวจสอบว่าคุณมีชิป TPM หรือไม่
ทำไมคุณถึงต้องการ TPM สำหรับ Windows 11
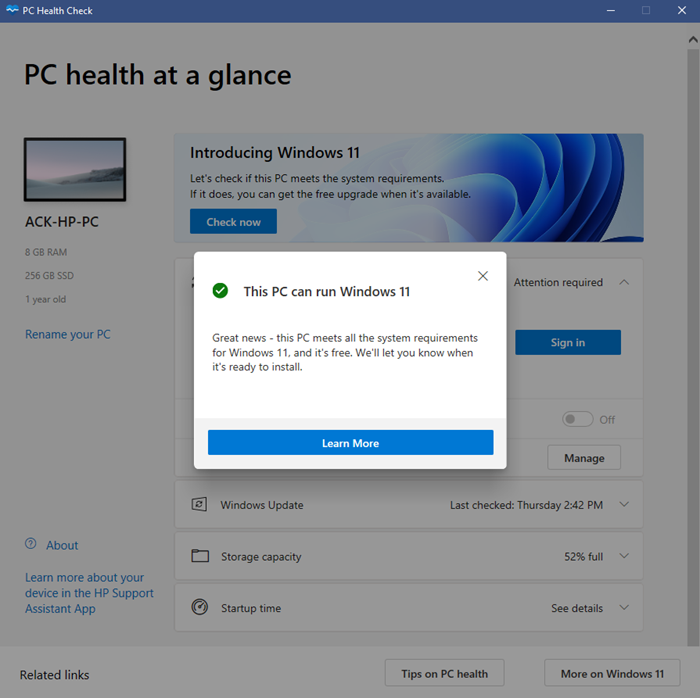
Trusted Platform Module ( TPM ) เป็นหนึ่งในคุณลักษณะด้านความปลอดภัยที่โดดเด่นที่สุดในWindows 11 (Windows 11)TPMคือชิปที่ใช้ในการรักษาความปลอดภัยข้อมูลที่เป็นความลับและละเอียดอ่อน เช่น คีย์การเข้ารหัส ข้อมูลรับรองผู้ใช้ และอื่นๆ ที่ด้านหลังของอุปสรรคด้านฮาร์ดแวร์ ในขณะที่ผู้โจมตีเริ่มฉลาดขึ้นและใช้เทคนิคขั้นสูงในการทำลายข้อมูลบนพีซีของคุณ สิ่งนี้จะช่วยปกป้องพีซีของคุณจากมัลแวร์ แรนซัมแวร์ และการโจมตีทางไซเบอร์อื่นๆ ชิปTPM ถูกเพิ่มลงใน (TPM)CPUทีละตัวหรือรวมเข้ากับเมนบอร์ดของคอมพิวเตอร์ของคุณ
คอมพิวเตอร์ส่วนใหญ่ในปัจจุบันมาพร้อมกับTPM ที่ ฝังอยู่ในนั้น เราใช้ชิปตัวนี้โดยไม่รู้ตัวสำหรับงานที่เกี่ยวข้องกับความปลอดภัยมากมาย รวมถึง Windows Hello
TPMไม่ได้ใช้สำหรับ วิธีการตรวจสอบสิทธิ์ Windows Hello Faceเท่านั้น แต่ยังใช้สำหรับBitLockerเพื่อปกป้องข้อมูลประจำตัวของคุณ
Microsoft ได้กำหนดให้ TPM เป็นข้อกำหนดขั้นต่ำในการรัน Windows(minimum requirement to run Windows 11) 11 ดังนั้น คุณสามารถเรียกใช้Windows 11ได้ก็ต่อเมื่อพีซีของคุณมีชิปTPM ในตัวเท่านั้น (TPM)แม้ว่าพีซีระดับไฮเอนด์บางรุ่นจะใช้ชิปTPM แต่ตอนนี้มีความจำเป็นสำหรับการใช้Windows 11บนพีซีของคุณ มิฉะนั้น คุณจะไม่สามารถอัปเกรดเป็นWindows 11ได้
เพื่อให้ง่ายสำหรับผู้ใช้ชิปTPM 2.0 จะถูกรวมเข้ากับ (TPM 2.0)ระบบ Windows 11(Windows 11) ที่ผ่านการรับรองทั้งหมด เพื่อให้ลูกค้าสามารถใช้ประโยชน์จากความปลอดภัยที่ได้รับการสนับสนุนจากรากของความน่าเชื่อถือของฮาร์ดแวร์
การรักษาความปลอดภัย ระดับฮาร์ดแวร์มี(Hardware-layer) ความ ปลอดภัยมากกว่าซอฟต์แวร์ (Software)ด้วยความช่วยเหลือของTPMคอมพิวเตอร์ของคุณจะสามารถเข้ารหัสดิสก์ทั้งหมดได้ในขณะที่ปกป้องรหัสผ่านของคุณจากการโจมตีจากพจนานุกรม มีบริษัทไอทีหลายแห่งใช้งานมาเป็นเวลานานแล้ว แต่Microsoftต้องการบังคับให้ทุกคนได้รับการคุ้มครอง เพื่อให้มั่นใจถึงการป้องกัน
ดังนั้น ด้วยความช่วยเหลือของCPU(CPUs) ที่ทันสมัย , Secure Bootและการป้องกันเวอร์ชวลไลเซชั่นMicrosoftจึงพยายามตอบโต้การโจมตีแรนซัมแวร์ที่ไม่มีที่สิ้นสุดซึ่งWindowsเสี่ยงต่อการโจมตี
ด้วยการโจมตีทางไซเบอร์ที่เพิ่มขึ้นและข่าวเกี่ยวกับบริษัทที่ขโมยข้อมูลส่วนบุคคล ผู้คนจึงไม่ค่อยสงสัยเกี่ยวกับความเป็นส่วนตัวของพวกเขา การทำให้TPMเป็นข้อบังคับสำหรับ พีซี ที่ใช้ Windows 11(Windows 11)ช่วยให้มั่นใจได้ถึงความเป็นส่วนตัวและความปลอดภัยจากการโจมตีทางไซเบอร์
เคล็ดลับ(TIP) : คุณสามารถใช้เครื่องมือวินิจฉัย TPM ใน Windows 11(TPM Diagnostics Tool in Windows 11)เพื่อค้นหาข้อมูลชิปTrusted Platform Module ของระบบของคุณ(Trusted Platform Module)
วิธีติดตั้งWindows 11บนพีซีที่ไม่รองรับโดยไม่ต้องใช้TPM
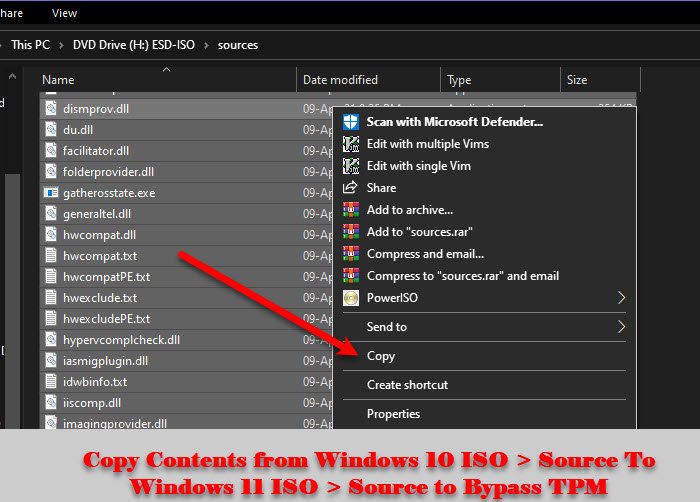
ได้ คุณสามารถเลี่ยงTPMได้และเราจะแสดงวิธีที่ง่ายที่สุดในการทำเช่นเดียวกัน คุณต้องคัดลอกไฟล์บางไฟล์จากWindows 10 ISOไปยังWindows 11 (Windows 11)ดังนั้น ทำตามขั้นตอนที่กำหนดเพื่อเลี่ยงผ่านTPM
- ดาวน์โหลด(Download)เครื่องมือWindows Media Creation(Windows Media Creation)จากMicrosoft.com
- ใช้ เครื่องมือ สร้างสื่อ(Media Creation)เพื่อดาวน์โหลด ไฟล์ISO 10 ของ Windows (Windows 10 ISO )
- ตอนนี้ให้คลิกขวาที่Windows 10 ISOแล้วเลือก Mount
- ไปที่ พีซีเครื่องนี้ (This PC )และเปิดไฟล์ที่ต่อเชื่อม
- ไปที่ โฟลเดอร์ Sources เลือกเนื้อหาทั้งหมด ( Ctrl + A ) แต่ปล่อยInstall.esd (หากต้องการยกเลิกการเลือกไฟล์ใดไฟล์หนึ่ง ให้เลื่อนเคอร์เซอร์ไปที่ไฟล์นั้น แล้วกดCtrl + Space ) แล้วคัดลอกไฟล์เหล่านั้น
- ตอนนี้ ให้วางรายการที่คัดลอกไว้ในโฟลเดอร์Sources ของ (Sources)Windows 11 ISOหากมีการขออนุญาตเพื่อแทนที่ไฟล์ ให้อนุญาตและรอให้กระบวนการติดตั้งเสร็จสิ้น
อ่าน(Read) : วิธีติดตั้ง Windows 11 บนฮาร์ดแวร์ที่ไม่รองรับ
คุณยังสามารถข้าม การตรวจสอบข้อกำหนด TPMได้โดยทำตามวิธีอื่น
บนอุปกรณ์ที่ไม่รองรับ เมื่อคุณพยายามติดตั้งWindows 11คุณอาจเห็นข้อความ – พีซีเครื่องนี้ไม่สามารถเรียกใช้ Windows(This PC cant run Windows 11) 11
ตอนนี้กดShift Shift+F10เพื่อเปิดCommand Prompt ใช้เพื่อเปิด regedit.exe(open regedit.exe)และแก้ไขรีจิสตรีคีย์
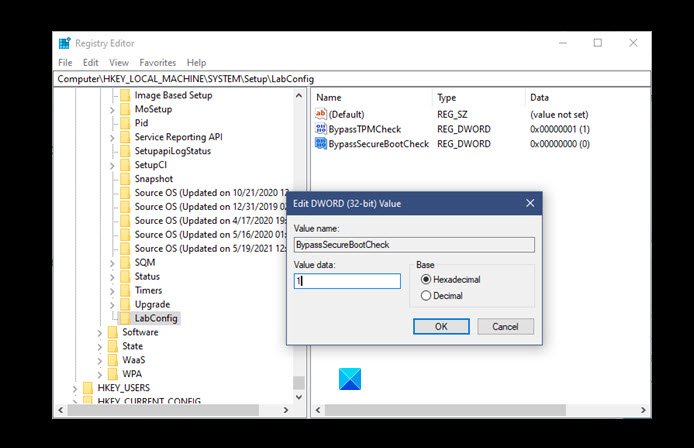
ไปที่เส้นทางต่อไปนี้และสร้างคีย์ใหม่LabConfig :
HKEY_LOCAL_MACHINE\SYSTEM\Setup
ใน คีย์ LabConfig ให้สร้าง (LabConfig)DWORD(DWORDs)ใหม่สอง รายการ ด้วยค่าต่อไปนี้:
- บายพาสTPMCheck – 00000001
- บายพาสSecureBootCheck – 00000001
บันทึกและออก.
ตอนนี้ ลองติดตั้งWindows 11อีกครั้ง หวังว่า(Hopefully)คุณจะสามารถข้ามTPMได้ด้วยขั้นตอนเหล่านี้
เคล็ดลับ(TIP) : โพสต์นี้จะแสดงให้คุณเห็นการเลี่ยงผ่าน TPM และ Secure Boot ระหว่างการติดตั้ง Windows 11 หรือ Inplace Upgradeโดยใช้ Rufus
ที่เกี่ยวข้อง(Related) : วิธีเปิดใช้งาน TPM ใน Hyper-V เพื่อติดตั้ง Windows(enable TPM in Hyper-V to install Windows 11) 11
Related posts
แก้ไขพีซีต้องสนับสนุนข้อผิดพลาด TPM 2.0 ขณะติดตั้ง Windows 11
วิธีการเปิดใช้งานและใช้ TPM Diagnostics Tool ใน Windows 11
วิธีการเปิดใช้งาน TPM ใน Hyper-V เพื่อติดตั้ง Windows 11
Trusted Platform Module (TPM) คืออะไรและทำงานอย่างไร
Context Menu บรรณาธิการ: Add, Remove Context Menu รายการใน Windows 11
วิธีการเปิด Windows Tools ใน Windows 11
วิธีการบล็อก Windows 11 จากการติดตั้งบนคอมพิวเตอร์ของคุณ
วิธีเพิ่มความเร็ว Windows 10 และทำให้มันใช้งาน Start, Run, Shutdown faster
วิธีการเปลี่ยน Taskbar size บน Windows 11
Show or Hide Icons ใน Taskbar Corner Overflow area บน Windows 11
วิธีเปลี่ยน Insider Channel บน Windows 11
วิธีการปลูกพืช PDF Pages ใน Windows 11 โดยใช้เครื่องมือออนไลน์หรือซอฟต์แวร์ฟรี
วิธี Delete หรือสร้างงานที่กำหนดเวลาไว้กับ PowerShell ใน Windows 11
วิธีทำ Video จาก Photos ใน Windows 11
วิธีการติดตั้ง Windows Subsystem สำหรับ Linux บน Windows 11
วิธีการลงชื่อออกจาก email account ใน Mail app ใน Windows 11
วิธีเปิดใช้งานหรือปิดใช้งาน Dynamic Refresh Rate (DRR) ใน Windows 11
วิธีตรวจสอบว่าพีซีของคุณสามารถทำงาน Windows 11 PC Health Check tool
วิธีการเปิดใช้งานและใช้ Focus Sessions ใน Windows 11
ของ Windows 11 Release Date, Price, Hardware Requirements
