วิธีสร้างและตั้งค่าบัญชีอีเมล Outlook.com
Outlook.comของ Microsoft เป็นหนึ่งในผู้ให้บริการอีเมลยอดนิยม ในโพสต์นี้ เราจะแสดงวิธีการสมัคร สร้าง และตั้งค่าบัญชี Outlook.com(Outlook.com account) ใหม่ ซึ่งเรียกอีกอย่างว่าOutlook บน(Outlook on the Web)เว็บ
สร้างบัญชีอีเมลOutlook.com ใหม่(Outlook.com)
ไป ที่ outlook.live.comในเบราว์เซอร์ของคุณเพื่อเริ่มต้น
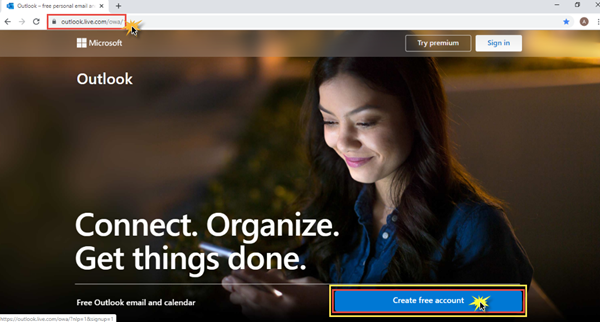
1. เลือกชื่อผู้ใช้ที่เหมาะสม
ในขั้นตอนแรก ให้ป้อนชื่อผู้ใช้ที่คุณต้องการ ในกรณีที่มีคนถ่ายไปแล้ว ให้ลองตรวจสอบสิ่งที่คล้ายกัน
คุณยังมีตัวเลือกในการเลือกโดเมน – @outlook.comหรือ@hotmail.com.
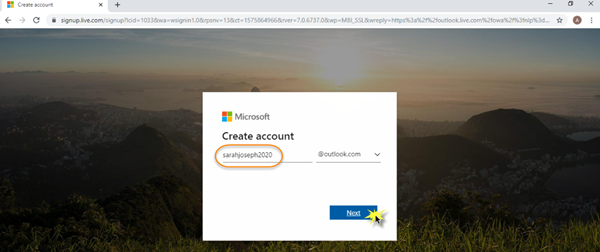
เมื่อคุณกำหนดชื่อผู้ใช้เสร็จแล้ว ให้คลิกที่ถัด(Next)ไป
2. เลือกรหัสผ่านที่รัดกุม
ขั้นตอนต่อไปคือการตั้งรหัสผ่านของคุณ นี่เป็นข้อสำคัญและสำคัญมาก และมีหลักเกณฑ์บางประการที่ต้องปฏิบัติตามเพื่อให้มีรหัสผ่านที่รัดกุมและ(strong and safe password)ปลอดภัย รหัสผ่านของคุณต้องมีอักขระอย่างน้อย 8 ตัวและมีอย่างน้อยสองรายการต่อไปนี้: ตัวพิมพ์ใหญ่ ตัวพิมพ์เล็ก ตัวเลข และสัญลักษณ์
นอกจากนี้ รหัสผ่านของคุณต้องไม่มีส่วนของที่อยู่อีเมลที่อยู่ก่อนเครื่องหมาย @ เมื่อคุณได้ปฏิบัติตามเกณฑ์เหล่านี้ในการตั้งค่ารหัสผ่านแล้ว รหัสผ่านของคุณจะได้รับการยอมรับ
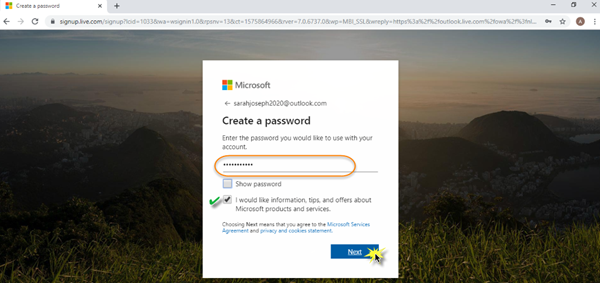
หากคุณสนใจที่จะรับข้อมูล เคล็ดลับ และข้อเสนอเพิ่มเติมเกี่ยวกับ ผลิตภัณฑ์และบริการ ของ Microsoft(Microsoft)ให้เลือกตัวเลือกด้านล่างรหัสผ่าน จากนั้นคลิกถัด(Next)ไป
3. กรอก(Fill)ชื่อ(Name) , ประเทศและวัน(Country)เกิด(Birthdate)
ในขั้นตอนต่อไป คุณต้องกรอกรายละเอียดเกี่ยวกับชื่อและนามสกุลของคุณ คลิก(Click) ถัด(Next)ไป
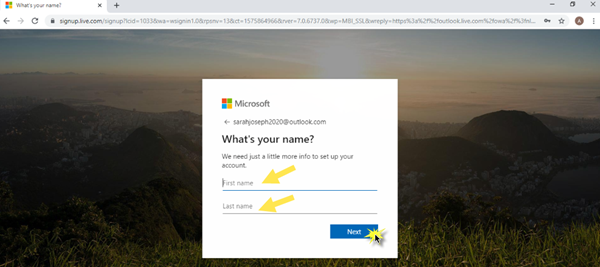
หลังจากนี้ ให้เลือกCountry/Regionที่คุณอาศัยอยู่จากรายการดรอปดาวน์ นอกจากนี้ ให้ระบุวันเกิดของคุณโดยเลือกเดือน วันที่ และปีจากรายการดรอปดาวน์ คลิก(Click) ถัด(Next)ไป
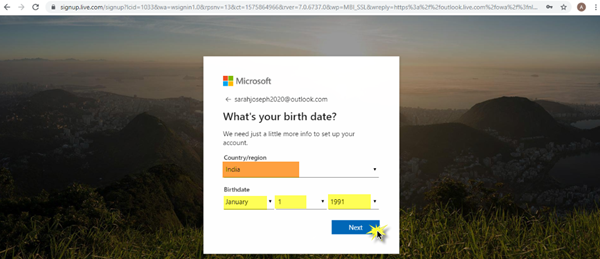
ในขั้นตอนนี้ คุณได้ส่งข้อมูลและรายละเอียดทั้งหมดที่จำเป็นในการตั้งค่าบัญชีMS Outlook เรียบร้อยแล้ว(MS Outlook)
4. มาแคปช่า
ขั้นตอนมาตรฐานสุดท้ายที่ต้องทำคือCaptcha โดยพื้นฐาน(Basically)แล้ว แคปต์ชาเป็นโปรแกรมคอมพิวเตอร์ที่ช่วยแยกแยะระหว่างมนุษย์กับเอาต์พุตของเครื่องจักรเพื่อหลีกเลี่ยงสแปม สิ่งที่คุณต้องทำคือป้อนอักขระที่คุณเห็นบนหน้าจอให้ถูกต้อง
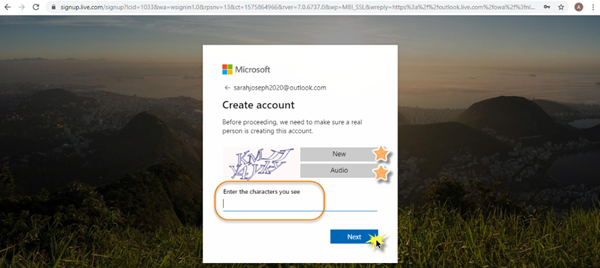
ในกรณีที่คุณประสบปัญหาในการระบุตัวละคร คุณสามารถคลิกใหม่(New)เพื่อรับชุดอักขระใหม่ หรือคุณสามารถคลิกที่เสียง(Audio)เพื่อรับความช่วยเหลือด้านเสียง ตรวจสอบ ให้(Make)แน่ใจว่าได้เปิดระดับเสียงของอุปกรณ์เพื่อให้สามารถได้ยินเสียงได้ เมื่อคุณป้อนอักขระถูกต้องแล้ว ให้คลิกถัด(Next)ไป
5. บัญชี Microsoft Outlook(Outlook Account) ของคุณ พร้อมแล้ว!
ใช้เวลาเพียงไม่กี่วินาทีในการเริ่มต้น ยินดีด้วยที่ตั้งค่าบัญชีของคุณสำเร็จ! นี่คือลักษณะที่ แดชบอร์ดบัญชี Microsoft Outlook ของคุณ จะมีลักษณะเช่นนี้
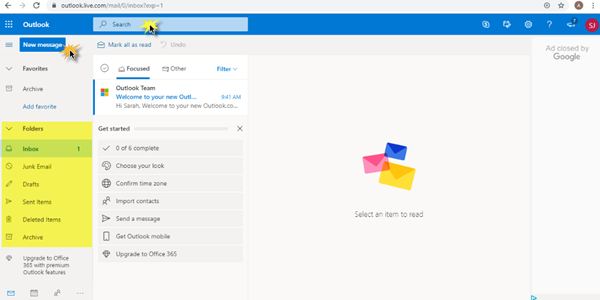
ในบานหน้าต่างด้านซ้าย คุณจะเห็น แท็บ ข้อความใหม่(New Message)และโฟลเดอร์ เช่นกล่องขาเข้า(Inbox)เมลขยะ(Junk Mail)ฉบับร่าง(Drafts) รายการ ที่ส่ง รายการ(Sent Items)ที่ถูกลบ(Deleted Items)และที่เก็บถาวร (Archive)ในกรณีที่คุณต้องการค้นหาจดหมายเฉพาะหรือชื่อของผู้ติดต่อ/ผู้รับ คุณสามารถทำได้ใน กล่อง ค้นหา(Search)ที่ด้านบนแดชบอร์ดของคุณ
ในที่สุด บัญชี Microsoft Outlook ของคุณ ก็พร้อมแล้ว เริ่มต้นได้เลย!
อ่านต่อไป:(Read next:)
- จัดระเบียบกล่องขาเข้า Outlook.com ด้วยเครื่องมือเก็บถาวร กวาด และย้าย(Organize Outlook.com inbox with Archive, Sweep, and Move tools)
- คุณจะลบประวัติการค้นหาออกจาก Outlook.comได้อย่างไร
Related posts
Outlook.com ไม่ได้รับหรือส่งอีเมล
วิธีกำหนดเวลาอีเมลใน Outlook.com โดยใช้ Send Later button
ไม่สามารถแนบไฟล์ไปยังอีเมลในแอป Outlook.com or Desktop [คงที่]
วิธีการส่งต่ออีเมลหรือปิดใช้งานการส่งต่อโดยไม่ได้รับอนุญาตใน Outlook.com
วิธีใช้ Gmail From Outlook.com interface
วิธีการเลื่อนอีเมล์ใน Outlook.com เพื่อรับการเตือน
Organize Outlook.com inbox กับ Archive, Sweep, และ Move เครื่องมือ
วิธีการสร้างแก้ไขลบและจัดรูปแบบ Sticky หมายเหตุใน Outlook.com
Outlook Error 80041004 ซิงโครไนซ์ folder hierarchy ของคุณ
วิธีเพิ่มประสิทธิภาพแอป Outlook mobile สำหรับโทรศัพท์ของคุณ
ไม่สามารถดาวน์โหลดไฟล์แนบจาก Outlook Web App
วิธีการเพิ่มตารางใน Gmail and Outlook email messages
การส่งหรือรับรายงาน error 0x800CCC0F ใน Outlook
วิธีการสร้างและเพิ่ม Holidays ถึง Outlook Calendar
ประสบการณ์ New Mail, Calendar, และ People ใน Outlook.com
Convert NSF ถึง PST ใช้เครื่องมือ NSF ถึง PST converter ฟรี
วิธีการขอ Read Receipts ใน Microsoft Outlook
วิธีเข้ารหัส Emails ใน Microsoft Outlook app and Outlook.com
วิธีเปิดใช้งาน Dark Mode ใน OneNote or Outlook
Fix ReadableByteStream error ใน Chrome เมื่อเปิด Outlook.com
