การป้องกันไวรัสและภัยคุกคามใน Windows คืออะไร จะซ่อนมันได้อย่างไร?
โปรแกรม ป้องกันไวรัส ของ (Antivirus)Windows Defenderช่วยปกป้องอุปกรณ์ของคุณอยู่เสมอโดยการสแกนหามัลแวร์ ไวรัส และภัยคุกคามด้านความปลอดภัย ตอนนี้ได้รวมเข้ากับความปลอดภัยของ Windows(Windows Security)แล้วและรวมถึงส่วน การป้องกัน ไวรัส(Virus)และภัยคุกคาม (Threat Protection)ในโพสต์นี้ เราจะอธิบายว่า การป้องกัน ไวรัส(Virus)และภัยคุกคาม(Threat Protection)ในWindows 11/10 คืออะไร และคุณจะป้องกันไม่ให้ผู้ใช้เข้าถึงส่วนนี้ได้อย่างไร
การป้องกัน ไวรัส(Virus)และภัยคุกคาม(Threat Protection)ในWindows 11/10
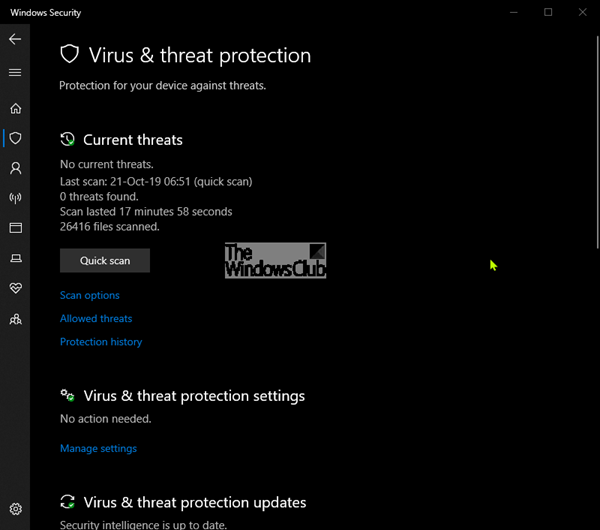
พื้นที่ ' การป้องกันไวรัสและภัยคุกคาม(Virus and Threat Protection) ' ในWindows 10เป็นหนึ่งในเจ็ดพื้นที่ที่ปกป้องอุปกรณ์ของคุณ และให้คุณระบุวิธีที่คุณต้องการให้อุปกรณ์ของคุณได้รับการปกป้องในWindows Security Center(Windows Security Center)
เจ็ดพื้นที่ ได้แก่ :
- การป้องกันไวรัสและภัยคุกคาม
- การคุ้มครองบัญชี(Account protection)
- ไฟร์วอลล์และการป้องกันเครือข่าย(Firewall & network protection)
- การควบคุมแอพและเบราว์เซอร์(App & browser control)
- ความปลอดภัยของอุปกรณ์
- ประสิทธิภาพของอุปกรณ์และสุขภาพ(Device performance & health)
- ตัวเลือกครอบครัว(Family options) .
การป้องกัน ไวรัส(Virus)และภัยคุกคามในความปลอดภัยของ Windows(Windows Security)ช่วยให้คุณสแกนหาภัยคุกคามบนอุปกรณ์ของคุณ คุณยังสามารถเรียกใช้การสแกนประเภทต่างๆ ดูผลลัพธ์ของการสแกนไวรัสและภัยคุกคามก่อนหน้าของคุณ และรับการป้องกันล่าสุดจากWindows Defender Antivirus (Windows Defender Antivirus)ตัวเลือกเหล่านี้บางตัวจะไม่สามารถใช้ได้หากคุณใช้Windows 11/10 ใน Sโหมด
แสดงหรือซ่อนการป้องกันไวรัส(Hide Virus)และภัยคุกคามในความปลอดภัยของ Windows(Windows Security)
พื้นที่ การ ป้องกัน ไวรัส(Virus)และภัยคุกคามสามารถซ่อนจากผู้ใช้ได้ ซึ่งจะมีประโยชน์หากคุณไม่ต้องการให้ผู้ดูแลระบบเห็นหรือเข้าถึงพื้นที่นี้ในฐานะผู้ดูแลระบบ หากคุณเลือกที่จะซ่อน พื้นที่การป้องกัน บัญชี(Account)พื้นที่นั้นจะไม่ปรากฏบนโฮมเพจของWindows Security Centerอีกต่อไป และไอคอนจะไม่ปรากฏบนแถบนำทางที่ด้านข้างของแอพ
แสดงหรือซ่อนการป้องกันไวรัส(Hide Virus)และภัยคุกคาม(Threat Protection)ในความปลอดภัยของ Windows(Windows Security)ผ่านGPEDIT

- เรียกใช้ gpedit เพื่อ เปิดตัวแก้ไขนโยบายกลุ่ม
- ไปที่การ กำหนดค่าคอมพิวเตอร์(Computer Configuration) > เทมเพลตการดูแลระบบ(Administrative templates) > ส่วนประกอบ(Windows components) Windows > ความปลอดภัย(Windows Security) ของ Windows > การป้องกันไวรัสและภัย(Virus & threat protection)คุกคาม
- เปิดการ ตั้งค่าพื้นที่ซ่อนไวรัสและการป้องกันภัยคุกคาม(Hide the Virus and threat protection area)
- ตั้งค่าเป็น เปิดใช้งาน(Enabled.)
- คลิก ตกลง(OK) _
ซ่อนการป้องกันไวรัส(Hide Virus)และภัยคุกคามในความปลอดภัยของ Windows(Windows Security)ผ่านRegistry
- ดับเบิลคลิกที่ไฟล์ Hide-Virus-&-threat-protection.reg ที่ดาวน์โหลด มาเพื่อรวมเข้าด้วยกัน
- คลิก เรียกใช้(Run) บนพรอมต์ คลิก ใช่(Yes) บน ข้อความแจ้ง UAC และ ตกลง(OK) เพื่ออนุญาตการผสาน
- รีสตาร์ทพีซีเพื่อใช้
- ตอนนี้คุณสามารถลบไฟล์ .reg ที่ดาวน์โหลดมา
แสดงการป้องกันไวรัส(Show Virus)และภัยคุกคามในความปลอดภัยของ Windows(Windows Security)ผ่านRegistry
- ดับเบิลคลิกที่ไฟล์ Show-Virus-&-threat-protection.reg ที่ดาวน์โหลด มาเพื่อรวมเข้าด้วยกัน
- คลิก เรียกใช้(Run) บนพรอมต์ คลิก ใช่(Yes) บน พรอมต์ UAC และ ตกลง(OK) เพื่ออนุญาตการผสาน
- รีสตาร์ทพีซีเพื่อใช้
- ตอนนี้คุณสามารถลบไฟล์ .reg ที่ดาวน์โหลดมา
คุณสามารถ คลิกที่นี่(click here) เพื่อดาวน์โหลดไฟล์ Registry(Registry) ที่ซิปจากเซิร์ฟเวอร์ของเรา
การป้องกัน ไวรัส(Virus)และภัยคุกคามไม่พร้อมใช้งาน
หากไม่มี การป้องกัน ไวรัส(Virus)และภัยคุกคามในMicrosoft Defenderคุณสามารถแก้ไขRegistryหรือเปลี่ยนการ ตั้งค่า Group Policyตามที่กล่าวไว้ข้างต้นในโพสต์นี้ ดูโพสต์นี้หากคุณเห็น ข้อความองค์กรของคุณจัดการการป้องกันไวรัสและภัยคุกคาม(Your Virus & threat protection is managed by your organization)
Related posts
เปิดใช้งานและกำหนดค่า Ransomware Protection ใน Windows Defender
วิธีเพิ่มหรือยกเว้นแอปใน Exploit Protection ของ Windows 10
วิธีการล้าง Windows Defender Protection History ใน Windows 10
Firewall and Network Protection คืออะไรใน Windows 10 และวิธีการซ่อนส่วนนี้
ป้องกันผู้ใช้จากการปรับเปลี่ยน Exploit Protection ใน Windows Security
วิธีการสแกนไดรฟ์ Mapped Network กับ Windows Defender
วิธีการเปิด Windows Security Center ใน Windows 10
Account Protection คืออะไรใน Windows 10 และวิธีการซ่อนส่วนนี้
Device Security คืออะไรใน Windows 10 และวิธีการซ่อนพื้นที่นี้
Family Options Options ใน Windows 10 คืออะไรและวิธีการซ่อนส่วนนี้
Fix Windows Defender error 0x8007139f บน Windows 11/10
วิธีการเพิ่ม File type or Process Exclusion เพื่อ Windows Security
Perform Windows Defender Offline Scan ที่ boot time ใน Windows 11/10
ไม่สามารถเริ่ม Service Error 0x80070422 ใน Windows Defender
Windows Defender จะไม่ปิด | Unable เพื่อปิดใช้งาน Windows Defender
Error 0x800106ba, Windows Defender Application ล้มเหลวในการเริ่มต้น
Control Flow Guard ใน Windows 10 คืออะไร - วิธีการเปิดหรือปิด
บริการของโปรแกรมนี้หยุด 0x800106BA ใน Windows Defender
กำหนดค่า Windows Defender เพื่อสแกนไฟล์ .zip .rar .cab ใน Windows 10
WinDefThreatsView - การกระทำ Set default สำหรับภัยคุกคาม Windows Defender
