วิธีเพิ่มบันทึกย่อและสร้างงานใน Outlook.com
หากคุณกำลังใช้Outlook.comคุณสามารถเพิ่มบันทึกย่อ(add Notes )และสร้างงาน( create Tasks)จากอินเทอร์เฟซบนเว็บได้ รายการเพิ่มเติมเหล่านี้ทั้งหมดจะถูกบันทึกไว้ในกล่องจดหมายของคุณ เพื่อให้คุณสามารถเข้าถึงได้จากทุกที่ บทความนี้แสดงวิธีที่คุณสามารถเพิ่มบันทึกย่อหรือสร้างงานภายในกล่องจดหมายOutlook ของคุณ(Outlook)
ก่อนเริ่มต้นใช้งานคู่มือเหล่านี้ คุณควรทราบสิ่งสำคัญสองประการ งานทั้งหมดที่คุณสร้างจะไม่ถูกบันทึกในOneNote อย่างที่ฉันพูดไปก่อนหน้านี้ คุณต้องเปิด กล่องจดหมาย Outlookเพื่อค้นหาบันทึกย่อของคุณ ประการที่สอง คุณสามารถค้นหางาน ทั้งหมดในMicrosoft To-Do
วิธีเพิ่มโน้ตใน Outlook.com
เมื่อต้องการเพิ่มบันทึกย่อในOutlook.comให้ทำตามขั้นตอนเหล่านี้-
- ลงชื่อเข้าใช้บัญชี Outlook ของคุณ
- คลิก ไอคอน ฟีด OneNote(OneNote feed) ที่ ปรากฏบนแถบเมนูด้านบน
- คลิกที่ปุ่มเพิ่มบันทึก(Add a note)
- เริ่มพิมพ์บันทึกย่อของคุณ
ขั้นแรก คุณจะต้องลงชื่อเข้าใช้ บัญชี OutlookหรือHotmailของคุณ ถัดไป ให้คลิกที่ ไอคอน ฟีด OneNote (OneNote feed )ที่ปรากฏบนแถบเมนูด้านบน คุณสามารถดูได้ก่อนไอคอนรูปเฟืองการตั้งค่า
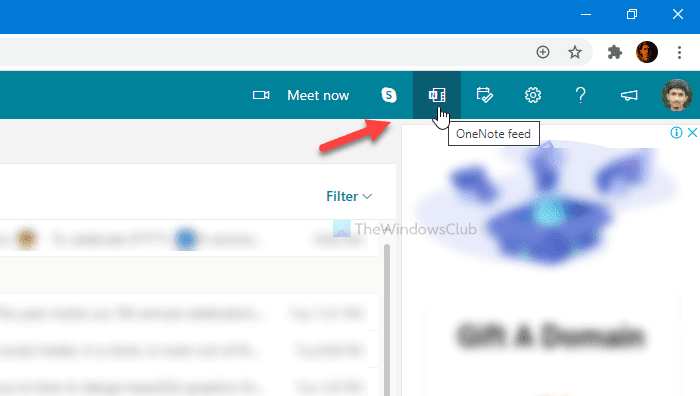
หลังจากนั้น คลิกที่ปุ่ม เพิ่มบันทึก (Add a note )และเริ่มพิมพ์บันทึกย่อของคุณ
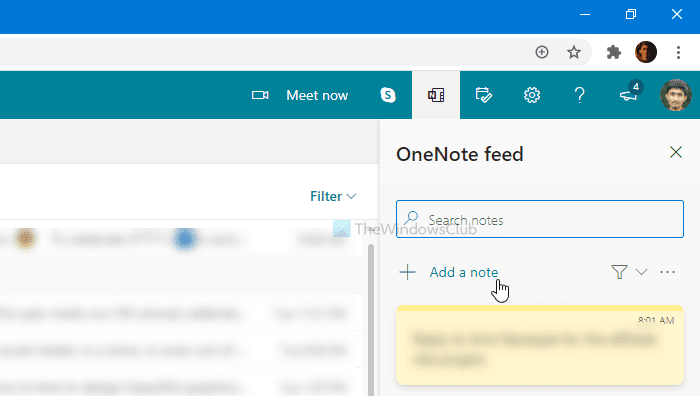
จะค้นหาบันทึกย่อทั้งหมดใน Outlook ได้อย่างไร
มีสองวิธีในการค้นหาบันทึกย่อที่สร้างไว้ก่อนหน้านี้ในOutlook ขั้นแรก(First)คุณสามารถคลิก ไอคอน ฟีด OneNote (OneNote feed ) เดียวกัน บนแถบเมนูด้านบน อย่าง ที่สอง(Second)คุณจะพบ โฟลเดอร์ Notes ในเมลบ็อกซ์ Outlook ของคุณ
คุณสมบัติบันทึกย่อของ Outlook
มีคุณลักษณะที่จำเป็นบางอย่างรวมอยู่ด้วยและบางส่วนมีระบุไว้ด้านล่าง
- คุณสามารถใช้ตัวหนา ตัวเอียง ขีดเส้นใต้ และขีดทับเพื่อเน้นข้อความ
- สร้างรายการหัวข้อย่อย
- คุณสามารถแทรกรูปภาพจากคอมพิวเตอร์ของคุณไปยังบันทึกย่อของคุณได้
- คุณสามารถใช้สีต่างๆ เพื่อเน้นโน้ตได้
หากคุณต้องการลบโน้ต ให้เปิดก่อนแล้วคลิกไอคอนสามจุด หลังจากนั้นให้เลือกตัวเลือก ลบบันทึก (Delete note )
วิธีสร้างงานใน Outlook.com
ในการสร้างงาน(Tasks)ในOutlook.comให้ทำตามขั้นตอนเหล่านี้-
- ลงชื่อเข้าใช้บัญชี Outlook ของคุณ
- คลิกที่ปุ่มวันของฉัน(My Day)
- สลับไปที่แท็บ สิ่งที่ ต้องทำ(To Do)
- คลิกที่ปุ่มเพิ่มงาน(Add a task)
- เริ่มพิมพ์งานของคุณ
ลองตรวจสอบเวอร์ชันโดยละเอียดของขั้นตอนเหล่านี้
ขั้นแรก คุณต้องลงชื่อเข้า ใช้บัญชี OutlookหรือHotmailแล้วคลิก ไอคอน My Day ที่ปรากฏบนแถบเมนูด้านบน ถัดไป เปลี่ยนจาก แท็บ ปฏิทิน ( Calendar ) เป็น แท็บสิ่งที่ ต้องทำ (To Do )แล้วคลิกปุ่ม เพิ่มงาน (Add a task )
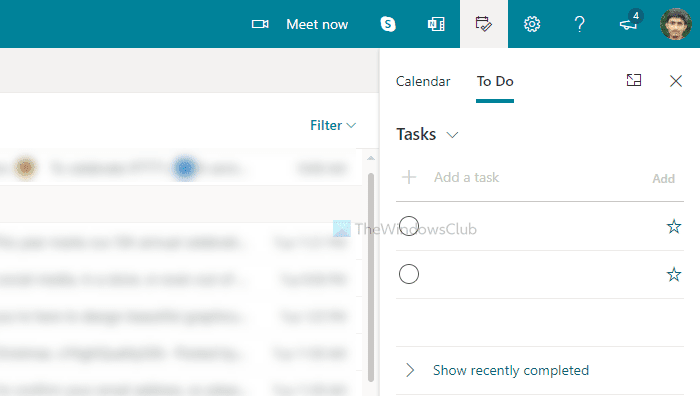
จากนั้น คุณสามารถเริ่มพิมพ์งานของคุณ
อย่างที่บอกไปก่อนหน้านี้ มีการซิงโครไนซ์กับMicrosoft To Do ดังนั้น เมื่อใดก็ตามที่คุณคลิกที่จัดการงานทั้งหมด(Manage all tasks) หรืออะไรทำนองนั้น อินเทอร์เฟซ ของ Microsoft(Microsoft) To Do จะเปิดขึ้น
นั่นคือทั้งหมด!
Related posts
Outlook.com ไม่ได้รับหรือส่งอีเมล
วิธีกำหนดเวลาอีเมลใน Outlook.com โดยใช้ Send Later button
ไม่สามารถแนบไฟล์ไปยังอีเมลในแอป Outlook.com or Desktop [คงที่]
วิธีการส่งต่ออีเมลหรือปิดใช้งานการส่งต่อโดยไม่ได้รับอนุญาตใน Outlook.com
วิธีใช้ Gmail From Outlook.com interface
ปัจจุบัน mail client ไม่สามารถเติมเต็ม messaging request - Outlook error
Outlook.com tutorial เคล็ดลับและเทคนิคสำหรับ web version
เราไม่สามารถกำหนดเวลาข้อผิดพลาดการประชุม - ข้อผิดพลาดของทีมใน Outlook
วิธีปิดใช้งานภาพเคลื่อนไหวที่สนุกสนานใน Outlook.com
วิธีการขอ Read Receipts ใน Microsoft Outlook
วิธีการสร้างแก้ไขลบและจัดรูปแบบ Sticky หมายเหตุใน Outlook.com
Fix Outlook Send/Receive error 0x8004102A
วิธีการสร้าง Contact Group ใน Outlook เพื่อส่งอีเมลเป็นกลุ่ม
ทางลัด Keyboard สำหรับ Outlook.com or Hotmail.com
วิธีสร้างและตั้งค่าบัญชี Outlook.com email
วิธีการสร้างและเพิ่ม Holidays ถึง Outlook Calendar
การส่งหรือรับรายงาน error 0x800CCC0F ใน Outlook
Stop Outlook จากการเพิ่มกิจกรรม Calendar จากอีเมลโดยอัตโนมัติ
กู้คืนเมลที่ถูกลบจาก Outlook.com Deleted folder
วิธีทำ Outlook download อีเมลทั้งหมดจากเซิร์ฟเวอร์
