ทำให้ทางลัดของ Explorer Taskbar เปิดโฟลเดอร์โปรดของคุณใน Windows 10
ตาม ค่าเริ่มต้น ไอคอนทางลัด ของ Windows 10 Taskbar explorer.exe จะเปิด โฟลเดอร์Quick Access เราได้เห็นแล้วว่าคุณสามารถเปิด Explorer ในพีซีเครื่องนี้แทน Quick Access(make Explorer open to This PC instead of Quick Access)ได้อย่างไร ในโพสต์นี้ ฉันจะบอกวิธีเปิดโฟลเดอร์ใด ก็ได้ที่คุณเลือก(ANY)
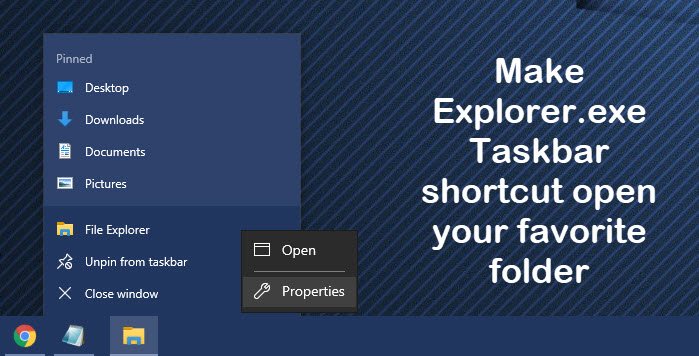
ทำให้ทางลัดของ Explorer Taskbar(Make Explorer Taskbar)เปิดโฟลเดอร์โปรดของคุณ
คลิกขวา(Right-click)ที่ ไอคอนแถบงาน Explorerจากนั้นคลิกขวาที่ไอคอน explorer ขนาดเล็กอีกครั้งแล้วเลือก Properties
ตอนนี้ภายใต้แท็บProperties Shortcut ในกล่อง (Properties Shortcut)Targetให้เพิ่มเส้นทางของโฟลเดอร์ที่คุณต้องการให้เปิดเมื่อคุณคลิกที่ไอคอน หลังจาก % windir%\explorer.exe explorer.exe
ในรูปภาพ ฉันใช้เส้นทางโฟลเดอร์C:\Users\ACK\Downloadsและตั้งค่าให้เปิดโฟลเดอร์Downloads ที่กำหนดเอง(Downloads)

หากคุณต้องการ ให้พูดว่าไดรฟ์ C ของคุณจะเปิด เพียงแค่ระบุC:\ : คลิก Apply/OK เมื่อเสร็จแล้ว
คุณสามารถทำให้มันเปิดโฟลเดอร์ใดก็ได้ที่คุณเลือกโดยกล่าวถึงพาธของมันหลังจาก % windir % windir%\explorer.exeคุณยังสามารถทำให้มันเปิดโฟลเดอร์ระบบได้
ต่อไปนี้คือคำสั่งสองสามคำสั่งสำหรับโฟลเดอร์ระบบที่สำคัญบางโฟลเดอร์ที่คุณสามารถใช้ได้:
ในการเปิดโฟลเดอร์เอกสาร:
%windir%\explorer.exe ::{450D8FBA-AD25-11D0-98A8-0800361B1103}
ในการเปิดโฟลเดอร์เครือข่าย:
%windir%\explorer.exe ::{208D2C60-3AEA-1069-A2D7-08002B30309D}
ในการเปิดถังรีไซเคิล:
%SystemRoot%\explorer.exe /N,::{645FF040-5081-101B-9F08-00AA002F954E}
ในการเปิดโฟลเดอร์การค้นหาคอมพิวเตอร์:
%SystemRoot%\explorer.exe ::{1F4DE370-D627-11D1-BA4F-00A0C91EEDBA}
ในการเปิดแผงควบคุม:
%SystemRoot%\explorer.exe ::{20D04FE0-3AEA-1069-A2D8-08002B30309D}\::{21EC2020-3AEA-1069-A2DD-08002B30309D}
หวังว่าจะได้ผลสำหรับคุณ!
Related posts
วิธีการเปิดใช้งาน Legacy Search Box ใน File Explorer ของ Windows 10
วิธีการทำ Windows ทั้งหมดเปิดให้ใหญ่ที่สุดหรือเต็มหน้าจอใน Windows 10
Q-Diris A Quad Explorer replacement ฟรีแวร์สำหรับ Windows 10
File Explorer เกิดปัญหาหรือค้างเมื่อสร้าง New folder ใน Windows 10
เพิ่ม Print Directory feature ถึง File Explorer ใน Windows 10
วิธีเพิ่มหรือลบ Security tab จาก File Explorer ใน Windows 10
วิธีการเปิดใช้ File Explorer Dark Theme ใน Windows 10
วิธีการเพิ่ม Google Drive เพื่อ File Explorer ใน Windows 10
วินโดวส์ 10 File Explorer ไม่ตอบสนอง? 8 Ways Fix it!
วิธีลบหรือซ่อนริบบอนจาก File Explorer ใน Windows 10
วิธีรับ Windows 10 Explorer & Context Menu Back in Windows 11
วิธีการเปลี่ยน folder icon ใน Windows 10 ใน 3 ขั้นตอนง่าย ๆ
3 วิธีในการเปิดใช้งานไลบรารี Windows 10
วิธีการติดดาว Rate ไฟล์ใน Windows 10?
ลบ Internet Explorer icon จาก Desktop ใน Windows 10
วิธีการใช้มุมมองใน File Explorer Windows 10 อย่างมืออาชีพ
วิธีการเรียงลำดับกลุ่มและกรองไฟล์และโฟลเดอร์ใน File Explorer Windows 10 ของ
วิธีถอนการติดตั้ง Internet Explorer ใน Windows 10
วิธีการทำ Windows 10 ของ File Explorer แสดงรูปขนาดย่อสำหรับไฟล์สื่อทั้งหมด
ถังรีไซเคิลใน Windows 10 และ Windows 11 -
