แก้ไข คอมพิวเตอร์ของคุณอาจส่งคำถามอัตโนมัติ
คุณเคยประสบปัญหาเมื่อคอมพิวเตอร์ของคุณส่งข้อความค้นหาอัตโนมัติโดยใช้Googleหรือไม่ นี่เป็นปัญหาทั่วไปที่รายงานโดยผู้ใช้จำนวนมาก และอาจสร้างความรำคาญเมื่อคุณได้รับข้อความแสดงข้อผิดพลาด ' ขออภัย คอมพิวเตอร์หรือเครือข่ายของคุณอาจกำลังส่งข้อความค้นหาอัตโนมัติ เพื่อปกป้องผู้ใช้ของเรา เราไม่สามารถดำเนินการตามคำขอของคุณได้ในขณะนี้ (We’re sorry, but your computer or network may be sending automated queries. To protect our users, we can’t process your request right now.)' คุณจะได้รับข้อความแสดงข้อผิดพลาดนี้เมื่อGoogleตรวจพบกิจกรรมแปลก ๆ ในคอมพิวเตอร์ของคุณและป้องกันไม่ให้คุณค้นหาทางออนไลน์ หลังจากได้รับข้อความแสดงข้อผิดพลาดนี้ คุณจะไม่สามารถใช้การ ค้นหา ของ Google(Google)และรับแบบฟอร์มแคปต์ชาบนหน้าจอของคุณเพื่อตรวจสอบว่าคุณเป็นมนุษย์หรือไม่ อย่างไรก็ตาม มีวิธีแก้ปัญหาคอมพิวเตอร์ของคุณที่อาจส่งการสอบถามอัตโนมัติ(fix your computer may be sending automated queries.)ดูวิธีการต่างๆ ในคู่มือนี้เพื่อแก้ไขข้อความแสดงข้อผิดพลาดในคอมพิวเตอร์ของคุณ

9 วิธีในการแก้ไขคอมพิวเตอร์ของคุณอาจเป็นการส่งคำถามอัตโนมัติ(9 Ways to Fix your Computer may be Sending Automated Queries)
เหตุผลเบื้องหลังคอมพิวเตอร์ของคุณที่ส่งคำค้นหาอัตโนมัติ(The Reason behind your computer sending automated queries)
Googleระบุว่าข้อความแสดงข้อผิดพลาดนี้เกิดจากข้อความค้นหาอัตโนมัติที่น่าสงสัยซึ่งดำเนินการโดยโปรแกรมใดๆ ที่ติดตั้งในคอมพิวเตอร์ของคุณ หรือเกิดจากมัลแวร์และผู้บุกรุกอื่นๆ ในคอมพิวเตอร์ของคุณ เนื่องจากGoogleตรวจพบที่อยู่ IP ของคุณที่ส่งการเข้าชมอัตโนมัติไปยังGoogleจึงอาจจำกัดที่อยู่ IP ของคุณและป้องกันไม่ให้คุณใช้การค้นหาโดยGoogle
เรากำลังระบุวิธีที่สามารถช่วยคุณ แก้ไขคอมพิวเตอร์ของคุณที่อาจส่งคำถามอัตโนมัติ:(fix your computer may be sending automated queries:)
วิธีที่ 1: ลองใช้เบราว์เซอร์อื่น(Method 1: Try Another Browser)
อย่างไรก็ตาม หากคอมพิวเตอร์ของคุณส่งข้อความค้นหาอัตโนมัติโดยใช้Googleคุณสามารถใช้เบราว์เซอร์อื่นได้ มีเบราว์เซอร์ที่เชื่อถือได้และปลอดภัยมากมายในตลาด และตัวอย่าง หนึ่งคือOpera คุณสามารถติดตั้งเบราว์เซอร์นี้ได้อย่างง่ายดาย และคุณมีตัวเลือกในการนำเข้าบุ๊กมาร์กChrome ของคุณ(Chrome)

นอกจากนี้ คุณยังได้รับฟีเจอร์ในตัว เช่น แอนติไวรัส คุณสมบัติต่อต้านการติดตาม และ เครื่องมือ VPN ในตัว ที่คุณสามารถใช้หลอกตำแหน่งของคุณได้ VPNมีประโยชน์ เนื่องจากสามารถช่วยให้คุณซ่อนที่อยู่ IP จริงของคุณที่Googleตรวจพบเมื่อคอมพิวเตอร์ของคุณส่งข้อความค้นหาอัตโนมัติ
อย่างไรก็ตาม หากคุณต้องการใช้ เบราว์เซอร์ Chromeและไม่ต้องการติดตั้งเบราว์เซอร์อื่น คุณสามารถใช้Mozilla Firefoxจนกว่าคุณจะแก้ไขคอมพิวเตอร์ของคุณ อาจเป็นการส่งปัญหาอัตโนมัติของ captcha (fix your computer may be sending a captcha automated issue. )
วิธีที่ 2: เรียกใช้การสแกนไวรัสบนคอมพิวเตอร์ของคุณ(Method 2: Run an Antivirus Scan on your Computer)
เนื่องจากมัลแวร์หรือไวรัสอาจเป็นสาเหตุของการส่งข้อความค้นหาอัตโนมัติในคอมพิวเตอร์ของคุณ หากคุณสงสัย ว่าจะหยุดคอมพิวเตอร์ของคุณจากการส่งข้อความค้นหาอัตโนมัติ(how to stop your computer from sending automated queries)ได้อย่างไร สิ่งแรกที่คุณควรทำคือเรียกใช้การสแกนมัลแวร์หรือโปรแกรมป้องกันไวรัสบนคอมพิวเตอร์ของคุณ มีซอฟต์แวร์ป้องกันไวรัสหลายตัวที่มีจำหน่ายในตลาด แต่เราขอแนะนำซอฟต์แวร์ป้องกันไวรัสต่อไปนี้เพื่อเรียกใช้การสแกนมัลแวร์
ก) Avast Antivirus:(a) Avast Antivirus: )คุณสามารถดาวน์โหลดซอฟต์แวร์เวอร์ชันฟรีนี้ได้ หากคุณไม่ต้องการจ่ายสำหรับแผนพรีเมียม ซอฟต์แวร์นี้ค่อนข้างดีและทำงานได้ดีในการค้นหามัลแวร์หรือไวรัสในคอมพิวเตอร์ของคุณ คุณสามารถดาวน์โหลดAvast Antivirus ได้ จากเว็บไซต์ทางการ(official website.)
b) Malwarebytes: อีกทางเลือกหนึ่งสำหรับคุณคือMalwarebytesซึ่งเป็นเวอร์ชันฟรีสำหรับเรียกใช้การสแกนมัลแวร์ในคอมพิวเตอร์ของคุณ คุณสามารถกำจัดมัลแวร์ที่ไม่ต้องการออกจากคอมพิวเตอร์ของคุณได้อย่างง่ายดาย
หลังจากติดตั้งซอฟต์แวร์ใด ๆ ที่กล่าวถึงข้างต้นแล้ว ให้ทำตามขั้นตอนเหล่านี้:
1. เปิดซอฟต์แวร์และเรียกใช้การสแกนแบบเต็มบนคอมพิวเตอร์ของคุณ กระบวนการนี้อาจใช้เวลา แต่คุณต้องอดทน
2. หลังจากการสแกน หากมีมัลแวร์หรือไวรัส ตรวจสอบให้แน่ใจว่าคุณได้ลบออกแล้ว
3. หลังจากลบมัลแวร์(removing unwanted malware)และไวรัสที่ไม่ต้องการแล้ว ให้รีสตาร์ทคอมพิวเตอร์และคุณอาจแก้ไขปัญหาGoogle captcha ได้
วิธีที่ 3: ลบรายการรีจิสทรีที่ไม่ต้องการ(Method 3: Delete Unwanted Registry Items)
การทำความสะอาดRegistry Editorโดยการลบรายการที่ไม่ต้องการสามารถแก้ไขข้อผิดพลาดการสืบค้นอัตโนมัติในคอมพิวเตอร์ของคุณสำหรับผู้ใช้บางคน
1. ขั้นตอนแรกคือการเปิดกล่องโต้ตอบการเรียกใช้ คุณสามารถใช้แถบค้นหาในเมนู Start(Start menu)หรือคุณสามารถใช้ปุ่มลัดWindows + R เพื่อ เรียก ใช้Run
2 เมื่อกล่องโต้ตอบเรียกใช้ปรากฏขึ้นให้พิมพ์Regeditแล้วกด Enter

3. คลิก ใช่(Click YES)เมื่อคุณได้รับข้อความแจ้งว่า'คุณต้องการอนุญาตให้แอปนี้ทำการเปลี่ยนแปลงในอุปกรณ์ของคุณหรือไม่'(‘Do you want to allow this app to make changes to your device.’)
4. ในตัวแก้ไขรีจิสทรี ไปที่คอมพิวเตอร์> HKEY_LOCAL_MACHINEแล้วเลือกซอฟต์แวร์(Software.)

5. ตอนนี้ เลื่อนลงและคลิกที่ Microsoft(click on Microsoft.)

6. ภายใต้ Microsoft เลือก Windows(select Windows.)

7. คลิกที่CurrentVersionแล้ว คลิก RUN

8. นี่คือตำแหน่งที่สมบูรณ์ของ คีย์ รีจิสทรี(Registry) :
Computer\HKEY_LOCAL_MACHINE\SOFTWARE\Microsoft\Windows\CurrentVersion\Run
9. หลังจากนำทางไปยังตำแหน่งแล้ว คุณสามารถลบรายการที่ไม่ต้องการได้ ยกเว้นสิ่งต่อไปนี้:
- รายการที่เกี่ยวข้องกับซอฟต์แวร์ป้องกันไวรัสของคุณ
- ความปลอดภัยสุขภาพ
- วันไดรฟ์
- IAtorlcon
คุณมีตัวเลือกในการลบรายการที่เกี่ยวข้องกับ เกม AdobeหรือXboxในกรณีที่คุณไม่ต้องการให้โปรแกรมเหล่านี้ทำงานเมื่อเริ่มต้น
อ่านเพิ่มเติม: (Also Read:) แก้ไข Chrome เปิดแท็บใหม่โดยอัตโนมัติ(Fix Chrome Keeps Opening New Tabs Automatically)
วิธีที่ 4: ลบกระบวนการที่น่าสงสัยออกจากคอมพิวเตอร์ของคุณ(Method 4: Delete Suspicious Processes from your Computer)
มีโอกาสที่กระบวนการสุ่มบางอย่างในคอมพิวเตอร์ของคุณอาจส่งข้อความค้นหาอัตโนมัติไปยังGoogleซึ่งทำให้คุณไม่สามารถใช้คุณลักษณะการค้นหาของ Google (Google)อย่างไรก็ตาม เป็นการยากที่จะระบุกระบวนการที่น่าสงสัยหรือไม่น่าไว้วางใจในคอมพิวเตอร์ของคุณ ดังนั้น หากคุณสงสัยว่าจะหยุดคอมพิวเตอร์ของคุณไม่ให้ส่งคำถามอัตโนมัติได้อย่างไร(how to stop your computer from sending automated queries,)คุณต้องปฏิบัติตามสัญชาตญาณและลบกระบวนการที่น่าสงสัยออกจากระบบของคุณ
1. ไปที่เมนู Start(Start menu)แล้วพิมพ์ Task Manager(type Task Manager)ในแถบค้นหา หรือให้คลิกขวาที่เมนู Start(right-click on your Start menu)แล้วเปิด Task Manager
2. ตรวจสอบให้แน่ใจว่าคุณขยายหน้าต่าง(Window)เพื่อเข้าถึงตัวเลือกทั้งหมดโดยคลิกที่รายละเอียดเพิ่มเติม(clicking on More details)ที่ด้านล่างของหน้าจอ
3. คลิกที่แท็บ กระบวนการ(Process tab)ที่ด้านบน และคุณจะเห็นรายการกระบวนการที่ทำงานบนคอมพิวเตอร์ของคุณ

4. ตอนนี้ ระบุกระบวนการที่ผิดปกติจากรายการ และตรวจสอบโดยคลิกขวาเพื่อเข้าถึงคุณสมบัติ(right-click to access the Properties.)
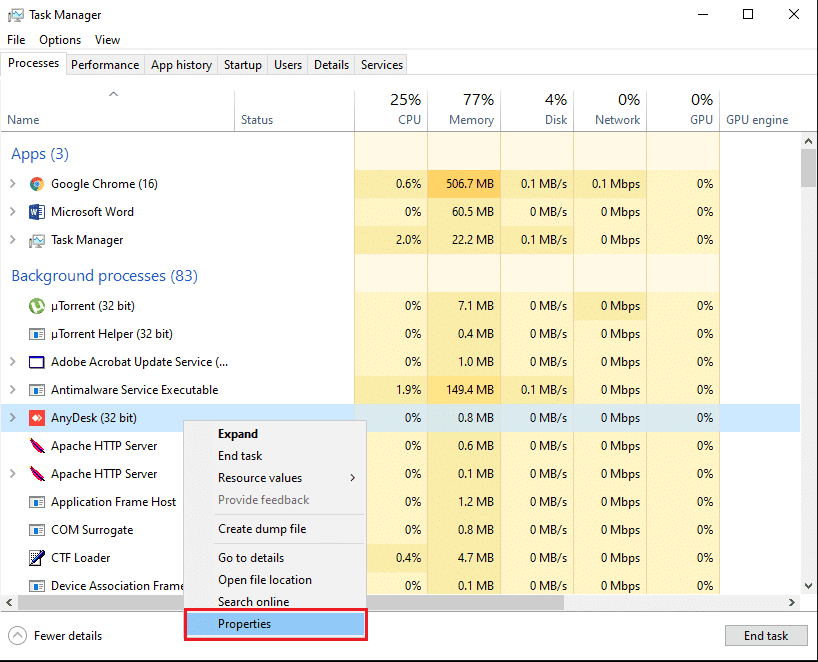
5. ไปที่แท็บ รายละเอียด(Details tab)จากด้านบน แล้วตรวจสอบรายละเอียด(check the details)เช่น ชื่อและเวอร์ชันของผลิตภัณฑ์ หากกระบวนการไม่มีชื่อหรือเวอร์ชันของผลิตภัณฑ์ อาจเป็นกระบวนการที่น่าสงสัย

6. หากต้องการลบกระบวนการ ให้คลิกที่แท็บทั่วไป(General tab)แล้วตรวจสอบตำแหน่ง(check the Location.)
7. สุดท้าย ไปที่ตำแหน่งและถอนการติดตั้งโปรแกรมจากคอมพิวเตอร์ของคุณ
อ่านเพิ่มเติม: (Also Read:) ลบ Adware และ Pop-up Ads จากเว็บเบราว์เซอร์(Remove Adware and Pop-up Ads from Web Browser)
วิธีที่ 5: ล้างคุกกี้บน Google Chrome (Method 5: Clear Cookies on Google Chrome )
บางครั้ง การล้างคุกกี้บน เบราว์เซอร์ Chrome ของคุณ สามารถช่วยแก้ไขข้อผิดพลาด“คอมพิวเตอร์ของคุณอาจส่งข้อความค้นหาอัตโนมัติ(“Your computer may be sending automated queries”) ”
1. เปิดเบราว์เซอร์ Chrome(Chrome browser) ของคุณ และคลิกที่จุดแนวตั้งสามจุด(three vertical dots)จากมุมบนขวาของหน้าจอ
2. ไปที่การตั้งค่า(Settings.)

3. ในการตั้งค่า ให้เลื่อนลงและไปที่ความเป็นส่วนตัวและความปลอดภัย(Privacy and security.)
4. คลิกที่ล้างข้อมูลการท่องเว็บ(Clear browsing data.)

5. ทำเครื่องหมายที่ช่องถัดจากคุกกี้และข้อมูลไซต์อื่น ๆ(Cookies and other site data.)
6. สุดท้าย ให้คลิกที่ล้างข้อมูล(Clear data)จากด้านล่างสุดของหน้าต่าง
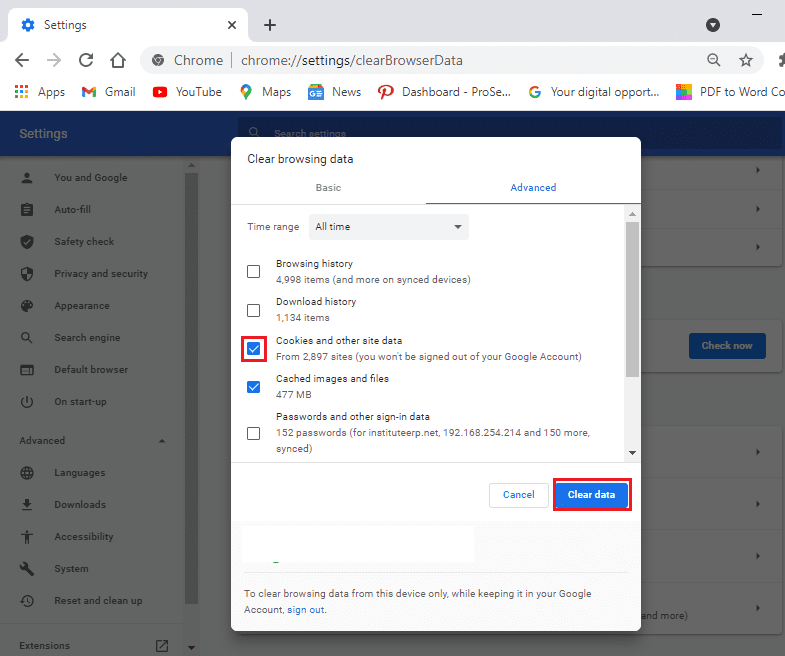
วิธีที่ 6: ถอนการติดตั้งโปรแกรมที่ไม่ต้องการ(Method 6: Uninstall Unwanted Programs)
อาจมีหลายโปรแกรมในคอมพิวเตอร์ของคุณที่ไม่ต้องการ หรือคุณใช้งานไม่มากนัก คุณสามารถถอนการติดตั้งโปรแกรมที่ไม่ต้องการเหล่านี้ทั้งหมด เนื่องจากอาจเป็นสาเหตุให้เกิดข้อผิดพลาดในการสืบค้นอัตโนมัติในGoogle อย่างไรก็ตาม ก่อนถอนการติดตั้งโปรแกรม คุณสามารถจดบันทึกไว้หากคุณต้องการติดตั้งใหม่บนคอมพิวเตอร์ของคุณ ทำตามขั้นตอนเหล่านี้เพื่อถอนการติดตั้งโปรแกรมที่ไม่ต้องการออกจากคอมพิวเตอร์ของคุณ:
1. คลิกที่เมนู Start ของคุณและค้นหา Settings(search for Settings)ในแถบค้นหา หรือคุณสามารถใช้ปุ่มลัดWindows key + Iเพื่อเปิดการตั้งค่า
2. เลือกแท็บแอ(Apps tab)พจากหน้าจอของคุณ

3. ตอนนี้ ภายใต้ส่วนแอพและคุณสมบัติ คุณจะเห็นรายการแอพที่ติดตั้งบนคอมพิวเตอร์ของคุณ
4. เลือกแอปที่คุณไม่ได้ใช้แล้วคลิกซ้าย
5. สุดท้าย ให้คลิกที่ ถอนการติดตั้ง(click on Uninstall)เพื่อลบแอพ

ในทำนองเดียวกัน คุณสามารถทำซ้ำขั้นตอนเหล่านี้เพื่อลบหลายโปรแกรมออกจากระบบของคุณ
วิธีที่ 7: ทำความสะอาดไดรฟ์ของคุณ(Method 7: Clean Your Drive)
บางครั้ง เมื่อคุณติดตั้งซอฟต์แวร์หรือแอพพลิเคชั่น ไฟล์ที่ไม่ต้องการบางไฟล์จะถูกจัดเก็บไว้ในโฟลเดอร์ชั่วคราวในไดรฟ์ของคุณ เหล่านี้เป็นไฟล์ขยะหรือไฟล์ที่เหลือที่ไม่มีประโยชน์ ดังนั้น คุณสามารถล้างไดรฟ์ของคุณโดยลบไฟล์ขยะ
1. คลิกขวาที่เมนู Start(on your Start menu)แล้วเลือกRun หรือคุณสามารถใช้ปุ่มลัดWindows + R เพื่อเปิดกล่องโต้ตอบเรียกใช้ แล้วพิมพ์ (Run)%temp%.

2. กด(Hit) Enter และโฟลเดอร์จะเปิดขึ้นในFile Explorerของคุณ ที่นี่คุณสามารถเลือกไฟล์ทั้งหมด(select all the files)ได้โดยคลิกช่องทำเครื่องหมายถัดจากชื่อที่ด้านบน (clicking the checkbox next to Name at the top. )หรือใช้Ctrl + Aเพื่อเลือกไฟล์ทั้งหมด
3. ตอนนี้ ให้กดปุ่มลบ(press the delete key)บนแป้นพิมพ์เพื่อกำจัดไฟล์ขยะทั้งหมด
4. คลิก'พีซีเครื่องนี้'(‘This PC’)จากแผงด้านซ้าย
5. ทำการคลิกขวาบน Local disk (C;)( right-click on Local disk (C;))และคลิกที่Propertiesจากเมนู
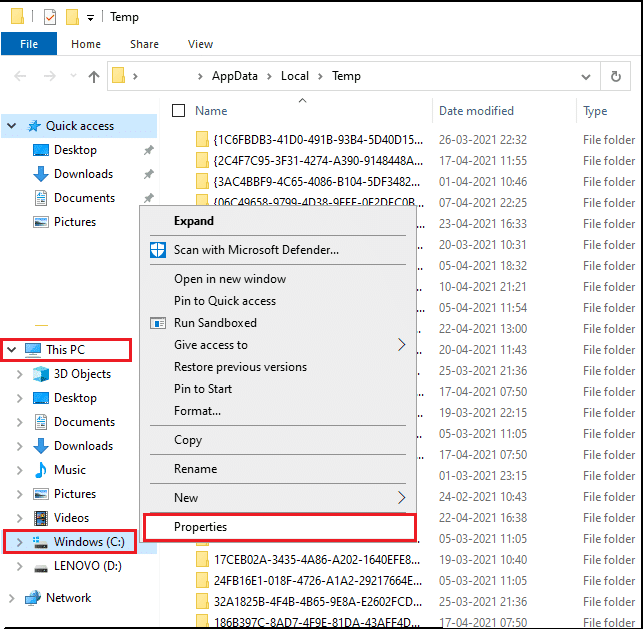
5. เลือกแท็บทั่วไป(General tab)จากด้านบนและคลิกที่ 'การล้างข้อมูลบนดิสก์'(click on ‘Disk Cleanup.’)

6. ตอนนี้ ภายใต้'ไฟล์ที่จะลบ'(‘Files to delete,’)ให้เลือกช่องทำเครื่องหมายถัดจากตัวเลือกทั้งหมด ยกเว้นสำหรับการดาวน์โหลด
7. คลิกที่Clean -up system files(Clean-up system files)

8. สุดท้าย ให้คลิกที่ตกลง(OK.)
แค่นั้นแหละ; ระบบของคุณจะลบไฟล์ขยะทั้งหมด รีสตาร์ทคอมพิวเตอร์เพื่อตรวจสอบว่าคุณสามารถใช้การค้นหาโดยGoogle ได้หรือไม่(Google)
อ่านเพิ่มเติม: (Also Read:) วิธีลบไฟล์ชั่วคราวใน Windows 10(How To Delete Temporary Files In Windows 10)
วิธีที่ 8: แก้ Captcha(Method 8: Solve the Captcha)
เมื่อคอมพิวเตอร์ของคุณส่งข้อความค้นหาอัตโนมัติGoogleจะขอให้คุณแก้แคปต์ชาเพื่อระบุตัวคน ไม่ใช่บอท การ แก้ปัญหา( Solving) แคปต์ชาจะช่วยให้คุณข้าม ข้อจำกัด ของ Google(Google)และคุณจะสามารถใช้การ ค้นหา ของ Google(Google)ได้ตามปกติ

วิธีที่ 9: รีเซ็ตเราเตอร์ของคุณ(Method 9: Reset Your Router)
บางครั้ง เครือข่ายของคุณอาจส่งคำถามอัตโนมัติบนคอมพิวเตอร์ของคุณ และการรีเซ็ตเราเตอร์สามารถช่วยคุณแก้ไขข้อผิดพลาดได้
1. ถอดปลั๊กเราเตอร์ของคุณและรอประมาณ 30 วินาที
2. หลังจาก 30 วินาที ให้เสียบเราเตอร์ของคุณแล้วกดปุ่มเปิดปิด
หลังจากรีเซ็ตเราเตอร์แล้ว ให้ตรวจสอบว่าคุณสามารถแก้ไขปัญหาได้หรือไม่
คำถามที่พบบ่อย (FAQ)(Frequently asked questions (FAQs))
ไตรมาสที่ 1 จะทำอย่างไรถ้าคอมพิวเตอร์ของฉันส่งคำถามอัตโนมัติ(Q1. What to do if my computer is sending automated queries?)
หากคอมพิวเตอร์ของคุณส่งข้อความค้นหาอัตโนมัติหรือปริมาณการใช้งานไปยังGoogleคุณสามารถเปลี่ยนเบราว์เซอร์หรือลองแก้ไข captcha บนGoogleเพื่อเลี่ยงการจำกัด ซอฟต์แวร์หรือแอปพลิเคชันสุ่มบางตัวอาจมีหน้าที่ส่งคำถามอัตโนมัติบนคอมพิวเตอร์ของคุณ ดังนั้น(Therefore)ให้ถอนการติดตั้งแอปพลิเคชั่นที่ไม่ได้ใช้หรือน่าสงสัยทั้งหมดออกจากระบบของคุณและเรียกใช้การสแกนไวรัสหรือมัลแวร์
ไตรมาสที่ 2 เหตุใดฉันจึงได้รับข้อความแสดงข้อผิดพลาดต่อไปนี้จาก Google มันบอกว่า: ขออภัย… … แต่คอมพิวเตอร์หรือเครือข่ายของคุณอาจส่งการสืบค้นอัตโนมัติ เพื่อปกป้องผู้ใช้ของเรา เราไม่สามารถดำเนินการตามคำขอของคุณได้ในขณะนี้(Q2. Why am I getting the following error message from Google? It says: We’re sorry… … but your computer or network may be sending automated queries. To protect our users, we can’t process your request right now.)
เมื่อคุณได้รับข้อความแสดงข้อผิดพลาดที่เกี่ยวข้องกับการค้นหาอัตโนมัติในGoogleแสดงว่าGoogleกำลังตรวจพบอุปกรณ์ในเครือข่ายของคุณที่อาจส่งปริมาณการใช้งานอัตโนมัติไปยังGoogleซึ่งขัดต่อข้อกำหนดในการให้บริการ
ที่แนะนำ:(Recommended:)
- วิธีใช้ Google Duo บน Windows PC(How to Use Google Duo on Windows PC)
- วิธีตรวจสอบความเร็ว RAM ขนาดและประเภทใน Windows 10(How to check RAM Speed, Size, and Type in Windows 10)
- แก้ไขปุ่มเริ่มของ Windows 10 ไม่ทำงาน(Fix Windows 10 Start Button Not Working)
- วิธีเลี่ยงการยืนยันบัญชี Google บนโทรศัพท์ Android(How to Bypass Google Account Verification on Android Phone)
เราหวังว่าคู่มือนี้จะเป็นประโยชน์ และคุณสามารถแก้ไขคอมพิวเตอร์ของคุณที่อาจส่งคำถาม(fix your computer may be sending automated queries)อัตโนมัติ หากคุณยังคงมีข้อสงสัยใดๆ เกี่ยวกับบทความนี้ โปรดอย่าลังเลที่จะถามพวกเขาในส่วนความคิดเห็น
Related posts
วิธีการ Fix PC Won't POST
Fix High CPU Usage โดย Service Host: ระบบท้องถิ่น
Fix Windows ไม่สามารถสื่อสารกับ device or resource
Fix Error 0X80010108 ใน Windows 10
Fix Windows ไม่สามารถดำเนินการรูปแบบ
Fix Error 651: โมเด็ม (หรืออุปกรณ์อื่น ๆ ที่เชื่อมต่อ) ได้รายงานข้อผิดพลาด
Fix BAD_SYSTEM_CONFIG_INFO Error
Fix Steam มีปัญหาในการเชื่อมต่อกับเซิร์ฟเวอร์
Fix Keyboard ไม่พิมพ์ในฉบับ Windows 10
วิธีการ Fix Application Error 0xc0000005
Fix Desktop Refers ไปยังสถานที่ที่ไม่พร้อมใช้งาน
Fix Unable เพื่อเปิด Local Disk (C :)
Fix VCRUNTIME140.dll หายไปจาก Windows 10
Fix Windows 7 อัพเดทไม่ได้ดาวน์โหลด
9 Ways ถึง Fix Twitter Videos ไม่เล่น
Fix Alt+Tab ไม่ทำงานใน Windows 10
Fix Host Process สำหรับ Windows Services หยุดทำงาน
Fix Computer ไม่เริ่มจนกว่ารีสตาร์ทหลายครั้ง
Fix Windows Update Error Code 0x80072efe
วิธีการ Fix Scaling สำหรับ Blurry Apps ใน Windows 10
