วิธีหยุด Windows Update ชั่วคราวใน Windows 11/10 สูงสุด 365 วัน
Windows 11/10จะมาพร้อมกับการเปลี่ยนแปลงจริงที่เกิดขึ้นกับระบบปฏิบัติการเสมอ Windows 10 ให้ผู้ใช้ควบคุมWindows Updatesได้มากขึ้น นี่เป็นหนึ่งในคุณสมบัติที่มีการร้องขอมากที่สุดในWindows รุ่นต่อไป และ ในที่สุด Microsoftก็จำเป็นต้องเสนอการตั้งค่าที่ช่วยให้ผู้ใช้สามารถหน่วงเวลาหรือเลื่อนการอัปเดต Windows(delay or defer Windows Updates)ได้นานถึง 365 วันในWindows 11/10 Pro , Windows 10 Enterprise และ Windows 10 การศึกษา. คุณสามารถPause Windows 11/10 Updatesได้นานถึง 35 วันในขณะนี้
เลื่อนการอัปเดต ฟีเจอร์(Defer Feature)ในWindows 11/10
ก่อนหน้านี้ เมื่อมีการอัปเดต จะมีการแจ้งเตือนปรากฏขึ้นพร้อมท์ให้คุณทำอย่างใดอย่างหนึ่ง
- ติดตั้งโปรแกรมปรับปรุงทันที
- กำหนดเวลา(Schedule)การอัปเดตตามเวลาที่กำหนด
- ปิดโดยคลิกเลื่อนซ้ำ
ตัวเลือกสุดท้าย – Snoozeอนุญาตให้ติดตั้งการอัปเดตล่าช้าเป็นเวลาสามวัน หลังจากนั้น คุณจะได้รับการแจ้งเตือนอีกครั้งเกี่ยวกับการอัปเดต และคุณสามารถคลิก ปุ่ม เลื่อน(Snooze)ซ้ำอีกครั้งได้ วิธีนี้เป็นวิธีหนึ่งในการชะลอการติดตั้งการอัปเดต
Windows 11/10เสนอวิธีแก้ปัญหาง่ายๆ สำหรับสิ่งเดียวกัน ต่อไปนี้คือวิธีการหน่วงเวลาหรือเลื่อนการอัปเดตฟีเจอร์นานถึง 365 วันในWindows 11/10 11/10 หากต้องการเลื่อนการอัปเดตฟีเจอร์ ใน (Feature)Windows 11/10ให้ทำดังต่อไปนี้:
เปิดการตั้งค่า Windows 11/10 แล้วเลือกส่วน "อัปเดตและความปลอดภัย" ค้นหารายการ 'ตัวเลือกขั้นสูง' ใต้ 'การตั้งค่าการอัปเดต' และคลิกที่รายการนั้น
เลื่อน(Scroll)ลงมาเล็กน้อยแล้วคุณจะเห็นส่วนที่ให้คุณเลือกระดับความพร้อมของสาขา(Branch readiness level)เพื่อกำหนดเมื่ออัปเดตฟีเจอร์ได้รับการติดตั้งและรับแจ้งเกี่ยวกับความสามารถและการปรับปรุงในการอัปเดตฟีเจอร์
คุณจะเห็นสองตัวเลือกภายใต้ความพร้อมของสาขา(Branch Readiness) :
- สาขาปัจจุบัน
- สาขาปัจจุบันสำหรับธุรกิจ
ส่วนนี้เป็นที่สนใจของเราเนื่องจากจะอนุญาตให้เลื่อนการอัปเดต การอัปเดตฟีเจอร์(Feature updates)สามารถเลื่อนออกไปได้0 ถึง 365(0 to 365)วัน คุณสามารถเลือกหมายเลขใดก็ได้ระหว่าง 1 ถึง 365 จากช่องแบบเลื่อนลง
ตัวเลือก สุดท้ายคือQuality Updates การอัปเดตคุณภาพ รวมถึงการปรับปรุงความปลอดภัย สามารถเลื่อนออกไปได้0 ถึง 30(0 to 30)วัน
เคล็ดลับ(TIP) : ดูโพสต์นี้หาก ตัวเลือก หยุดการอัปเดตชั่วคราว(Pause updates)(Pause updates)เป็นสีเทา
หยุดการอัปเดต Windows 11/10 ชั่วคราว

วิธีหยุดการอัปเดต Windows(Windows Updates) อัตโนมัติ ในWindows 11 ชั่วคราว :
- เปิดการตั้งค่า
- จากด้านขวา ให้เลือกWindows Update
- ตอนนี้ทางด้านขวาคลิกที่ปุ่มหยุดชั่วคราวเป็นเวลา 1 สัปดาห์(Pause for 1 week)
ขั้นตอนในWindows 10มีดังนี้:
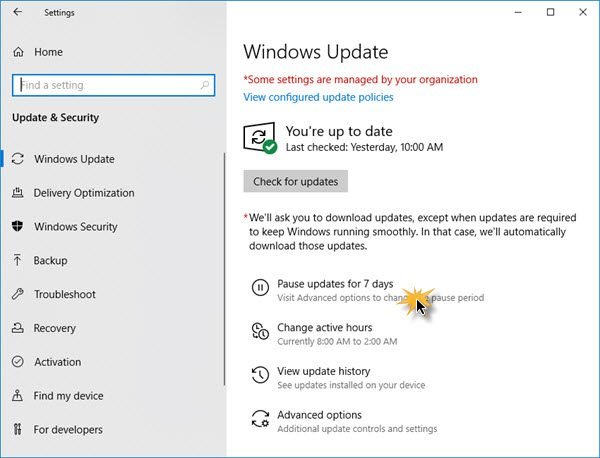
ขณะนี้ การตั้งค่าWindows Update ใน (Update)Windows 10มีลิงก์ง่ายๆ เพียงคลิกเดียวเพื่อหยุดการอัปเดตชั่วคราวเป็นเวลา 7(Pause updates for 7 days)วัน มันมีอยู่ในWindows 10 Home edition ด้วย

เมื่อหยุดชั่วคราว ไอคอนจะเปลี่ยน ข้อความของปุ่มก็เปลี่ยนไปเช่นกัน และตอนนี้ให้คุณหยุดชั่วคราวได้อีก 7 วัน

หากคุณคลิกที่ตัวเลือกขั้นสูง(Advanced Options)คุณสามารถเลือกข้อมูลและหยุดWindows Updatesชั่วคราว
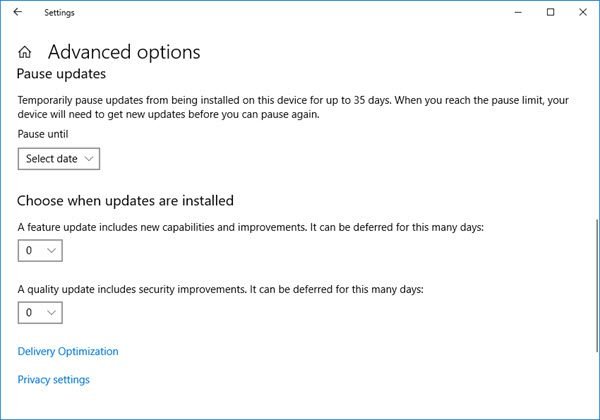
- การอัปเดตฟีเจอร์(Feature updates)สามารถเลื่อนออกไปได้0 ถึง 365(0 to 365)วัน คุณสามารถเลือกหมายเลขใดก็ได้ระหว่าง 1 ถึง 365 จากช่องแบบเลื่อนลง
- การอัปเดตคุณภาพ(Quality Updates)รวมถึงการปรับปรุงความปลอดภัย สามารถเลื่อนออกไปได้0 ถึง 30(0 to 30)วัน
หมายเหตุ(NOTE) : Microsoft ได้ลบตัวเลือก Defer Updates ออกจากการตั้งค่า(removed the Defer Updates option from Settings)ในWindows 10 v2004 และใหม่กว่า ตอนนี้คุณต้องตั้งค่าระยะเวลาเป็น Defer Upgrades & Updates โดยใช้ GPEDIT และ REGEDIT
เมื่อคุณกำหนดค่าตัวเลือกที่ต้องการทั้งหมดแล้ว พีซีของคุณจะยังคงได้รับการอัปเดตโปรแกรมป้องกันไวรัสWindowsDefender ต่อไป แต่การอัปเดต (WindowsDefender)คุณลักษณะ(Feature)หรือคุณภาพ(Quality)จะล่าช้าหรือเลื่อนออกไป หรือหยุดชั่วคราวเป็นระยะเวลาหนึ่ง
อ่าน(Read) : สาขาการให้บริการของ Windows และการนำส่งการอัปเดต
โปรด(Please)ทราบว่าตัวเลือกในการกำหนดการตั้งค่าเหล่านี้จะใช้ได้เฉพาะในWindows Windows 11/10 Pro , EnterpriseและEducation Windows 10 Home v1903 และใหม่กว่า อย่างไรก็ตาม อนุญาตให้ผู้ใช้หยุดWindows Updates ชั่วคราว ได้ถึง 35 วันตามที่กล่าวไว้ข้างต้น
อ่าน(Read) : วิธีตั้งค่าระยะเวลาเป็น Defer Upgrades & Updates โดยใช้ GPEDIT หรือ REGEDIT
Related posts
สถานที่ค้นหาและวิธีการอ่าน Windows Update log ใน Windows 11/10
Windows Update ไม่สามารถติดตั้งหรือไม่ดาวน์โหลดใน Windows 11/10
วิธีรีเซ็ตส่วนประกอบ Windows Update ใน Windows 11/10
วิธีปิดอัตโนมัติ Windows Update ใน Windows 10
Windows Update ติดตั้งการดาวน์โหลดอัปเดตใน Windows 11/10
รายการทั้งหมดของ Windows Update Error Codes บน Windows 10
แนวทางปฏิบัติที่ดีที่สุดในการปรับปรุง Windows Update installation ครั้ง
Windows Update ไม่สามารถติดตั้งกับ Error Code 0x8024004a
องค์กรของคุณปิดการอัปเดตอัตโนมัติใน Windows 10
ปุ่มปัญหา Fix บน Windows Update page
PowerShell script เพื่อตรวจสอบ Windows Update status
Fix Windows Update error 0x80070659
ไม่สามารถติดตั้ง Windows Update กับ error code 0x8024200D
Error 0xc19001e1, Windows 10 Update ไม่สามารถติดตั้งได้
วิธีอัปเดตผลิตภัณฑ์ Microsoft อื่น ๆ โดยใช้ Windows Update
Turn ปิด memory integrity protection เพื่อดำเนินการต่อเพื่อปรับปรุง Windows 10
Fix Windows Update error 0x8e5e03fa บน Windows 10
Fix 0x80071a2d Windows Update error
วิธีตรวจสอบการอัปเดตใน Windows 10
เรา cann't connect ไปยังบริการอัปเดตใน Windows 11/10
