วิธีใช้ Application Parts ใน Access
ส่วนของแอปพลิเคชัน(Application Parts)คือเทมเพลตในMicrosoft Accessที่สามารถเพิ่มลงในฐานข้อมูลที่มีอยู่เพื่อขยายฟังก์ชันการทำงาน ส่วน ของแอปพลิเคชัน(Application Part)สามารถเป็นตารางหรือรวมตาราง แบบฟอร์ม และความสัมพันธ์ได้ เมื่อคุณเปิด แกลเลอรีส่วนของ แอปพลิเคชัน(Application)คุณจะเห็นบางส่วนในตัว เช่นแบบฟอร์มเปล่า(Blank Forms)ซึ่งออกแบบมาเพื่อสร้างแบบฟอร์มเปล่าได้ง่ายขึ้น ส่วนของ แอปพลิเคชัน(Application Part)เช่น ส่วน ติดต่อ(Contacts)นั้นซับซ้อนกว่าและประกอบด้วยส่วนต่างๆ เช่น ตาราง คิวรี แบบฟอร์ม รายงาน แมโคร และโมดูล
ส่วนการใช้งานจะบันทึกชุดค่าผสมและใช้เพื่อสร้างส่วนประกอบมาตรฐาน คุณยังสามารถบันทึกแอปพลิเคชันทั้งหมดได้ ส่วนของแอปพลิเคชันจะแทรกส่วนหนึ่งของฐานข้อมูลหรือแอปพลิเคชันฐานข้อมูลที่สมบูรณ์ และช่วยให้ผู้ใช้ออกแบบฐานข้อมูลได้ง่ายขึ้น
วิธีใช้Application PartsในAccess
คุณสามารถสร้างตารางความคิดเห็น(Comments Table)เพิ่มวัตถุฐานข้อมูล ฯลฯ โดยใช้ คุณลักษณะ ส่วนของแอปพลิเคชัน(Application Parts)ในMicrosoft Access (Microsoft Access)ในการใช้คุณสมบัติApplication Partsให้ทำตามวิธีการด้านล่าง
- เปิดตัว Microsoft Access
- คลิกแท็บสร้าง
- คลิกปุ่มส่วนแอปพลิเคชัน
- เลือก(Select)เทมเพลตส่วนแอปพลิเค(Application Parts)ชัน
เปิดตัวMicrosoft Access(Microsoft Access)
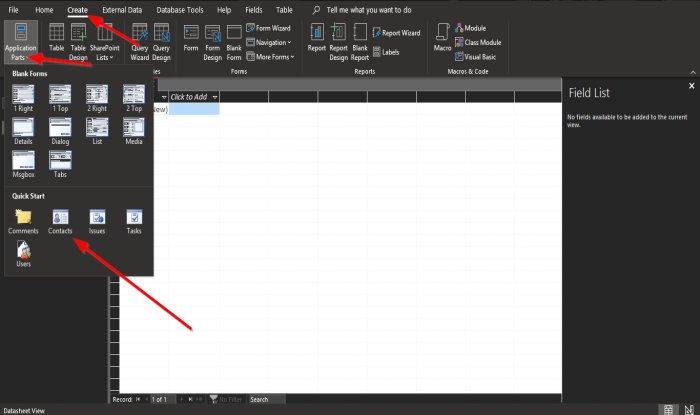
คลิก แท็บ สร้าง(Create)บนแถบเมนู
คลิกปุ่มส่วนแอปพลิเคชัน(Application Parts)
คุณจะเห็นสองส่วนของแบบฟอร์ม(Forms) ในตัวของ ส่วนแอปพลิเคชัน(Application)และ การ เริ่มต้นอย่างรวดเร็ว(Quick Start)ในเมนูดรอปดาวน์ ส่วนแบบฟอร์ม(Forms ) ประกอบด้วยเทมเพลต ต่างๆเช่น 1 ขวา(1 Right)1 บน(1 Top)2 ขวา(2 Right) 2 บน(2 Top)ไดอะล็อกรายละเอียด(Details Dialog)รายการ(List)สื่อMsgbox(Media)และแท็(Msgbox)บและส่วน(Tabs)เริ่ม(Quick Start)ต้น อย่างรวดเร็วประกอบด้วยความคิดเห็น(Comments)ติดต่อ(Contact)ปัญหา(Issues)งานและ(Task)ผู้ใช้(Users)
เราจะคลิกผู้ติดต่อ(Contacts)
กล่องข้อความจะปรากฏขึ้นเพื่อถามว่าคุณต้องการให้ Microsoft Accessปิดวัตถุที่เปิดอยู่ทั้งหมดหรือไม่ คลิกใช่(Yes) _
รอให้โหลดเทมเพลต

ตอนนี้เรามีฐานข้อมูลเทมเพลตผู้ติดต่อแล้ว
เทมเพลตผู้ติดต่อ มีเลย์เอาต์ของ (Contact)Table , Queries , FormsและReportให้คุณเริ่มแก้ไขฐานข้อมูลได้อย่างรวดเร็วและประหยัดเวลา
คุณจะเห็นเค้าโครงทางด้านซ้ายในบานหน้าต่างAll Access Objects
เราหวังว่าบทช่วยสอนนี้จะช่วยให้คุณเข้าใจวิธีใช้คุณลักษณะส่วนของแอปพลิเคชันในMicrosoft Access(Microsoft Access)
หากคุณมีคำถามเกี่ยวกับบทช่วยสอน โปรดแจ้งให้เราทราบในความคิดเห็น
ตอนนี้อ่านแล้ว(Now read) : วิธีเปลี่ยนสไตล์เส้นตารางและสีพื้นหลังในแผ่นข้อมูล Access ของ(change the Gridline Style and Background Color in your Access Datasheet)คุณ
Related posts
NVIDIA Control Panel Access ปฏิเสธ - จะไม่ใช้การตั้งค่า
วิธีการแสดง Spelling and Grammar tool บน Quick Access Toolbar ใน Word
วิธีการลบ Ease ของ Access button จาก Logon screen
เปิดใช้งานการรับรองความถูกต้องของ Pin-Less สำหรับโฮสต์ Remote Access ใน Chrome
Access Trojan ระยะไกลคืออะไร การป้องกัน, Detection & Removal
วิธีเปิดใช้งาน Microsoft Teams Guest Access
Access & use Microsoft Edge เกี่ยวกับ Flags Page บน Windows 10
Fix Error 1005 Access Denied message ในขณะที่เยี่ยมชมเว็บไซต์
วิธีปรับแต่ง Quick Access toolbar ในโปรแกรม Office
Keep track ของผู้ที่อ่านหรือเปลี่ยนแปลงไฟล์ด้วย File Access Monitor
Remove Access Denied error เมื่อเข้าถึงไฟล์หรือโฟลเดอร์ใน Windows
กำหนดค่า Remote Access Client Account Lockout ใน Windows Server
วิธีการสร้าง Calculated Fields ใน Access
MDB Viewer Plus: View and Edit Microsoft Access Database Files
วิธีการสร้างตารางด้วย Table Designer ใน Access
วิธีการ Backup and Restore Quick Access Folders ใน Windows 10
Access โฟลเดอร์และไฟล์ที่ชื่นชอบจากเมนูบริบทที่มี ConFavor
วิธีการสร้าง Database โดยใช้ Microsoft Access
ERR NETWORK ACCESS DENIED | ERR INTERNET DISCONNECTED
วิธีปรับแต่งข้อความ Access Denied error บน Windows 10
