แก้ไขข้อผิดพลาด MULTIPLE_IRP_COMPLETE_REQUESTS
แก้ไขข้อผิดพลาด MULTIPLE_IRP_COMPLETE_REQUESTS : (Fix MULTIPLE_IRP_COMPLETE_REQUESTS Error: )หากคุณพบ Multiple_ IRP _Complete_Requests โดยมีค่าการตรวจสอบจุดบกพร่องเป็น 0x00000044 และจอฟ้า(Blue Screen)มรณะแสดง(Death)ว่าไดรเวอร์พยายามขอIRP (I/O request packet) ให้เสร็จสมบูรณ์ซึ่งเสร็จสมบูรณ์แล้ว ดังนั้นจึงสร้างข้อขัดแย้งและข้อความแสดงข้อผิดพลาด โดยพื้นฐานแล้วมันเป็นปัญหาของไดรเวอร์ โดยที่ไดรเวอร์พยายามทำแพ็คเก็ตของตัวเองให้เสร็จสองครั้ง
ปัญหาหลักคือไดรเวอร์อุปกรณ์สองตัวแยกกันเชื่อว่าพวกเขาทั้งคู่เป็นเจ้าของแพ็กเก็ตและพยายามทำให้แพ็กเกจสมบูรณ์ แต่มีเพียงไดรเวอร์เดียวเท่านั้นที่สำเร็จในขณะที่อีกอันล้มเหลว ส่งผลให้เกิดข้อผิดพลาดMULTIPLE_IRP_COMPLETE_REQUESTS BSOD เพื่อไม่ให้เสียเวลา เรามาดูวิธีแก้ไขข้อผิดพลาด MULTIPLE_IRP_COMPLETE_REQUESTS(Fix MULTIPLE_IRP_COMPLETE_REQUESTS Error)ด้วยความช่วยเหลือของคู่มือการแก้ไขปัญหาที่แสดงด้านล่าง
เคล็ดลับแบบมือโปร: หากคุณใช้ ซอฟต์แวร์ Virtual Driveเช่นLogMeIn Hamachi , เครื่องมือ Daemonให้ถอนการติดตั้งและนำไดรเวอร์ออกทั้งหมดเพื่อแก้ไขปัญหานี้
แก้ไขข้อผิดพลาด MULTIPLE_IRP_COMPLETE_REQUESTS(Fix MULTIPLE_IRP_COMPLETE_REQUESTS Error)
อย่าลืม สร้างจุดคืนค่า(create a restore point)ในกรณีที่มีข้อผิดพลาดเกิดขึ้น
วิธีที่ 1: ใช้ Event Viewer(Method 1: Use Event Viewer)
1. กดปุ่ม Windows + R จากนั้นพิมพ์eventvwr.mscแล้วกด Enter เพื่อเปิดEvent Viewer

2. ในEvent Viewerให้ไปที่เส้นทางต่อไปนี้:
Event Viewer (Local) > Windows Logs > System

3. มองหารายการ Blue Screen(Blue Screen) of DeathหรือMULTIPLE_IRP_COMPLETE_REQUESTSและตรวจสอบว่าไดรเวอร์ใดทำให้เกิดข้อผิดพลาด
4. หากคุณพบไดรเวอร์ที่มีปัญหา ให้กดWindows Key + Rจากนั้นพิมพ์devmgmt.mscแล้วกด Enter

5. คลิกขวาที่ไดรเวอร์อุปกรณ์ที่มีปัญหาแล้วเลือกถอนการติดตั้ง(Uninstall.)

6. รีบูตเครื่องพีซีของคุณเพื่อบันทึกการเปลี่ยนแปลงและดูว่าคุณสามารถ แก้ไขข้อผิดพลาด MULTIPLE_IRP_COMPLETE_REQUESTS ได้หรือไม่(Fix MULTIPLE_IRP_COMPLETE_REQUESTS Error.)
วิธีที่ 2: แก้ไขข้อผิดพลาด BSOD(Method 2: Troubleshoot BSOD Error)
1. ดาวน์โหลด BlueScreenView จากที่(Download BlueScreenView from here)นี่
2.แตกไฟล์หรือติดตั้งซอฟต์แวร์ตาม สถาปัตยกรรม Windows ของคุณ และดับเบิลคลิกเพื่อเรียกใช้แอปพลิเคชัน
3. เลือกMULTIPLE_IRP_COMPLETE_REQUESTS (สตริงตรวจสอบจุดบกพร่อง)(MULTIPLE_IRP_COMPLETE_REQUESTS (Bug Check String))และค้นหา " เกิดจากไดรเวอร์(caused by driver) "
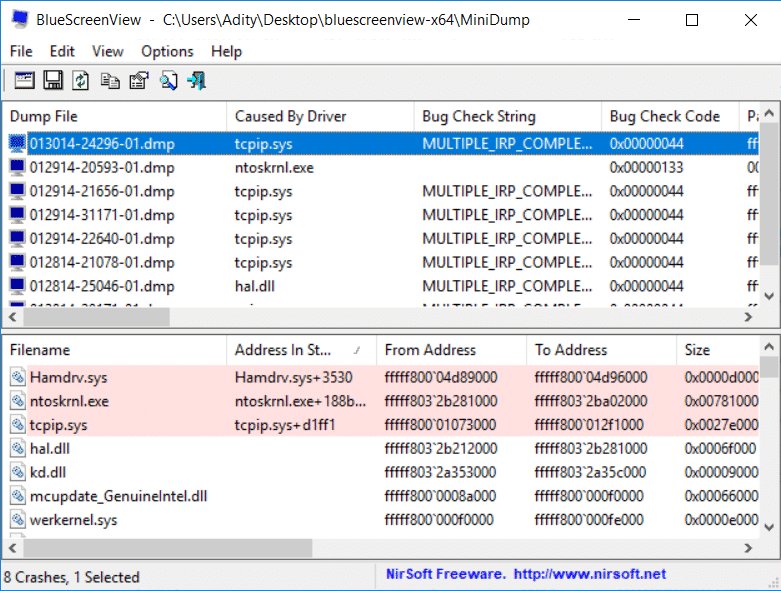
4.Google ค้นหาซอฟต์แวร์หรือไดรเวอร์ที่ทำให้เกิดปัญหาและแก้ไขสาเหตุที่สำคัญ
5.ดาวน์โหลดและติดตั้ง(Install)ไดรเวอร์ล่าสุดจากเว็บไซต์ของผู้ผลิต
6. หากไม่สามารถแก้ไขปัญหาได้ ให้ลองถอนการติดตั้งไดรเวอร์อุปกรณ์(uninstalling the device drivers.)
วิธีที่ 3: เรียกใช้ตัวตรวจสอบไฟล์ระบบและเครื่องมือ DISM(Method 3: Run System File Checker and DISM Tool)
1. กดWindows Key + Xจากนั้นคลิกที่Command Prompt (Admin)

2. พิมพ์คำสั่งต่อไปนี้ใน cmd แล้วกด Enter:
Sfc /scannow sfc /scannow /offbootdir=c:\ /offwindir=c:\windows (If above fails then try this one)

3. รอให้กระบวนการข้างต้นเสร็จสิ้นและเมื่อเสร็จแล้วให้รีสตาร์ทพีซีของคุณ
4. เปิด cmd อีกครั้งแล้วพิมพ์คำสั่งต่อไปนี้แล้วกด Enter หลังจากแต่ละรายการ:
a) Dism /Online /Cleanup-Image /CheckHealth b) Dism /Online /Cleanup-Image /ScanHealth c) Dism /Online /Cleanup-Image /RestoreHealth

5. ปล่อยให้ คำสั่ง DISMทำงานและรอให้มันเสร็จสิ้น
6. หากคำสั่งดังกล่าวใช้ไม่ได้ผล ให้ลองใช้คำสั่งด้านล่าง:
Dism /Image:C:\offline /Cleanup-Image /RestoreHealth /Source:c:\test\mount\windows Dism /Online /Cleanup-Image /RestoreHealth /Source:c:\test\mount\windows /LimitAccess
หมายเหตุ: (Note:) แทนที่(Replace) C:RepairSourceWindows ด้วยตำแหน่งของแหล่งการซ่อมแซมของคุณ ( Windows InstallationหรือRecovery Disc )
7. รีบูตเครื่องพีซีของคุณเพื่อบันทึกการเปลี่ยนแปลงและดูว่าคุณสามารถ แก้ไขข้อผิดพลาด MULTIPLE_IRP_COMPLETE_REQUESTS ได้หรือไม่(Fix MULTIPLE_IRP_COMPLETE_REQUESTS Error.)
วิธีที่ 4: เรียกใช้ตัวตรวจสอบไดรเวอร์(Method 4: Run Driver Verifier)
วิธีนี้มีประโยชน์ก็ต่อเมื่อคุณสามารถเข้าสู่ระบบWindowsได้ตามปกติไม่อยู่ในเซฟโหมด ถัดไป ตรวจสอบให้แน่ใจว่าได้สร้างจุดคืนค่าระบบ

Method 5: Run Memtest86+
1. เชื่อมต่อ แฟลชไดรฟ์USB เข้ากับระบบของคุณ(USB)
2. ดาวน์โหลดและติดตั้งWindows Memtest86(Windows Memtest86 Auto-installer for USB Key) ตัวติดตั้ง อัตโนมัติ สำหรับคีย์ USB
3. คลิกขวาที่ไฟล์ภาพที่คุณเพิ่งดาวน์โหลดและเลือกตัวเลือก " แยกที่นี่(Extract here) "
4. เมื่อแตกไฟล์แล้ว ให้เปิดโฟลเดอร์และเรียกใช้Memtest86+ USB Installer
5. เลือก ไดรฟ์ USBที่เสียบอยู่ เพื่อเบิ ร์น ซอฟต์แวร์MemTest86 (การดำเนินการนี้จะฟอร์แมตไดรฟ์ (MemTest86)USB ของคุณ )

6. เมื่อกระบวนการข้างต้นเสร็จสิ้น ให้เสียบUSBเข้ากับพีซีซึ่งแสดงข้อผิดพลาดMULTIPLE_IRP_COMPLETE_REQUESTS
7. รีสตาร์ทพีซีของคุณและตรวจสอบให้แน่ใจว่าได้เลือกบูตจากแฟลชไดรฟ์USB แล้ว(USB)
8.Memtest86 จะเริ่มทดสอบความเสียหายของหน่วยความจำในระบบของคุณ

9. หากคุณผ่านการทดสอบทั้งหมด คุณสามารถมั่นใจได้ว่าหน่วยความจำของคุณทำงานอย่างถูกต้อง
10. หากบางขั้นตอนไม่สำเร็จMemtest86จะพบหน่วยความจำเสียหาย ซึ่งหมายความว่าMULTIPLE_IRP_COMPLETE_REQUESTS ข้อผิดพลาด(MULTIPLE_IRP_COMPLETE_REQUESTS Error)เกิดจากหน่วยความจำไม่ดี/เสียหาย
11.ในการ แก้ไขข้อผิดพลาด MULTIPLE_IRP_COMPLETE_REQUESTS( Fix MULTIPLE_IRP_COMPLETE_REQUESTS Error)คุณจะต้องเปลี่ยนRAMหากพบเซกเตอร์หน่วยความจำเสีย
วิธีที่ 6: อัปเดต BIOS ของคุณ(Method 6: Update your BIOS)
การดำเนินการอัพเดต BIOS(BIOS)เป็นงานที่สำคัญ และหากมีสิ่งผิดปกติเกิดขึ้น อาจทำให้ระบบของคุณเสียหายอย่างร้ายแรง ดังนั้นจึงแนะนำให้มีการควบคุมโดยผู้เชี่ยวชาญ
1. ขั้นตอนแรกคือการระบุ เวอร์ชั่น BIOS ของคุณ โดยกด Windows Key + Rจากนั้นพิมพ์msinfo32 (โดย ไม่ใส่เครื่องหมายอัญประกาศ) และกด Enter เพื่อเปิดSystem Information

2.เมื่อ หน้าต่าง ข้อมูลระบบ( System Information)เปิดขึ้น ให้ค้นหาBIOS Version/Dateจากนั้นจดชื่อผู้ผลิตและเวอร์ชันของBIOS

3.ถัดไป ไปที่เว็บไซต์ของผู้ผลิตของคุณ เช่น ในกรณีของฉันคือDellดังนั้นฉันจะไปที่เว็บไซต์ของ Dell(Dell website)จากนั้นฉันจะป้อนหมายเลขซีเรียลของคอมพิวเตอร์หรือคลิกที่ตัวเลือกการตรวจจับอัตโนมัติ
4. จากรายชื่อไดรเวอร์ที่แสดง ฉันจะคลิกที่BIOSและจะดาวน์โหลดการอัปเดตที่แนะนำ
หมายเหตุ:(Note:)ห้ามปิดเครื่องคอมพิวเตอร์หรือตัดการเชื่อมต่อจากแหล่งพลังงานขณะอัพเดตBIOSไม่เช่นนั้น คอมพิวเตอร์อาจเสียหายได้ ระหว่างการอัปเดต คอมพิวเตอร์ของคุณจะรีสตาร์ทและคุณจะเห็นหน้าจอสีดำชั่วครู่
5.เมื่อดาวน์โหลดไฟล์แล้ว เพียงดับเบิลคลิกที่ ไฟล์ Exeเพื่อเรียกใช้
6.สุดท้าย คุณได้อัปเดตBIOS ของคุณ แล้ว และอาจ แก้ไขข้อผิดพลาด MULTIPLE_IRP_COMPLETE_REQUESTS ได้(Fix MULTIPLE_IRP_COMPLETE_REQUESTS Error.)
ที่แนะนำ:(Recommended:)
- แก้ไขข้อผิดพลาด WORKER_INVALID Blue Screen บน Windows 10(Fix WORKER_INVALID Blue Screen Error on Windows 10)
- หยุดการดาวน์โหลดไดรเวอร์อัตโนมัติใน Windows 10(Stop Automatic Driver Downloads on Windows 10)
- เปลี่ยนมุมมองโฟลเดอร์เริ่มต้นของผลการค้นหาใน Windows 10(Change Default Folder View of Search Results on Windows 10)
- หยุด Windows 10 จากการติดตั้ง Realtek Audio Drivers . โดยอัตโนมัติ(Stop Windows 10 from automatically installing Realtek Audio Drivers)
นั่นคือคุณได้ทำการแก้ไขข้อผิดพลาด MULTIPLE_IRP_COMPLETE_REQUESTS(Fix MULTIPLE_IRP_COMPLETE_REQUESTS Error) สำเร็จแล้ว แต่หากคุณยังคงมีคำถามใดๆ เกี่ยวกับโพสต์นี้ โปรดอย่าลังเลที่จะถามพวกเขาในส่วนความคิดเห็น
Related posts
Fix Error 0X80010108 ใน Windows 10
วิธีการ Fix Application Error 0xc0000005
Fix Windows Update Error Code 0x80072efe
วิธีการ Fix Application Load Error 5:0000065434
Fix BAD_SYSTEM_CONFIG_INFO Error
Fix Windows Update Error 0x80070020
Fix DISM Source Files Could ไม่พบ Error
Fix USB Error Code 52 Windows ไม่สามารถตรวจสอบลายเซ็นดิจิตอล
Fix Steam Application Load Error 3:0000065432
Fix Network Adapter Error Code 31 ใน Device Manager
Fix Media Creation Tool Error 0x80042405-0xa001a
Fix Windows Update Error 0x80246002
Fix Unable เพื่อติดตั้ง Network Adapter Error Code 28
Fix Ca ไม่ได้ Connect อย่างปลอดภัยถึง Page Error ใน Microsoft Edge
Fix windows 10 Updates Wo not Install Error
วิธีการ Fix Application Error 0xc000007b
Fix Windows Installer Access Denied Error
Fix Device not Migrated Error บน Windows 10
วิธีการ Fix Windows Update Error 80072ee2
Fix Local Device Name มีอยู่แล้วใน Use Error บน Windows
