วิธีปิดการใช้งาน Smart Compose และ Smart Reply ใน Gmail
หากคุณไม่ต้องการใช้ คุณสามารถปิดหรือปิดใช้งาน คุณลักษณะ Smart ComposeและSmart Repl y ในGmailโดยใช้บทแนะนำทีละขั้นตอนนี้ ตัวเลือกเหล่านี้ช่วยให้คุณ พิมพ์อีเมลได้เร็วขึ้นใน Gmail(type email faster in Gmail)แต่คุณอาจไม่ชอบผลลัพธ์ในบางครั้ง เมื่อคุณปิด ตัวเลือกช่วย เขียน(Smart Compose)และสมาร์ทรีพลาย(Smart Reply)จากเวอร์ชันเว็บ ตัวเลือกเหล่านี้จะเปลี่ยนไปในแอปมือถือ
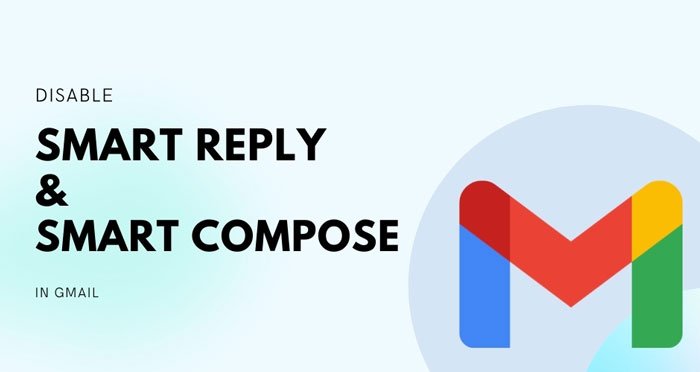
ฟีเจอร์ช่วยเขียน(Smart Compose)และสมาร์ทรีพลาย(Smart Reply)ในGmailคืออะไร
ฟีเจอร์ช่วย เขียน(Smart Compose)คาดคะเนคำถัดไปและให้คุณแทรกคำในขณะเขียนอีเมลได้ ตัวอย่างเช่น สมมติว่าคุณต้องการพิมพ์ " ขอบคุณ(Thank)มาก" ถึงใครบางคน หากเปิด ฟีเจอร์ช่วย เขียน(Smart Compose)คุณสามารถอ่านทั้งประโยคโดยพิมพ์ " ขอบคุณ(Thank) " หรือสูงสุด " ขอบคุณ(Thank) " ในกรณีส่วนใหญ่Gmailจะคาดเดาคำถัดไปอย่างถูกต้องและรวดเร็วในขณะที่คุณพิมพ์ ช่วยให้คุณเขียนอีเมลได้เร็วขึ้น
หากคุณเปิดใช้ งานการตอบกลับ(Reply)อัจฉริยะGmailจะคาดการณ์การตอบกลับโดยอัตโนมัติตามเนื้อหาอีเมลของคุณ ตัวอย่างเช่น ถ้ามีคนอวยพรวันเกิดหรือวันครบรอบของคุณGmailอาจแสดงคำว่า "ขอบคุณ" และข้อความตอบกลับที่คล้ายกันอีกสองสามข้อความ
อย่างไรก็ตาม หากคุณไม่ชอบใช้คุณลักษณะเหล่านี้หรือทำให้ข้อความยุ่งเหยิงขณะพิมพ์อีเมลในแบบของคุณ จะเป็นการดีกว่าที่จะปิดคุณลักษณะเหล่านี้ ดังที่ได้กล่าวไว้ก่อนหน้านี้ คุณลักษณะนี้เป็นคุณลักษณะตามบัญชี ซึ่งหมายความว่าหากคุณปิดใช้งานในเวอร์ชันเว็บ คุณลักษณะนี้จะถูกปิดใช้งานใน แอป GmailสำหรับAndroidหรือ iOS ด้วย
วิธีปิดการใช้งานSmart ComposeและSmart ReplyในGmail
หากต้องการปิดใช้งานฟีเจอร์ ช่วย เขียน(Smart Compose)และสมาร์ทรีพลาย(Smart Reply)ในGmailให้ทำตามขั้นตอนเหล่านี้:
- เปิด เว็บไซต์ Gmail อย่างเป็นทางการ และลงชื่อเข้าใช้บัญชีของคุณ
- คลิกที่ไอคอนรูปเฟืองการตั้งค่า
- คลิก(Click)ที่ ปุ่ม ดู(See)การตั้งค่าทั้งหมด
- เลือกตัวเลือกการเขียน(Writing)คำแนะนำปิด
- เลือกตัวเลือกปิดการตอบกลับอัจฉริยะ
ขั้นแรก เปิด เว็บไซต์ Gmail อย่างเป็นทางการ (mail.google.com) และลงชื่อเข้าใช้บัญชีGmail ของคุณ (Gmail)เมื่อคุณเข้าสู่ระบบแล้ว ให้คลิกที่ไอคอนรูปเฟืองการตั้งค่า แล้วเลือกปุ่ม ดูการตั้งค่าทั้งหมด (See all settings )
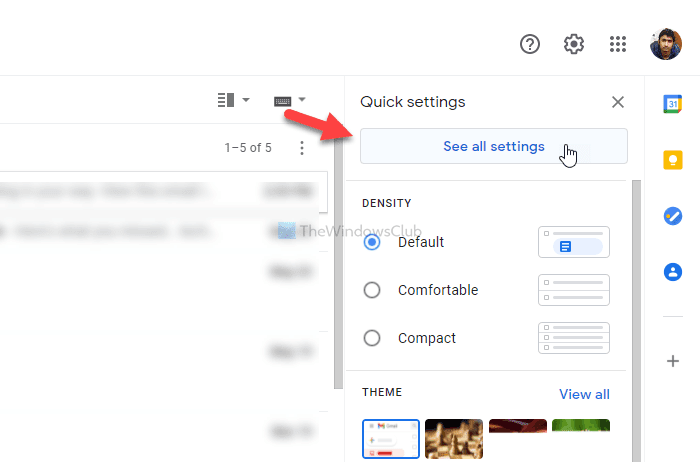
จะเปิดขึ้นหน้าการตั้งค่า ใน แท็บ ทั่วไป(General) คุณจะพบสองตัวเลือก – ช่วยเขียน(Smart Compose)และ สมาร์ท รีพลาย(Smart Reply)
เลือก ตัวเลือก ปิดการเขียนคำแนะนำ (Writing suggestions off )สำหรับ Smart Composeและ ปิด (Smart Reply off ) การตอบกลับอัจฉริยะ สำหรับการ ตอบกลับ(Smart Reply)อัจฉริยะ
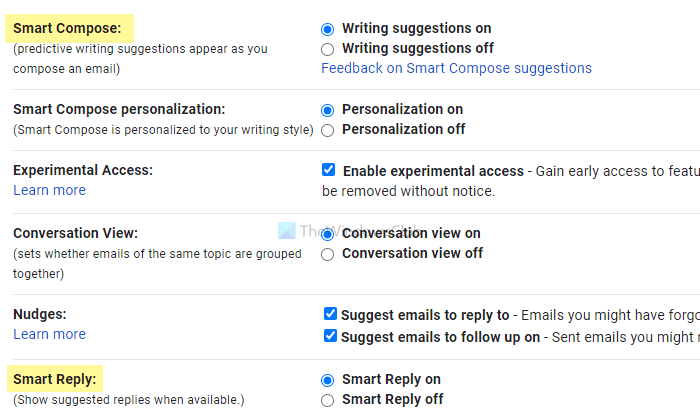
โดยจะปิดใช้งานฟีเจอร์ช่วยเขียน(Smart Compose)และสมาร์ท(Smart Reply)รี พลาย ในGmail
อย่างไรก็ตาม หากคุณต้องการเปิดใช้งานอีกครั้ง คุณต้องไปที่หน้าเดียวกันและเลือก คำแนะนำในการเขียน(Writing suggestions on)และ ตัวเลือก การ ตอบกลับอัจฉริยะ (Smart Reply on )
นั่นคือทั้งหมด! หวังว่าคู่มือนี้จะช่วยคุณได้
Related posts
วิธีการเพิ่มตารางใน Gmail and Outlook email messages
วิธีเปิดใช้งานและใช้ Nudge feature บน Gmail
วิธีการบันทึกอีเมล Gmail เป็น EML file เป็นเดสก์ท็อป
วิธีการลบ Top Picks จาก Gmail Desktop
วิธีแนบและส่งอีเมลเป็นไฟล์แนบใน Gmail
วิธีการลงชื่อออกจากหนึ่ง Google account เมื่อใช้งานหลายบัญชี
วิธีเพิ่มและลบผู้ติดต่อใน Google Contacts or Gmail
วิธีการแปลง Gmail เป็น collaboration tool
วิธีการบันทึก Email เป็น PDF ใน Gmail and Outlook
Hidden Gmail Tricks, Tips, Secrets คุณควรรู้
วิธีการสร้าง Folder or Label ใหม่ใน Gmail
วิธีการปิดใช้งานหรือลบ Gmail account อย่างถาวร
วิธีการนำเข้า Facebook ติดต่อไปยัง Gmail
วิธีการส่ง Large Files and Folders ถึง Gmail
วิธีเพิ่มการเชื่อมโยงหลายมิติเป็นรูปภาพในข้อความ Gmail
วิธีการบล็อก Email Tracking ใน Outlook and Gmail?
Gmail archive คืออะไรและวิธีการใช้งาน?
วิธีใช้ Gmail คลิกขวา Action menu บนเว็บ
วิธีนำเข้า Gmail or Google contacts เป็น Outlook
วิธีการรักษาความปลอดภัย Gmail account จากแฮกเกอร์และผู้บุกรุก
