แก้ไขไม่พบวิดีโอที่มีรูปแบบที่รองรับและพบประเภท MIME
เว็บไซต์สมัยใหม่จะไม่สมบูรณ์หากไม่มีวิดีโอ ไม่ว่าจะเป็นFacebook , YouTubeหรือTwitterวิดีโอได้กลายเป็นหัวใจของอินเทอร์เน็ต อย่างไรก็ตาม ด้วยเหตุผลบางประการ วิดีโอบน เบราว์เซอร์ Firefox ของคุณ ปฏิเสธที่จะเล่น หากคุณพบว่าตัวเองกำลังประสบปัญหาเดียวกัน แสดงว่าคุณมาถูกที่แล้ว เรานำคำแนะนำที่เป็นประโยชน์มาให้คุณซึ่งจะสอนวิธีแก้ไขNo Video with Supported FormatและMIME type found error บนFirefox

แก้ไขไม่พบวิดีโอที่มีรูปแบบที่รองรับและพบประเภท MIME(Fix No Video with Supported Format and MIME type found)
อะไรทำให้เกิดข้อผิดพลาด No Video with Supported Format?(What causes the No Video with Supported Format error?)
นับตั้งแต่การมาถึงของHTML 5ข้อผิดพลาดของสื่อบนอินเทอร์เน็ตได้กลายเป็นเรื่องปกติ หลังจาก หยุด Adobe Flash Player แล้วHTML 5ก็กลายเป็นสิ่งทดแทนในอุดมคติ เนื่องจากเป็นภาษามาร์กอัปที่ปลอดภัยและรวดเร็วยิ่งขึ้นHTML 5จึงมีความอ่อนไหวสูงต่อปัญหาบนพีซีของคุณ ซึ่งรวมถึงเบราว์เซอร์ที่ล้าสมัย ไฟล์แคชที่เสียหาย และส่วนขยายที่รบกวน โชคดีที่ข้อผิดพลาด “ไม่มีวิดีโอที่รองรับรูปแบบ” สามารถแก้ไขได้ด้วยขั้นตอนง่ายๆ ไม่กี่ขั้นตอน
วิธีที่ 1: อัปเดต Firefox(Method 1: Update Firefox)
การเล่นวิดีโอบนเบราว์เซอร์ที่ล้าสมัยเป็นงานที่ท้าทาย หลายครั้งที่เวอร์ชันเก่าไม่สามารถลงทะเบียนตัวเข้ารหัสสื่อใหม่และเล่นวิดีโอได้ยาก
1. เปิด(Open) Firefoxและคลิกที่เมนูแฮมเบอร์เกอร์ที่มุมบนขวาของหน้าจอ
2. จากตัวเลือกให้เลือก Help(select Help.)

3. คลิกที่เกี่ยวกับ Firefox(Click on About Firefox.)
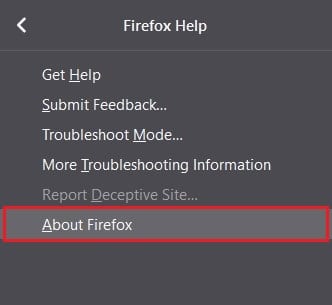
4. หน้าต่างจะปรากฏขึ้นบนหน้าจอของคุณ หากเบราว์เซอร์ของคุณไม่อัปเดต คุณจะได้รับตัวเลือกในการดาวน์โหลดเวอร์ชันล่าสุด

5. เล่นวิดีโออีกครั้งและดูว่าคุณสามารถแก้ไขข้อผิดพลาดNo Video with Supported Format ได้หรือไม่(Supported Format)
วิธีที่ 2: ล้างแคชเบราว์เซอร์และคุกกี้(Method 2: Clear Browser Cache and Cookies)
คุกกี้และข้อมูล แคช(Cached)อาจทำให้พีซีของคุณช้าลงและทำให้เกิดข้อผิดพลาดที่ไม่ต้องการ นอกจากนี้ คุกกี้ที่เสียหายยังป้องกันไม่ให้ไซต์โหลดไฟล์สื่อซึ่งส่งผลให้เกิดข้อผิดพลาด " ไม่มีวิดีโอ(No Video)ที่มีรูปแบบที่รองรับ"
1. เปิด Firefox(Open Firefox)แล้วเลือกเมนูแฮมเบอร์เกอร์
2. คลิกที่ตัวเลือก(Click on Options.)

3. ไปที่ความเป็นส่วนตัวและความปลอดภัย(Privacy and Security)จากแผงด้านซ้าย

4. เลื่อน(Scroll)ลงไปที่Cookies and Site Dataและ คลิกที่ ปุ่มClear Data(click on Clear Data)

5. เปิดใช้งานทั้งช่องทำเครื่องหมายแล้วคลิก ล้าง(Enable both the checkboxes and click on Clear.)
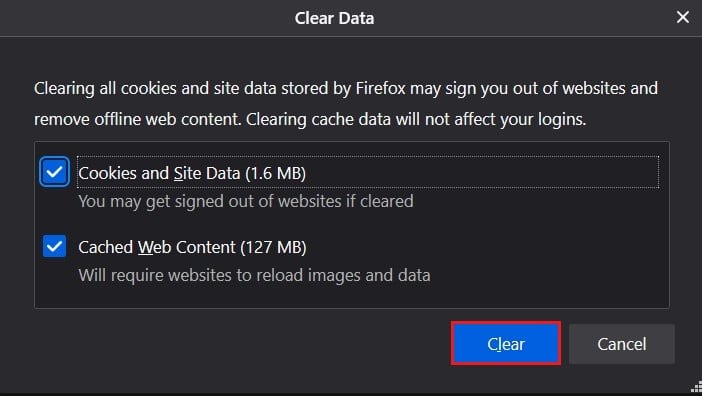
6. เลื่อนลงไปที่แผงประวัติ(History) และคลิกที่ ปุ่มล้างประวัติ(click on Clear History)

7. เปลี่ยนช่วงเวลาจากชั่วโมงสุดท้ายเป็นทุกอย่าง( Everything.)
8. เลือกช่องทำเครื่องหมายทั้งหมด(Select all the checkboxes)แล้วคลิกตกลง

9. การดำเนินการนี้จะล้างที่เก็บข้อมูลแคชและคุกกี้ที่บันทึกไว้ทั้งหมด เล่นวิดีโออีกครั้งและดูว่ามีการแก้ไขข้อผิดพลาด " ไม่มีวิดีโอ(No Video)ที่มีรูปแบบที่รองรับ" หรือไม่
อ่านเพิ่มเติม: (Also Read: )แก้ไขการโหลดวิดีโอ YouTube แต่ไม่เล่นวิดีโอ(Fix YouTube Videos loading but not playing videos)
วิธีที่ 3: ปิดใช้งาน Add-on ของเบราว์เซอร์(Method 3: Disable Browser Add-ons)
คล้ายกับส่วนขยายในChrome Firefoxได้เปิดตัวโปรแกรมเสริมเพื่อให้การท่องเว็บสนุกยิ่งขึ้น แม้ว่าบริการเหล่านี้จะช่วยเพิ่มประสบการณ์ออนไลน์ของคุณได้ แต่ก็ขัดขวางกิจกรรมออนไลน์ ลองปิดการใช้งานส่วนเสริมสองสามตัวเพื่อแก้ไขข้อผิดพลาด“ ไม่มีวิดีโอ(No Video)ที่มีรูปแบบที่รองรับ”
1. คลิก(Click)ที่เมนูแฮมเบอร์เกอร์ และเลือกส่วนเสริมและธีม(Add-ons and Themes.)

2. ไปที่ส่วนขยาย(Extensions)จากแผงด้านซ้าย

3. ค้นหาส่วนขยายที่อาจทำให้เกิดข้อผิดพลาดระหว่างการเล่น
4. คลิกที่จุดสามจุดแล้วเลือกลบ(select Remove.)

5. โหลด(Reload)เว็บไซต์ใหม่และดูว่าวิดีโอเล่นหรือไม่
วิธีที่ 4: ใช้เบราว์เซอร์อื่น(Method 4: Use Another Browser)
แม้ว่าMozilla Firefoxจะทำผลงานได้อย่างน่าชื่นชมในช่วงหลายปีที่ผ่านมา แต่ก็ยังไม่สามารถเข้าถึงความเร็วและประสิทธิภาพของGoogle Chromeได้ หากขั้นตอนข้างต้นทั้งหมดล้มเหลว ก็ถึงเวลาลาก่อนFirefoxและลองใช้ตัวเลือกอื่น บนเบราว์เซอร์ของคุณ ไปที่หน้าการติดตั้งของ Google Chrome(Google Chrome’s installation page)และดาวน์โหลดแอป วิดีโอของคุณควรทำงานอย่างถูกต้อง
ที่แนะนำ:(Recommended:)
- แก้ไขข้อผิดพลาดไม่พบเซิร์ฟเวอร์ใน Firefox(Fix Server Not Found Error in Firefox)
- วิธีแก้ไขปัญหา Firefox Black Screen(How To Fix Firefox Black Screen Issue)
- วิธีแตกไฟล์ RAR บนพีซีหรือมือถือ(How to Extract RAR files on PC or Mobile)
- วิธีแก้ไขปัญหา Fitbit ไม่ซิงค์(How to Fix Fitbit Not Syncing Issue)
เราหวังว่าคู่มือนี้จะเป็นประโยชน์ และคุณสามารถแก้ไข No Video with Supported Format และ MIME type found error บน Firefox ได้ (fix No Video with Supported Format and MIME type found error on Firefox. )แจ้งให้เราทราบว่าวิธีใดได้ผลดีที่สุดสำหรับคุณ หากคุณมีคำถามใด ๆ เกี่ยวกับบทความนี้ ทิ้งคำถามไว้ในส่วนความคิดเห็น
Related posts
Fix Video Playback Freezes บน Windows 10
Fix YouTube Green Screen Video Playback
Fix Video Scheduler Internal Error
Fix Video TDR Failure error ใน Windows 10
แก้ไข Video TDR Failure (atikmpag.sys) ใน Windows 10
Fix NVIDIA Control Panel ไม่เปิด
Fix Host Process สำหรับ Windows Services หยุดทำงาน
9 Ways ถึง Fix Twitter Videos ไม่เล่น
Fix Windows Backup ล้มเหลวด้วย error 0x807800C5
Fix Network Adapter Error Code 31 ใน Device Manager
Fix Task Host Window Prevents Shut Down ใน Windows 10
Fix Black Desktop Background ใน Windows 10
Fix Computer Wo ไม่ไปที่ Sleep Mode ใน Windows 10
Fix วินโดวส์ 10 Taskbar ไม่ได้ซ่อน
วิธีการ Fix PC Won't POST
วิธีการ Fix Scaling สำหรับ Blurry Apps ใน Windows 10
Fix Computer ไม่เริ่มจนกว่ารีสตาร์ทหลายครั้ง
วิธีการ Fix Application Error 0xc0000005
Fix Windows ไม่สามารถดำเนินการรูปแบบ
วิธีการปิดการใช้งาน ‘Video หยุดชั่วคราว Continue ดูบน YouTube
