ไมค์ Astro A50 ไม่ทำงานบนพีซีหรือ Xbox One
ชุด หูฟัง Astro A50เป็นหนึ่งในสิ่งที่ดีที่สุดสำหรับการเล่นเกมและทุกอย่าง เป็นชุดหูฟังที่ยอดเยี่ยม แต่ในช่วงที่ผ่านมา ผู้ใช้บางรายประสบปัญหาในการพูดคุยกับผู้อื่นได้ยาก มันน่ารำคาญมาก โดยเฉพาะอย่างยิ่งเมื่อคุณอยู่ท่ามกลางเกมยิงมุมมองบุคคลที่หนึ่ง(First-Person Shooter) ( FPS ) และคุณจำเป็นต้องสื่อสารกับทีมของคุณ เพื่อให้แน่ใจว่าปัญหานี้จะไม่เกิดขึ้นอีก เราได้ดำเนินการและหาวิธีแก้ไขAstro A50 ของคุณ ทุกครั้ง

ไมค์ Astro A50 ไม่ทำงานบนพีซี
สิ่งที่เราจะพูดถึงในที่นี้เข้าใจง่ายมาก และทำได้ง่ายพอๆ กัน เรามาทำกัน
1] ตรวจสอบการตั้งค่าอุปกรณ์สำหรับไมโครโฟนของคุณ(1] Check device settings for your microphone)

โปรดทราบว่า ไมโครโฟน Astro A50 ของคุณ อาจถูกปิดใช้งาน ดังนั้นเราจึงต้องเปิดใช้งานหากเป็นกรณีนี้ นี่คือสิ่งที่เรากำลังจะทำ คลิกที่Windows Key + Rซึ่งจะเปิดกล่องโต้ตอบเรียกใช้ ขึ้นมา (Run)ในกล่อง ให้พิมพ์controlจากนั้นกดปุ่มEnter
การทำเช่นนี้ควรเปิดแผง(Control Panel)ควบคุม ขั้นตอนต่อไปคือการคลิกที่Hardware and Soundแล้วเลือกSoundจากรายการ หน้าต่างใหม่จะปรากฏขึ้น ดังนั้นจากที่นี่ ให้เลือก แท็บ การบันทึก(Recording)และเลือกแสดงอุปกรณ์ที่ปิดใช้(Show Disabled Devices)งาน
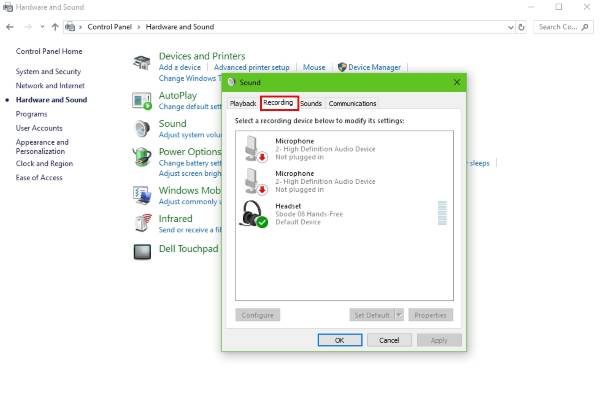
ถัดไป ให้คลิกขวา(right-click)ที่ชุดหูฟังไมโครโฟน(Headset Microphone)แล้วเลือกเปิดใช้งาน(Enable)จากตัวเลือกที่มอบให้คุณ คลิกขวา(Right-click)อีกครั้งและเลือกSet as Default Deviceจากนั้นคลิกOKรีสตาร์ทคอมพิวเตอร์และตรวจดูว่าไมโครโฟนของคุณทำงานอย่างถูกต้องหรือไม่
2] แก้ไขปัญหาฮาร์ดแวร์ของคุณ(2] Troubleshoot your hardware)
หาก ชุดหูฟัง Astro A50 ของคุณ ยังคงไม่ทำงานหลังจากลองใช้ตัวเลือกด้านบนแล้ว เป็นไปได้ว่าเราอาจกำลังจัดการกับปัญหาฮาร์ดแวร์ โปรด(Please)เสียบชุดหูฟังในพอร์ตอื่นบนคอมพิวเตอร์ของคุณเพื่อดูว่าปัญหาเกี่ยวข้องกับฮาร์ดแวร์ของพีซีของคุณหรือไม่
ตอนนี้ สิ่งที่คุณสามารถทำได้ต่อไปคือการทดสอบชุดหูฟังบนคอมพิวเตอร์เครื่องอื่น สิ่งนี้ควรบอกคุณว่าพีซีของคุณเป็นปัญหาหลักโดยรวมหรือไม่
สุดท้ายนี้ หากทุกอย่างไม่ได้ผล โอกาสที่Astro A50 ของคุณ จะเสียก็ค่อนข้างสูง พิจารณาส่งคืนผู้ขายหรือซื้อแบรนด์อื่นเพื่อความปลอดภัย
ไมค์ Astro A50(Astro A50)ไม่ทำงานบนXbox One
1] ตั้งค่าสิ่งต่าง ๆ กลับเป็นค่าเริ่มต้น(1] Set things back to the default)
กดปุ่ม(Press)ปิดเสียงไมโครโฟนบนอะแดปเตอร์ของคอนโทรลเลอร์ ในตอนนี้ คุณจะเห็นไฟเรืองแสงเป็นสีส้ม หากไม่ปรากฏขึ้น ให้ถอดไมโครโฟนและสาย USB(USB)อะแดปเตอร์เสียง และแบตเตอรี่ออกจากคอนโทรลเลอร์
รอสักครู่(Wait)จากนั้นใส่แบตเตอรี่กลับเข้าไปใหม่ จากนั้นทำเช่นเดียวกันกับสายUSB หลังจากนั้น ให้ต่ออะแดปเตอร์เสียง จากนั้นต่อสายไมค์เข้ากับอะแดปเตอร์และชุดหูฟังโดยตรง ขั้นตอนต่อไปคือการกดปุ่มปิดเสียงไมค์และมองหาไฟสีส้ม
การทำเช่นนี้จะทำให้ทุกอย่างกลับเป็นการตั้งค่าเริ่มต้น
2] ตั้งค่าระดับเสียงสำหรับชุดหูฟัง(2] Set the audio levels for the headset)
- เปลี่ยนความดังของเสียงหลักให้สูงสุด: เริ่มหนึ่ง(Start one)ในวิดีโอเกมที่คุณชื่นชอบและตรวจดูให้แน่ใจว่าเสียงเปิดอยู่ บนชุดหูฟัง ให้กดปุ่มGame Audioค้างไว้จนกว่าจะส่งเสียงบี๊บสองครั้ง จากนั้นให้เพิ่มระดับเสียงสูงสุดหรือในระดับที่คุณสะดวกที่สุด
- (Full)แพร่ภาพไมโครโฟนของคุณ อย่าง เต็มรูปแบบ : ก่อนอื่น(First)คุณต้องลดเสียงไมโครโฟนของคุณลงอย่างน้อย 16 คลิก จากนั้นให้เพิ่มระดับเสียงบนอะแดปเตอร์อีก 16 คลิก
- เปลี่ยน(Alter)ระดับเสียงของการสนทนา: ขั้นตอนต่อไปคือการกดMic Audioบนปุ่มชุดหูฟังและทุกอย่างควรจะไปได้ดีในทันที
หวังว่าบางสิ่งที่นี่จะช่วยคุณได้(Hope something here helps you.)
Related posts
วิธีการตั้งค่า Xbox One สำหรับลูกของคุณ
วิธีการตั้งค่า Twitter ร่วมกันบน Xbox One
Fix UPnP ไม่ประสบความสำเร็จข้อผิดพลาดใน Xbox One
ปัญหา Fix ลงชื่อเข้าใช้ Xbox app
วิธีการแชร์เกม Xbox คลิปไปยัง Social Networks จากโทรศัพท์ของคุณ
วิธีการตั้งค่า & ใช้ A custom image เป็น Gamerpic บน Xbox One
วิธีการให้ของขวัญเกมดิจิตอลบางคนบน Xbox One และ Windows 10
วิธีการเพิ่ม Xbox Live and GitHub ถึง Discord
Control Xbox One จากโทรศัพท์ของคุณด้วย Xbox SmartGlass
วิธี Pin Xbox Game Bar widget บน Windows 10 computer screen
แบ่งปัน Xbox ควบคุมหนึ่งกับผู้ชมเมื่อสตรีมมิ่งบน Mixer
ไม่สามารถเชื่อมต่อกับ Xbox Live; Fix Xbox Live Networking issue ใน Windows 10
Fix Xbox Live error 121003 ขณะเล่น Microsoft Solitaire Collection
Fix Dev Error 6034 ใน Call, Duty, Modern Warfare and WarZone
วิธีการบันทึกแก้ไขแบ่งปันลบและจัดการ Game Clips บน Xbox One
วิธีการเปลี่ยนการตั้งค่า DNS Server บน Xbox One เพื่อให้เร็วขึ้น
Error 0x80832003 หรือ 0x803F7003 เกิดขึ้นเมื่อคุณพยายามเล่นเกม
Xbox One ไม่อ่านแผ่นดิสก์
8k Gaming on the Xbox Series X คุ้มค่าหรือไม่
Fix Xbox One X Black Screen ของ Death
