แอป Microsoft Store ไม่ทำงานหลังจากเข้าร่วมโดเมน
หากคุณเชื่อมต่อคอมพิวเตอร์Windows 10 ที่เข้าร่วมโดเมนกับการ (Windows 10)เชื่อมต่อ VPN(VPN connection)ที่เปิดใช้งานช่องสัญญาณแบบบังคับ และเมื่อคุณพยายามเปิด Microsoft Store(open Microsoft Store)จะไม่เปิดขึ้น และคุณได้รับ ข้อความแสดงข้อผิดพลาด ในการโหลดหน้านี้(This page failed to load)แสดงว่าโพสต์นี้คือ ตั้งใจจะช่วยคุณ ในโพสต์นี้ เราจะระบุสาเหตุที่เป็นไปได้ว่าทำไมคอมพิวเตอร์ Windows 10 ที่เข้าร่วมโดเมนบนVPNไม่เปิด แอป Microsoft Storeรวมทั้งให้วิธีแก้ไขปัญหาที่คุณสามารถลองเพื่อช่วยแก้ไขปัญหานี้ได้
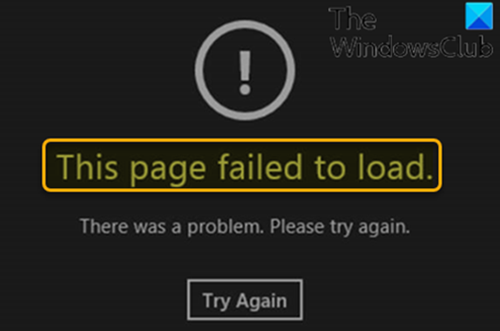
ตามที่Microsoftระบุ แอพWindows Storeใช้รูปแบบการรักษาความปลอดภัยที่ขึ้นอยู่กับการแยกเครือข่าย ต้องเปิดใช้งานความสามารถและขอบเขตเฉพาะของเครือข่ายสำหรับแอปร้านค้า และต้องอนุญาตให้เข้าถึงเครือข่ายสำหรับแอป
เมื่อโปรไฟล์ Windows Firewall ไม่เป็น (Windows Firewall)สาธารณะ(Public)จะมีกฎการบล็อกเริ่มต้นที่บล็อกการรับส่งข้อมูลขาออกทั้งหมดที่มีการตั้งค่า IP ระยะไกล เป็น0.0.0.0 ขณะที่คอมพิวเตอร์เชื่อมต่อกับการ เชื่อมต่อ VPNที่บังคับให้เปิดใช้งานช่องสัญญาณ IP เกตเวย์เริ่มต้นจะถูกตั้งค่า เป็น0.0.0.0 ดังนั้น หากขอบเขตการเข้าถึงเครือข่ายไม่ได้กำหนดไว้อย่างเหมาะสม กฎไฟร์วอลล์บล็อกเริ่มต้นจะถูกนำไปใช้ และ การรับส่งข้อมูลแอป Microsoft Windows Storeจะถูกบล็อก
อย่างไรก็ตาม หากคุณดำเนินการอย่างใดอย่างหนึ่งต่อไปนี้Windows Storeจะเปิดขึ้นตามที่คาดไว้:
- ตัดการเชื่อมต่อคอมพิวเตอร์จากโดเมน จากนั้นเชื่อมต่อกับการเชื่อมต่อVPN
- เชื่อมต่อคอมพิวเตอร์กับการ เชื่อมต่อ VPNที่บังคับให้ปิดช่องสัญญาณ
- ปิด(Turn off the Windows Defender Firewall) บริการไฟร์วอลล์ Windows Defender จากนั้นเชื่อมต่อคอมพิวเตอร์กับการเชื่อมต่อVPN
แอป Microsoft Store(Microsoft Store)ไม่ทำงานหลังจากเข้าร่วมโดเมน
หากคุณประสบปัญหานี้โดยที่ คอมพิวเตอร์ Windows 10 ที่เข้าร่วมโดเมน บนVPNไม่เปิด แอป Microsoft Storeคุณสามารถทำตามคำแนะนำด้านล่างเพื่อแก้ไขปัญหานี้อย่างง่ายดาย
- เปิดสแน็ปอินการจัดการนโยบายกลุ่ม (gpmc.msc )
- เปิดนโยบายโดเมนเริ่มต้น(Default Domain Policy) เพื่อแก้ไข
- จากGroup Policy Management Editorให้ขยาย Computer Configuration > Policies > Administrative Templates > Network
- เลือกการแยกเครือ(Network Isolation)ข่าย
- ในบานหน้าต่างด้านขวา ดับเบิลคลิก ช่วงเครือข่ายส่วนตัวสำหรับแอ(Private network ranges for apps)ป
- ใน กล่องโต้ตอบ ช่วงเครือข่ายส่วนตัวสำหรับแอป ให้เลือก (Private network ranges for apps)เปิดใช้(Enabled)งาน
- ใน กล่องข้อความ ซับเน็ตส่วนตัว(Private subnets)ให้พิมพ์ช่วง IP ของอแด็ปเตอร์VPN ของคุณ(VPN)
ตัวอย่างเช่น หากIP(IPs) ของ อแด็ปเตอร์VPNอยู่ใน 172. x x . x range เพิ่ม 172.0.0.0/8 ในกล่องข้อความ
- คลิกตกลง(OK) _
- คลิกสองครั้งที่ คำจำกัดความของซับเน็ตนั้นเชื่อถือได้(Subnet definitions are authoritative.)
- เลือกเปิดใช้งาน(Enabled.)
- คลิกตกลง(OK) _
- รีสตาร์ทไคลเอ็นต์เพื่อให้แน่ใจว่าGPOจะมีผล
ตอนนี้ Windows จะสร้างกฎไฟร์วอลล์ที่อนุญาตการรับส่งข้อมูล และจะแทนที่กฎการบล็อกขาออกก่อนหน้าด้วยกฎใหม่ เนื่องจากหลังจากใช้นโยบายกลุ่ม(Group Policy)ช่วง IP ที่เพิ่มจะเป็นช่วงเครือข่ายส่วนตัวเพียงช่วงเดียวที่สามารถแยกเครือข่ายได้
ตอนนี้คุณสามารถส่งGPO(GPOs) เดียวกัน จาก DC ไปยังคอมพิวเตอร์หลายเครื่องได้แล้ว และในคอมพิวเตอร์แต่ละเครื่อง คุณสามารถตรวจสอบตำแหน่งรีจิสทรีด้านล่างเพื่อให้แน่ใจว่าGPOมีผลบังคับใช้:
HKEY_LOCAL_MACHINE\SOFTWARE\Policies\Microsoft\Windows\NetworkIsolation
สุดท้าย เมื่อ ช่วงกลุ่มที่อยู่ VPN ของคุณ เปลี่ยนไป คุณควรเปลี่ยนGPO นี้ ตามนั้น มิฉะนั้น ปัญหาจะเกิดขึ้นอีก
That’s it!
Related posts
Fix Microsoft Store ลงชื่อเข้าใช้ error 0x801901f4 บน Windows 11/10
Microsoft Account sign ใน error 0x800706d9 บน Windows 10
Fix Microsoft Store Error 0x80072F7D
Fix Microsoft Store Error 0x87AF0001
Microsoft Store error 0x80072F05 - เซิร์ฟเวอร์สะดุด
Microsoft Store app ที่ติดตั้งโดยผู้ใช้หลายคนล้มเหลวในการเริ่มต้นบน Windows 10
Fix Microsoft Store Error 0xc03f40c8 บน Windows 10
Fix Microsoft Store or Windows Update error 0x80246013
วิธีการเป็นของขวัญ Apps and Avatars จาก Microsoft Store บน Windows 10
Time Lapse Creator app สำหรับ Windows 10 จาก Microsoft Store
Fix Microsoft Store error 0x80072F30 Check การเชื่อมต่อของคุณ
รายการที่ดีที่สุดฟรี Windows 11/10 Apps ใน Microsoft Store
Error 0x80D05001 สำหรับ Microsoft Store or Windows Update
ดีที่สุด 4 YouTube apps บน Microsoft Store สำหรับ Windows 10
Windows ไม่พบ MS-Windows-StorePurgecaches
วิธีการเปลี่ยนรายละเอียด Microsoft Store account และข้อมูลที่เก็บไว้
Fix Microsoft Store error 0x80073d01 เมื่อติดตั้งแอพ
วิธีใช้ Microsoft Store เพื่อดาวน์โหลด Windows 10 apps & games
Productivity Apps Windows 10 ที่ดีที่สุดจาก Microsoft Store
วิธีการเปลี่ยน Purchase Sign-in Settings สำหรับ Microsoft Store and Xbox
