ข้อผิดพลาดในการลงชื่อเข้าใช้บัญชี Microsoft 0x800706d9 บน Windows 10
หากเมื่อคุณพยายามลงชื่อเข้าใช้Windows Storeด้วยบัญชี Microsoft ของ(Microsoft Account)คุณ และคุณพบรหัสข้อผิดพลาด0x800706d9แสดงว่าโพสต์นี้มีไว้เพื่อช่วยคุณ ในโพสต์นี้ เราจะระบุสาเหตุที่เป็นไปได้ รวมทั้งให้แนวทางแก้ไขที่เหมาะสมที่คุณสามารถลองเพื่อช่วยคุณแก้ไขปัญหานี้ได้
เมื่อคุณพบปัญหานี้ คุณจะได้รับข้อความแสดงข้อผิดพลาดต่อไปนี้
Something went wrong
Please try again later.
0x800706d9
There are no more endpoints available from the endpoint mapper.
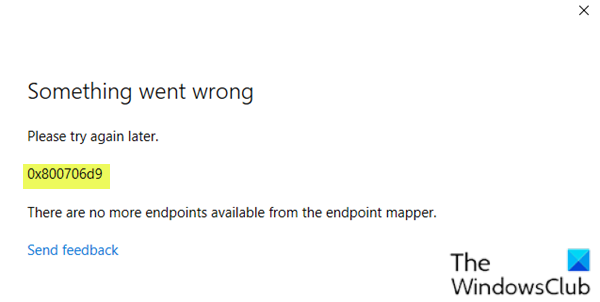
ส่วนประกอบ Windows Store(Windows Store) ที่ เสียหายเป็นหนึ่งในสาเหตุที่เป็นไปได้ว่าทำไมข้อผิดพลาด 0x800706d9(error 0x800706d9)นี้จึงเกิดขึ้น
ข้อผิดพลาดในการลงชื่อเข้าใช้ บัญชี Microsoft(Microsoft Account) 0x800706d9
หากคุณประสบปัญหานี้ ให้ลองทำตามคำแนะนำของเราและดูว่าจะช่วยแก้ปัญหาได้หรือไม่
- รีเซ็ตแคชของ Microsoft Store
- สร้างบัญชีผู้ใช้ใหม่
- เรียกใช้การสแกน SFC และ DISM
- รีเซ็ตการตั้งค่าไฟร์วอลล์เป็นค่าเริ่มต้น
- ทำการคืนค่าระบบ
- ทำการFresh Startซ่อมแซมการอัปเกรดแบบแทนที่ หรือ (In-place)Cloud Reset
มาดูคำอธิบายของกระบวนการที่เกี่ยวข้องกับโซลูชันแต่ละรายการกัน
1] รีเซ็ตแคชของ Microsoft Store
วิธีแก้ปัญหานี้กำหนดให้คุณต้องclear/reset the Microsoft Store cacheแล้วลองลงชื่อเข้าใช้อีกครั้งด้วยบัญชี Microsoft ของ(Microsoft Account)คุณ หากข้อผิดพลาด 0x800706d9 ยังไม่ได้รับการแก้ไข ให้ดำเนินการตามแนวทางแก้ไขปัญหาถัดไป
2] สร้างบัญชีผู้ใช้ใหม่
คุณอาจมีบัญชีผู้ใช้ที่เสียหาย และนั่นอาจทำให้เกิด ข้อผิด พลาด0x800706d9 (error 0x800706d9)ในกรณีนี้ คุณสามารถลองสร้างบัญชีผู้ใช้ใหม่แล้วใช้เพื่อลงชื่อเข้าใช้Windows Storeและดูว่าปัญหายังคงมีอยู่หรือไม่
3] เรียกใช้การสแกน SFC และ DISM
หากคุณมีข้อผิดพลาดของไฟล์ระบบ คุณอาจพบ ข้อผิดพลาด ใน การ ลงชื่อเข้าใช้บัญชี Microsoft 0x800706d9(Microsoft Account sign in error 0x800706d9)
SFC/DISM เป็นโปรแกรมอรรถประโยชน์ในWindows ที่(Windows)ช่วยให้ผู้ใช้สามารถสแกนหาความเสียหายใน ไฟล์ระบบ Windowsและกู้คืนไฟล์ที่เสียหายได้
เพื่อความสะดวกและง่ายดาย คุณสามารถเรียกใช้การสแกนโดยใช้ขั้นตอนด้านล่าง
- กดปุ่มWindows key + Rเพื่อเรียกใช้กล่องโต้ตอบเรียกใช้
- ในกล่องโต้ตอบ Run ให้พิมพ์notepadแล้วกด Enter เพื่อเปิด Notepad
- คัดลอกและวางไวยากรณ์ด้านล่างลงในโปรแกรมแก้ไขข้อความ
@echo off date /t & time /t echo Dism /Online /Cleanup-Image /StartComponentCleanup Dism /Online /Cleanup-Image /StartComponentCleanup echo ... date /t & time /t echo Dism /Online /Cleanup-Image /RestoreHealth Dism /Online /Cleanup-Image /RestoreHealth echo ... date /t & time /t echo SFC /scannow SFC /scannow date /t & time /t pause
- บันทึกไฟล์ด้วยชื่อและต่อท้าย นามสกุลไฟล์ . bat - เช่น; SFC_DISM_scan.bat _
- เรียกใช้แบตช์ไฟล์ ซ้ำ ๆด้วยสิทธิ์ของผู้ดูแลระบบ(run the batch file with admin privilege) (คลิกขวาที่ไฟล์ที่บันทึกไว้และเลือก เรียกใช้ในฐานะผู้ดูแลระบบ(Run as Administrator)จากเมนูบริบท) จนกว่าจะรายงานว่าไม่มีข้อผิดพลาด
- รีสตาร์ทพีซีของคุณ
ลองลงชื่อเข้าใช้อีกครั้งและดูว่าปัญหาได้รับการแก้ไขหรือไม่ หากไม่ดำเนินการตามแนวทางแก้ไขปัญหาถัดไป
4] รีเซ็ตการตั้งค่าไฟร์วอลล์(Reset Firewall)เป็นค่าเริ่มต้น
รีเซ็ตการตั้งค่าไฟร์วอลล์เป็นค่า(Reset Firewall settings)เริ่มต้น แล้วลองอีกครั้ง
5] ทำการคืนค่าระบบ
หากคุณสังเกตเห็นว่าข้อผิดพลาดเริ่มเกิดขึ้นเมื่อเร็ว ๆ นี้ เป็นไปได้อย่างยิ่งที่ปัญหาดังกล่าวได้รับการอำนวยความสะดวกโดยการเปลี่ยนแปลงที่ระบบของคุณได้ดำเนินการไปเมื่อเร็วๆ นี้
หากคุณไม่ทราบว่ามีอะไรเปลี่ยนแปลงที่อาจทำให้ฟังก์ชันการพิมพ์ของ แอปพลิเคชัน Office ของคุณเสียหาย คุณสามารถใช้การคืนค่าระบบ(System Restore) (การเปลี่ยนแปลงใดๆ เช่น การติดตั้งแอปพลิเคชัน ค่ากำหนดของผู้ใช้ และสิ่งอื่นใดที่ทำขึ้นหลังจากจุดคืนค่าจะสูญหายไป) เพื่อเปลี่ยนกลับเป็น วันที่คุณแน่ใจว่าเครื่องพิมพ์ทำงานอย่างถูกต้อง
ในการดำเนินการ System Restore(perform System Restore)ให้ทำดังต่อไปนี้:
- กดปุ่ม Windows + R
- ในกล่องโต้ตอบ Run ให้พิมพ์rstrui แล้วกด Enter เพื่อเปิด System Restore Wizard
- เมื่อคุณมาถึงหน้าจอเริ่มต้นของการคืนค่าระบบ(System Restore)ให้คลิกถัดไป(Next)เพื่อไปยังหน้าต่างถัดไป
- ในหน้าจอถัดไป ให้เริ่มต้นด้วยการเลือกช่องที่เกี่ยวข้องกับแสดงจุดคืนค่า(Show more restore points)เพิ่มเติม
- หลังจากที่คุณทำเสร็จแล้ว ให้เลือกจุดที่มีวันที่เก่ากว่าที่คุณเริ่มสังเกตเห็นข้อผิดพลาดในครั้งแรก
- คลิกถัดไป(Next) เพื่อไปยังเมนูถัดไป
- คลิกเสร็จสิ้น(Finish) และยืนยันที่พร้อมท์สุดท้าย
ในการเริ่มต้นระบบครั้งถัดไป สถานะคอมพิวเตอร์รุ่นเก่าของคุณจะถูกบังคับใช้
หากปัญหายังไม่ได้รับการแก้ไข ให้ลองวิธีแก้ไขปัญหาถัดไป
6] ทำการ(Perform)Fresh Startซ่อมแซมการอัปเกรดแบบแทนที่หรือ(In-place)Cloud Reset
ณ จุดนี้ หากปัญหายังไม่ได้รับการแก้ไข เป็นไปได้มากว่าเกิดจากความเสียหายของระบบบางประเภทที่ไม่สามารถแก้ไขได้ตามอัตภาพ ในกรณีนี้ คุณสามารถลองFresh Start, In-place upgrade repairเพื่อรีเซ็ตทุกองค์ประกอบของWindows นอกจากนี้ หากคุณใช้Windows 10เวอร์ชัน 1909 และใหม่กว่า คุณสามารถลองใช้ Cloud Reset(try Cloud Reset)และดูว่าจะช่วยได้หรือไม่
Any of these solutions should work for you!
Related posts
วิธีการเปลี่ยนรายละเอียด Microsoft Store account และข้อมูลที่เก็บไว้
Fix Microsoft Store ลงชื่อเข้าใช้ error 0x801901f4 บน Windows 11/10
Fix Microsoft Store Error 0x80072F7D
Fix Microsoft Store Error 0x87AF0001
Microsoft Store error 0x80072F05 - เซิร์ฟเวอร์สะดุด
Download Ubuntu บน Windows 10 จาก Windows Store
ดีที่สุด 4 YouTube apps บน Microsoft Store สำหรับ Windows 10
Fix Microsoft Store Error 0xc03f40c8 บน Windows 10
วิธีการเปลี่ยน Purchase Sign-in Settings สำหรับ Microsoft Store and Xbox
วิธีการตั้งค่า Microsoft Store หรือล้าง Windows Store Cache
การใช้ iTunes App จาก Microsoft Store บน Windows 10
Microsoft Store app ที่ติดตั้งโดยผู้ใช้หลายคนล้มเหลวในการเริ่มต้นบน Windows 10
รายการที่ดีที่สุดฟรี Windows 11/10 Apps ใน Microsoft Store
Fix Microsoft Store error 0x80072F30 Check การเชื่อมต่อของคุณ
Fix Microsoft Store error 0x80073d01 เมื่อติดตั้งแอพ
วิธีการดาวน์โหลด APPX จาก Microsoft Store
ดีที่สุด Action and Adventure games สำหรับ Windows 10 จาก Microsoft Store
Fix Microsoft Store error 0x800700AA ใน Windows 10
แอพนี้ถูกบล็อกเนื่องจาก บริษัท Policy - Microsoft Store
วิธีการแก้ไข Error Code 0x80090016 สำหรับ PIN and Microsoft Store
