Outlook ไม่ส่งอีเมลใน Windows มีหรือไม่มีไฟล์แนบ
แม้ว่าMicrosoft Outlookจะเป็นโปรแกรมรับส่งเมลที่ยอดเยี่ยม แต่ก็มาพร้อมกับปัญหามากมายในตัวเอง ปัญหาดังกล่าวประการหนึ่งคือเมื่อผู้ใช้ไม่สามารถส่งอีเมลในWindowsโดยมีหรือไม่มีไฟล์แนบ ชุดค่าผสมจำนวนมากอาจทำให้เกิดปัญหาได้ แต่มีหนึ่งการตรวจสอบที่คุณต้องแน่ใจว่าคุณทราบถึงขีดจำกัดของขนาดไฟล์แนบที่บริการอีเมลที่(the attachment size limits offered by the Email Service)คุณใช้กับOutlookเสนอให้ ที่กล่าวว่าในโพสต์นี้ เราจะแสดงหลายวิธีในการแก้ไขปัญหาเมื่อOutlookไม่ได้ส่งอีเมลในWindows 11/10ไม่ว่าคุณจะมีไฟล์แนบหรือไม่
Outlookไม่ส่งอีเมลในWindows 11/10
สถานการณ์ทั่วไปอย่างหนึ่งคืออีเมลไม่ทำงานในOutlookแต่ทำงานบนอุปกรณ์อื่นๆ รวมถึงสมาร์ทโฟนด้วย อาจทำงานบนพีซีเครื่องอื่นได้ แต่ไม่ใช่บนพีซีเครื่องใดเครื่องหนึ่ง นี่เป็นสองสามวิธีที่คุณสามารถแยกแยะปัญหาได้
- ซ่อมแซมโปรไฟล์ Outlook
- ปิดโหมด "ทำงานออฟไลน์"
- เพิ่มขนาดไฟล์แนบของ Outlook
- ตรวจสอบการตั้งค่ากล่องจดหมาย
- ตรวจสอบโปรแกรมเสริม
- การเปลี่ยนการรวมอีเมลแอนตี้ไวรัส
- ซิปไฟล์ก่อนส่ง
- ไฟล์ที่ถูกบล็อก
ตรวจ(Make)สอบให้แน่ใจว่าปัญหาได้รับการแก้ไขแล้วหรือไม่หลังจากลองใช้วิธีแก้ไขปัญหาในรายการ
1] ซ่อมแซมโปรไฟล์ Outlook
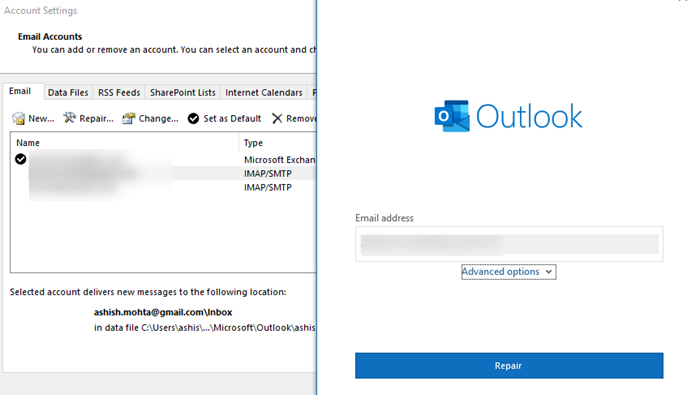
- เปิดMicrosoft Outlookและคลิกที่แท็บไฟล์(File)
- ใต้ข้อมูล(Info)ให้คลิกที่การตั้งค่าบัญชี(Account Settings)จากนั้นคลิกการตั้งค่าบัญชีจากเมนูเมนูลอย
- เลือกบัญชีที่มีปัญหาจากนั้นคลิกที่ปุ่มซ่อมแซม
- กล่องซ่อมบัญชี(Repair Account)จะเปิดขึ้น ตรวจสอบการตั้งค่าและฟิลด์ของคุณ จากนั้นคลิกถัด(Next)ไป
2] ปิดโหมด "ทำงานออฟไลน์"
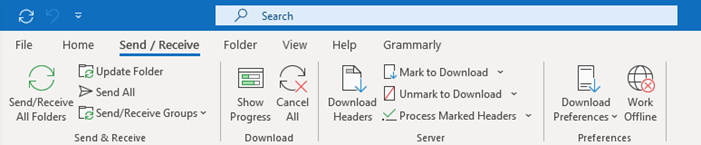
Outlookมี โหมด ออฟไลน์(Offline)ซึ่งช่วยให้คุณอ่านอีเมลได้โดยไม่เสียสมาธิ ในโหมดนี้ แม้ว่าคุณจะร่างอีเมลได้ แต่จะอยู่ใน กล่อง ขาออก (Outbox)หากเป็นกรณีนี้ อีเมลใดๆ ที่คุณพยายามส่ง ไม่ว่าจะมีไฟล์แนบหรือไม่ก็ตาม จะอยู่ในกล่องขาออก(Outbox)จนกว่าคุณจะปิดการใช้งาน เปิดOutlookแล้วสลับไปที่ส่วนส่งSend/Recieveคลิก(Click)ที่โหมดการทำงานออฟไลน์ เพื่อปิดใช้งาน(Work Offline)
อ่าน(Read) : Outlook.com ไม่ได้รับหรือส่ง(Outlook.com is not receiving or sending emails)อีเมล
3] เพิ่มขนาดไฟล์แนบของ Outlook
โดยปกติแล้ว Outlook(Outlook)จะจำกัดไฟล์แนบ ซึ่งปิดอยู่ในขนาดสูงสุดที่อนุญาต ดังนั้น หาก บริการ อีเมล(Email) ของคุณ มีขนาดไฟล์แนบ 25MB Outlookจะจำกัดไฟล์แนบที่เกิน 20 MB โชคดีที่คุณสามารถเพิ่มขนาดได้โดยการแฮ็ค Registry เมื่อRegistry Editorเปิดขึ้น ให้ไปที่เส้นทางต่อไปนี้ ขึ้นอยู่กับเวอร์ชันของOfficeของ คุณ
Outlook 2019 และ 2016(Outlook 2019 and 2016) :
HKEY_CURRENT_USER\Software\Microsoft\Office\16.0\Outlook\Preferences
แนวโน้มปี 2556(Outlook 2013) :
HKEY_CURRENT_USER\Software\Microsoft\Office\15.0\Outlook\Preferences
แนวโน้ม 2010(Outlook 2010) :
HKEY_CURRENT_USER\Software\Microsoft\Office\14.0\Outlook\Preferences
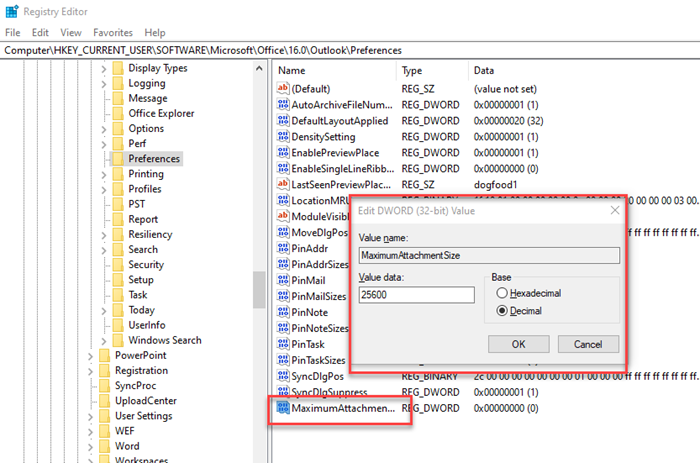
Under Preferences, create a new DWORD with the name MaximumAttachmentSize. If it’s not there, then right-click and create it. Next double click on the DWORD and switch to Decimal. Set the value as 25600 (25.6MB)Registry Registry and start Outlook again. The attachment should not be an issue anymore.
4] Check Mailbox Settings
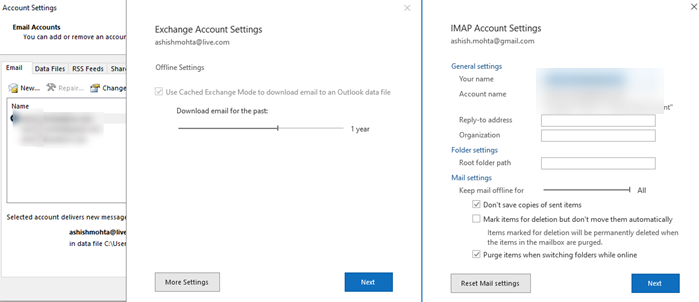
คุณต้องตรวจสอบการ ตั้งค่า กล่องจดหมาย(Mailbox)สำหรับบัญชีอีเมลที่เป็นสาเหตุของปัญหา เปิดการตั้งค่าบัญชี(Account Settings)และเลือกบัญชีอีเมลที่ต้องการแก้ไข จากนั้นคลิกที่ปุ่มเปลี่ยน แล้วคุณจะมีตัวเลือกในการตรวจสอบการตั้ง ค่า เมล(Mail)รีเซ็ตการตั้งค่าเมล(Reset Mail Settings)และอื่นๆ ใช้หนึ่ง(Use one)ในตัวเลือกเหล่านี้เพื่อแก้ไขปัญหา
อ่าน(Read) : แอ ปWindows 10 Mail ไม่ส่งหรือรับอีเมล
5] ปิดการใช้งาน Com Add-ins
ในบางครั้งCom Add-in(Com Add-ins)เช่น ปลั๊กอินของบริษัทอื่นสำหรับOutlookอาจทำให้เกิดปัญหาได้ โดยเฉพาะอย่างยิ่งหากเกี่ยวข้องกับสิ่งที่แนบมา อย่างไรก็ตาม ก่อนที่จะพยายามปิดใช้งาน ตรวจสอบให้แน่ใจว่าได้เปิดOutlookในเซฟโหมด ( พิมพ์(Type) outlook.exe /safe ในพรอมต์การเรียกใช้) และตรวจสอบว่าOutlookทำงานตามที่คาดไว้หรือไม่ หากทุกอย่างทำงานตามที่คาดไว้ คุณสามารถเลือกปิดใช้งานปลั๊กอินได้ทีละตัวและค้นหาสาเหตุของปัญหา
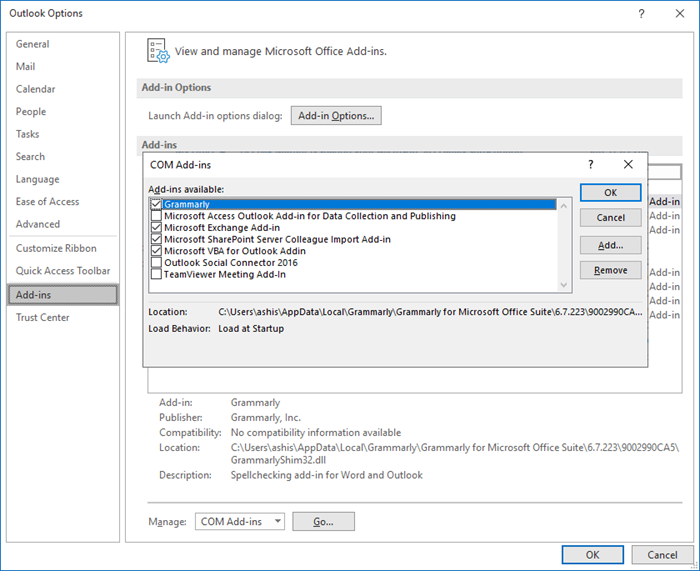
- เปิดOutlookแล้วคลิกที่File > Options > Add-ins
- ภายใต้จัดการ(Manage)เลือกCOM Add-in(COM Add-ins)จากนั้นคลิกที่Go Optionsซึ่งอยู่ถัดจากManage
- ยกเลิกการเลือกทีละรายการและดูการปิดใช้งานปลั๊กอินที่ช่วยแก้ปัญหาได้
6] ปิด(Turn) การรวมอีเมล ต่อต้านไวรัส(Antivirus Email Integration)
โซลูชัน ป้องกันไวรัส(Antivirus)และความปลอดภัย(Security)จำนวนมากผสานรวมกับไคลเอ็นต์อีเมล(Email clients)และสแกนหาสิ่งที่แนบมากับขาออกและรายได้ หากคุณกำลังใช้บริการดังกล่าว จะเป็นความคิดที่ดีที่จะปิดการใช้งานและตรวจสอบว่าบริการทำงานตามที่คาดไว้หรือไม่ ถ้านั่นคือปัญหา คุณอาจต้องกำหนดการตั้งค่าเพื่อปรับ
7] ไฟล์ Zip ก่อนส่ง
สุดท้าย หากไฟล์ของคุณมีความสำคัญ คุณอาจต้องการซิปไฟล์ในคอมพิวเตอร์ก่อนที่จะแนบไปกับOutlook Windows เสนอให้เก็บถาวรเป็นคุณสมบัติที่จำเป็น คลิกขวาที่ไฟล์หรือโฟลเดอร์และเลือกSend To จากเมนู จากนั้นเลือก โฟลเดอร์ บีบอัด(Compress)และจะสร้างไฟล์ zip ของโฟลเดอร์หรือไฟล์นั้นซึ่งจะมีขนาดเล็กกว่า จากนั้นคุณควรจะสามารถแนบและส่งข้ามไปได้ แน่นอนว่าใช้ได้เฉพาะในกรณีที่คุณไม่ได้ส่งไฟล์แนบเนื่องจากขนาดของไฟล์
8] ไฟล์ที่ถูกบล็อก
มีชุดของส่วนขยายหรือประเภทไฟล์ที่ Outlook บล็อก ไม่ให้ อัปโหลดหรือส่งเป็นไฟล์แนบ คุณสามารถเปลี่ยนชื่อหรือใช้ที่เก็บข้อมูลออนไลน์เพื่อแชร์ไฟล์เหล่านั้นได้ดีกว่าการอัปโหลดโดยตรง
ฉันหวังว่าโพสต์นี้จะง่ายต่อการติดตาม และคุณสามารถส่งอีเมลโดยใช้OutlookในWindowsได้ทั้งที่มีและไม่มีไฟล์แนบ
Related posts
Remove Outlook .pst ไฟล์ข้อมูลจาก OneDrive ใน Windows 10
วิธีเพิ่ม RSS Feeds ถึง Outlook ใน Windows 10
Outlook.exe location อยู่ที่ไหนใน Windows 10
Font size การเปลี่ยนแปลงเมื่อตอบกลับอีเมลใน Outlook ใน Windows 10
Outlook ไม่ประหยัดรหัสผ่านใน Windows 10
Outlook Error 80041004 ซิงโครไนซ์ folder hierarchy ของคุณ
วิธีการส่งคำเชิญสำหรับการประชุมใน Outlook
วิธีการล้างไฟล์ Outlook cache ใน Windows 10
ไม่สามารถแนบไฟล์ไปยังอีเมลในแอป Outlook.com or Desktop [คงที่]
Outlook Command Line Switches บน Windows 10
วิธีการกู้คืนรหัสผ่าน Outlook
Easy guide เพื่อปิดการใช้งานหรือลบ Microsoft Outlook จาก Windows 10
ส่งออกผู้ติดต่อจาก Outlook, Outlook Express และ Windows Live Mail
Email Insights สำหรับ Windows ให้คุณค้นหาได้อย่างรวดเร็ว Outlook email & Gmail
แก้ไขข้อความแจ้งรหัสผ่าน Outlook ปรากฏขึ้นอีกครั้ง
วิธีการสร้าง Contact Group ใน Outlook เพื่อส่งอีเมลเป็นกลุ่ม
Convert NSF ถึง PST ใช้เครื่องมือ NSF ถึง PST converter ฟรี
วิธีเพิ่มประสิทธิภาพแอป Outlook mobile สำหรับโทรศัพท์ของคุณ
วิธีใส่ช่องทำเครื่องหมายใน Outlook email and Mail app ใน Windows 10
วิธีการติดตั้ง Outlook บน Web เป็น Progressive Web App
