Amazon Prime โหลดไม่ถูกต้องใน Microsoft Edge
Microsoft Edgeเป็นเว็บเบราว์เซอร์เริ่มต้นที่เลือกใช้ในWindows 11และWindows 10และเป็นที่ชื่นชอบของผู้ใช้บางคน เมื่อพูดถึงการใช้เว็บเบราว์เซอร์ เรามักจะใช้สื่อจำนวนมากกับสิ่งเหล่านี้ และEdgeก็ไม่มีข้อยกเว้น เว็บไซต์สื่อชั้นนำแห่งหนึ่งคือAmazon Primeซึ่งเป็นบริการที่ออกแบบมาเพื่อแข่งขันกับNetflixและมอบส่วนลดให้กับผู้ที่ชื่นชอบการช็อปปิ้งบนAmazon
ผู้ใช้บางคนรายงานว่าAmazon Primeไม่สามารถโหลดได้อย่างถูกต้องบนเบราว์เซอร์Microsoft Edge อย่างไรก็ตาม คุณจะไม่สามารถรับชมซีรีส์ยอดนิยมนี้ผ่านMicrosoft Edgeได้ หากคุณเป็นแฟนตัวยงของเว็บเบราว์เซอร์นี้ ไม่ ต้องกังวล(Worry)เพราะเราสามารถช่วยในเรื่องนั้นได้ ไม่มีทางที่เราจะปล่อยให้คุณพลาดซีรีส์ที่น่าประทับใจนี้ซึ่งน่าจะดีขึ้นมากในฤดูกาลหน้า หวังว่า
Amazon Prime จะไม่โหลดใน Edge
หาก วิดีโอ Amazon Primeไม่ทำงานหรือโหลดไม่ถูกต้องสำหรับคุณในMicrosoft Edgeและคุณเห็น ข้อความ เบราว์เซอร์(Unsupported browser) ที่ไม่ รองรับ เราขอแนะนำให้คุณทำตามขั้นตอนในบทความนี้เพื่อเริ่มต้นใช้งาน:
- ล้างแคชการเรียกดู Edge
- รีเซ็ตการตั้งค่าเบราว์เซอร์ Edge
- ซ่อมขอบผ่าน Settings
- เรียกใช้ตัวแก้ไขปัญหาของ Microsoft Store(Microsoft Store Troubleshooter)
- ข้อเสนอแนะอื่นๆ
โปรดอ่าน(Please)โพสต์ทั้งหมดก่อนแล้วจึงตัดสินใจเลือกวิธีแก้ไขที่คุณต้องการลองใช้ก่อน
1] ล้างแคชการสืบค้นขอบ
ล้างแคชการเรียกดู Edge ประวัติ ฯลฯ(Clear Edge browsing cache, history, etc)แล้วลองอีกครั้งและดูว่าจะช่วยได้หรือไม่
2] รีเซ็ตการตั้งค่าเบราว์เซอร์ Edge

หากต้องการรีเซ็ตเบราว์เซอร์ Edge(Edge)ที่ใช้ Chromium ใหม่ให้ทำตามขั้นตอนเหล่านี้:
- เปิด Microsoft Edge
- คลิกเปิดการตั้งค่า
- ไปที่ รีเซ็ตการตั้งค่า
- คลิก(Click)ที่คืน(Restore)ค่าการตั้งค่าเป็นค่าเริ่มต้น
3] ซ่อมแซมขอบผ่านการตั้งค่า

ในการติดตั้งใหม่หรือซ่อมแซมเบราว์เซอร์ Microsoft Edge(reinstall or repair the Microsoft Edge browser)บน Windows 11 ให้ทำดังต่อไปนี้:
- Press Win+Iเพื่อเปิดการตั้งค่าWindows 11
- เลือกการตั้งค่าแอพ
- ที่ด้านขวา ให้คลิกที่แอ(Apps) พ และคุณสมบัติ
- ค้นหา Edge ในรายการแอพ
- เมื่อMicrosoft Edgeปรากฏขึ้น ให้คลิกที่ลิงก์ 3 จุด
- จากเมนูลอยเลือก Modify
- สุดท้าย ให้คลิกที่Repairเพื่อเริ่มการติดตั้งเบราว์เซอร์Edge ใหม่(Edge)
4] เรียกใช้(Run)ตัวแก้ไขปัญหาของ Microsoft Store(Microsoft Store Troubleshooter)
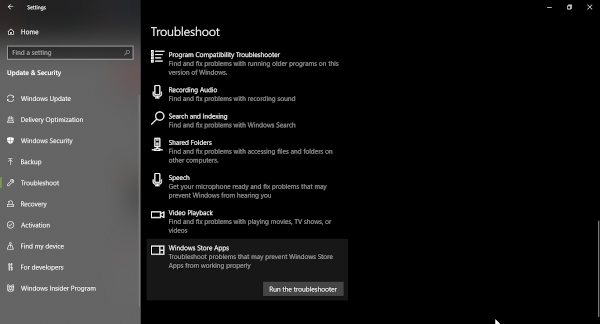
ขั้นตอนต่อไปคือการเรียกใช้ตัวแก้ไขปัญหาของ Microsoft Store(Microsoft Store troubleshooter)และเราสามารถทำได้โดยเปิด เมนู เริ่ม(Start)จากนั้นไปที่การSettings > UpdateและSecurity > Troubleshootปัญหา หลังจากนั้น อย่าลืมเลือก แอพ Windows Storeและสุดท้าย ตัวแก้ไข(Troubleshooter)ปัญหา
เอนหลัง(Sit)และรอให้งานเสร็จก่อนทดสอบว่า ตอนนี้แอป Amazon Primeใช้งานได้ในMicrosoft Edgeหรือไม่
4] ข้อแนะนำอื่นๆ
คำแนะนำอื่น ๆ ของเราที่คุณสามารถพิจารณาได้:
- รีสตาร์ทอุปกรณ์ของคุณ
- ตรวจสอบให้แน่ใจว่าอุปกรณ์หรือเว็บเบราว์เซอร์ของคุณมีการอัปเดตล่าสุด
- หยุดกิจกรรมอินเทอร์เน็ตอื่นๆ ชั่วคราว
- ตรวจสอบการเชื่อมต่ออินเทอร์เน็ตของคุณ
- ปิดใช้งาน VPN หรือพร็อกซีเซิร์ฟเวอร์ใด ๆ
หวังว่าบางสิ่งที่นี่จะช่วยคุณได้
Related posts
Amazon Prime vs Netflix vs Hulu vs Hotstar - บริการสตรีมมิ่งที่ดีที่สุด?
Setup Parental Controls สำหรับ YouTube, Netflix, Amazon Prime, HBO Max และอื่น ๆ
25 ภาพยนตร์ที่ดีที่สุดบน Amazon Prime ที่น่าจับตามองตอนนี้
6 อะนิเมะที่ประเมินค่าต่ำเกินไปใน Amazon Prime
วิธีการลบปุ่มเมนู Extensions จาก Microsoft Edge toolbar
วิธีใช้ Super Duper Secure Mode ใน Microsoft Edge
วิธีการ จำกัด Media Autoplay ใน Microsoft Edge browser
วิธีการส่ง Tabs ไปยังอุปกรณ์อื่นกับ Microsoft Edge
สร้างทางลัดเพื่อเปิด Microsoft Edge browser ใน InPrivate mode
วิธีใช้ Smart Copy ใน Microsoft Edge
Access & use Microsoft Edge เกี่ยวกับ Flags Page บน Windows 10
เปิดใช้งาน System Print Dialog ใน Microsoft Edge ใน Windows 10
Microsoft Edge จะไม่เปิดบน Windows 11/10
Microsoft Edge browser แฮงค์แช่แข็งล้มเหลวหรือไม่ทำงาน
Assign Backspace key เพื่อกลับไปหน้าใน Microsoft Edge
รายการที่ซ่อนอยู่ Internal Page URLs ใน Microsoft Edge
นโยบายการอัปเดตจะถูกกำหนดค่า แต่จะถูกละเว้น - Microsoft Edge
วิธีการแสดง Favorites Bar ใน Microsoft Edge ใน Windows 10
วิธีการติดตั้งส่วนขยาย Chrome ใน Microsoft Edge browser
แก้ไขเรา couldn't load extension error นี้ใน Microsoft Edge
