แก้ไขข้อผิดพลาดของพอร์ต USB ใน Windows 11/10
เช่นเดียวกับพอร์ตอื่น ๆ พอร์ตUSBยังมาพร้อมกับระดับพลังงาน เอาต์พุตกำลังเริ่มต้นของ พอร์ต USB มาตรฐาน คือ 0.5 แอมแปร์ หากคุณสังเกตเห็นว่าโทรศัพท์ชาร์จช้าบน พอร์ต USBคุณรู้เหตุผลแล้วในตอนนี้ บางครั้งWindowsอาจให้คำเตือนหรือแจ้งข้อผิดพลาด — ไฟกระชากที่พอร์ต USB (Power surge on the USB port. )เกิดขึ้นเมื่ออุปกรณ์ที่เชื่อมต่อพยายามดึงพลังงานมากขึ้น
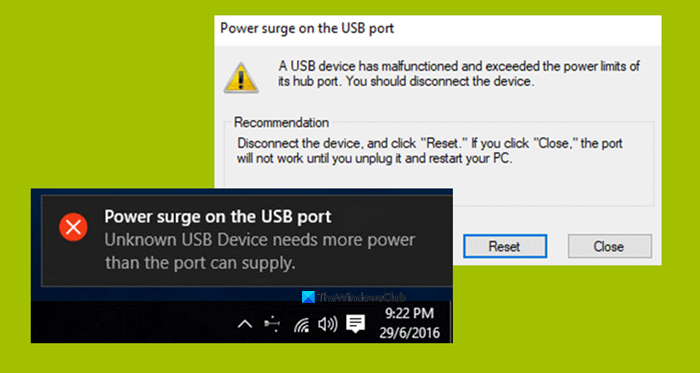
ข้อผิดพลาดเป็นส่วนหนึ่งของการแจ้งเตือน และหากคุณเลือก จะมีข้อความระบุว่า
A USB device has malfunctioned and exceeded the power limits of its hub port. You should disconnect the device.
Recommendation: Disconnect the device, and click “Reset.” If you click “Close,” the port will not work until you unplug it and restart your PC.
เราจะตรวจสอบวิธีแก้ไขข้อผิดพลาดนี้
ไฟกระชากที่พอร์ต USB
วิธีการต่อไปนี้ได้รับการพิสูจน์แล้วว่าเพียงพอที่จะแก้ไข ข้อผิดพลาดของ ไฟกระชากในพอร์ต USB(Power surge on the USB port)ใน Windows 11/10:
- เรียกใช้ตัว แก้ไข ปัญหาฮาร์ดแวร์(Hardware)และUSB(USB Troubleshooter)
- ติดตั้ง(Reinstall)ใหม่ถอนการติดตั้ง(Uninstall)หรือย้อน(Rollback)กลับไดรเวอร์USB
- ใช้ฮับ USB
- เรียกใช้การวินิจฉัย OEM
1] เรียกใช้(Run)ตัวแก้ไขปัญหา(Troubleshooters)ฮาร์ดแวร์(Hardware)และUSB
มีโอกาสที่ตัวแก้ไขปัญหาฮาร์ดแวร์อาจแก้ไขปัญหาโดยอัตโนมัติ คุณสามารถทดลองใช้งานและตรวจสอบว่าข้อความแสดงข้อผิดพลาดนั้นไม่ปรากฏขึ้นอีกหลังจากตรวจพบและแก้ไขปัญหาใดๆ หรือไม่ คุณยังสามารถเรียกใช้ตัว แก้ไข ปัญหาUSB
2] ติดตั้ง(Reinstall)ใหม่ถอนการติดตั้ง(Uninstall)หรือย้อน(Rollback)กลับไดรเวอร์USB
คุณต้อง อัปเด ตหรือย้อนกลับไดรเวอร์ หากคุณเพิ่งอัปเดตไดรเวอร์ใดๆ และปัญหาเริ่มต้นหลังจากนั้น คุณต้องย้อนกลับไดรเวอร์ หากคุณไม่ทำเช่นนั้น การอัปเดตไดรเวอร์อุปกรณ์นี้เป็นเวอร์ชันล่าสุดอาจช่วยได้
ไดรเวอร์ที่คุณต้องใช้คือไดรเวอร์ภายใต้ตัวเลือกUniversal Serial Bus Controllers
คุณยังสามารถถอนการติดตั้งไดรเวอร์แล้วค้นหาในเว็บหรือใช้Windows Updatesและดาวน์โหลดไดรเวอร์เวอร์ชันล่าสุด(latest version of your driver) แล้วติดตั้ง ตรวจสอบว่าสามารถแก้ไขปัญหาของคุณได้หรือไม่
3] ใช้ USB HUB
หากเกิดข้อผิดพลาดกับอุปกรณ์ใดอุปกรณ์หนึ่ง อาจเป็นไปได้ว่าอุปกรณ์นั้นต้องการแรงดันไฟฟ้าเพิ่มขึ้น ลองใช้อุปกรณ์เครื่องเดียวกันในคอมพิวเตอร์เครื่องอื่น และหากคุณได้รับข้อผิดพลาดเดียวกัน ควรใช้ฮับ USB(USB HUB)ที่มาพร้อมกับแหล่งจ่ายไฟ มาพร้อมกับพอร์ตชาร์จความเร็วสูงซึ่งควรจะสามารถจ่ายพลังงานที่จำเป็นให้กับอุปกรณ์ได้
4] เรียกใช้การวินิจฉัย OEM
หากคุณใช้เดสก์ท็อปหรือแล็ปท็อปที่มีแบรนด์OEMจะต้องรวมซอฟต์แวร์ไว้ด้วย เรียกใช้ซอฟต์แวร์นี้เพื่อวินิจฉัยและใช้คำแนะนำเพื่อแก้ไขปัญหา บางครั้งมันจะแก้ไขปัญหาโดยอัตโนมัติ
สุดท้าย หากไม่มีอะไรทำงาน ภายใต้การตั้งค่า(Settings)Windows 11/10 ทั่วไป สำหรับUSBและยกเลิก การเลือก "แจ้งให้ฉันทราบหากมีปัญหาในการเชื่อมต่ออุปกรณ์ USB" (“Notify me if there any issues connecting USB devices.” )ไม่มีคำเตือนอีกต่อไป!.
All the best!
Related posts
Fix Unknown USB Device, Set address ข้อความผิดพลาดล้มเหลวบน Windows
วิธีการตรวจสอบ Power Output ของ USB Port บน Windows 10
Fix Unallocated Space error ใน USB drive or SD card ใน Windows 10
USB Device ไม่รับรู้ใน Windows 10
Bootice: Fix Incorrect Storage Size Problem ของ USB Pen Drive
Fix USB Tethering ไม่ได้ทำงานใน Windows 10
สร้าง MultiBoot USB Flash Drive โดยใช้ YUMI Multiboot USB Creator
แก้ไข USB OTG ไม่ทำงานบนอุปกรณ์ Android
Remove virus จาก USB Flash Drive ใช้ Command Prompt or Batch File
Fix Unknown USB Device, Port Reset ข้อผิดพลาดล้มเหลวใน Windows 11/10
Fix Unknown USB Device อุปกรณ์ล้มเหลว enumeration error
แก้ไขอุปกรณ์ USB ที่ไม่รู้จักใน Windows 10 (คำขอตัวอธิบายอุปกรณ์ล้มเหลว)
Keyboard และเมาส์หยุดทำงานเมื่อเชื่อมต่อ USB Flash Drive
Fix Universal Serial Bus (USB) Controller Driver Issue
วิธีการเชื่อมต่อเว็บไซต์ไปยัง Bluetooth or USB device ใน Edge or Chrome
วิธีการคัดลอกหรือ Clone Bootable USB Drive ใน Windows 10
Fix USB Device ไม่ Recognized Error Code 43
Fix มี Are Currently No Power Options Available
เพิ่มอัตโนมัติลบทางลัดไปยัง USB drive ด้วย Desktop Media
Fix USB Device Descriptor Failure ใน Windows 10
