วิธีเชื่อมต่อคอมพิวเตอร์ตั้งแต่สองเครื่องขึ้นไปกับจอภาพเดียว
ทุกวันนี้ บ้านทุกหลังมีคอมพิวเตอร์ตั้งแต่ 2 เครื่องขึ้นไป ใช้ทำงาน เรียน เล่นเกม ท่องเว็บ ฯลฯ ก่อนหน้านี้ ผู้พัฒนาซอฟต์แวร์ไม่แน่ใจว่าจะสามารถนำคอมพิวเตอร์มาไว้ใต้หลังคาทุกหลังได้ โลก. ทุกวันนี้มีอยู่ในทุกบ้าน โรงเรียน สำนักงาน เช่น นาฬิกาหรือโทรทัศน์ หลายคนมีคอมพิวเตอร์หลายเครื่อง โดยแต่ละเครื่องมีไว้ใช้ส่วนตัวและเกี่ยวข้องกับงาน หากคุณมีคอมพิวเตอร์หลายเครื่องและต้องการเข้าถึงบนคอมพิวเตอร์จอเดียว นี่คือ"วิธีเชื่อมต่อคอมพิวเตอร์สองเครื่องขึ้นไปกับจอภาพเดียว(“How to Connect two or more Computers to one Monitor”) "
ไม่ว่าคอมพิวเตอร์เหล่านี้จะเก็บไว้บนโต๊ะเดียวกันหรือติดตั้งไว้คนละห้อง ก็ยังสามารถเข้าถึงได้ด้วยเมาส์ คีย์บอร์ด และจอภาพเพียงตัวเดียว จะขึ้นอยู่กับประเภทและการกำหนดค่าของคอมพิวเตอร์

วิธีเชื่อมต่อคอมพิวเตอร์สองเครื่องกับจอภาพเดียว(How to Connect Two Computers to One Monitor?)
นี่คือคู่มือที่มีหลายวิธีที่จะช่วยให้คุณสามารถเชื่อมต่อคอมพิวเตอร์ตั้งแต่สองเครื่องขึ้นไปกับจอภาพเดียวได้
วิธีที่ 1: การใช้หลายพอร์ต (Method 1: Using Multiple Ports )
เช่นเดียวกับสมาร์ททีวี(TVs)จอภาพยังมาพร้อมกับพอร์ตอินพุตหลายพอร์ต ตัวอย่างเช่น จอภาพทั่วไปมีช่องเสียบ HDMI(HDMI)หรือDisplayPort สองช่อง ติดตั้งอยู่ จอภาพบางจอมีพอร์ตVGA , DVIและHDMI สิ่งเหล่านี้อาจแตกต่างกันไปตามรุ่นของจอภาพของคุณ
ในการเชื่อมต่อคอมพิวเตอร์ตั้งแต่หนึ่งเครื่องขึ้นไปกับจอภาพเดียว คุณสามารถเข้าถึงเมนูภายในของจอภาพ จากนั้นเปลี่ยนอินพุตของจอภาพ
ข้อดี:(Pros:)
- คุณสามารถใช้จอภาพที่มีอยู่แล้วในบ้านของคุณได้หากเข้ากันได้
- เป็นวิธีที่ง่ายและมีประสิทธิภาพที่สามารถสร้างการเชื่อมต่อได้อย่างรวดเร็ว
จุดด้อย:(Cons:)
- สำหรับวิธีนี้ คุณอาจต้องซื้อจอภาพใหม่ที่มีพอร์ตอินพุตหลายพอร์ต
- ข้อเสียเปรียบหลักคือ คุณจะต้องใช้อุปกรณ์อินพุตแต่ละตัว (แป้นพิมพ์และเมาส์) เพื่อเข้าถึงคอมพิวเตอร์สองเครื่องที่แตกต่างกัน (OR) คุณต้องเสียบและถอดอุปกรณ์อินพุตทุกครั้งที่คุณเข้าถึงคอมพิวเตอร์แต่ละเครื่อง หากระบบใดระบบหนึ่งใช้งานไม่บ่อย วิธีนี้จะได้ผลดี มิฉะนั้นก็จะเป็นเพียงความยุ่งยาก
- มีเพียงจอภาพแบบ ultrawide เท่านั้นที่สามารถแสดงมุมมองที่สมบูรณ์ของคอมพิวเตอร์สองเครื่อง ไม่แนะนำให้ซื้ออุปกรณ์อินพุตเว้นแต่คุณจะเป็นเจ้าของ
อ่านเพิ่มเติม: (Also Read:) ถ่ายโอนไฟล์ระหว่างคอมพิวเตอร์สองเครื่องโดยใช้สาย LAN(Transfer files between two Computers using LAN cable)
วิธีที่ 2: การใช้สวิตช์ KVM(Method 2: Using KVM Switches)
สามารถขยาย KVM เป็นคีย์บอร์ด วิดีโอ และเมาส์ได้(KVM can be expanded as Keyboard, Video, and Mouse.)
การใช้สวิตช์ KVM ของฮาร์ดแวร์(Using Hardware KVM Switches)
สวิตช์ KVM(KVM) ที่ หลากหลายมีจำหน่ายตามอัตราต่างๆ ในตลาดปัจจุบัน ซึ่งมีคุณสมบัติเฉพาะตัว
- คุณสามารถเชื่อมต่อคอมพิวเตอร์หลายเครื่องโดยใช้สวิตช์ฮาร์ดแวร์KVMเพื่อยอมรับอินพุตจากคอมพิวเตอร์เหล่านั้น
- จากนั้นจะส่งสัญญาณออกไปยังจอภาพเดียว
หมายเหตุ: (Note:)รุ่น VGA แบบ 2 พอร์ต(2-port VGA model)พื้นฐานมีราคา 20 ดอลลาร์ ในขณะที่หน่วย4K 4 พอร์ต(4K 4-port unit)พร้อมคุณสมบัติเพิ่มเติมจะมีจำหน่ายในราคาหลายร้อยดอลลาร์
ข้อดี:(Pros:)
- ใช้งานง่ายและตรงไปตรงมา
จุดด้อย:(Cons:)
- ต้องมีการเชื่อมต่อทางกายภาพระหว่างคอมพิวเตอร์ทุกเครื่องกับสวิตช์KVM ของฮาร์ดแวร์(KVM)
- ความยาวของสายเคเบิลที่จำเป็นสำหรับการตั้งค่าการเชื่อมต่อทั้งหมดเพิ่มขึ้น จึงเป็นการเพิ่มงบประมาณ
- สวิตช์ KVM(KVM)ค่อนข้างช้าเมื่อเทียบกับสวิตช์ทั่วไปมาตรฐาน อาจใช้เวลาสองสามวินาทีในการสลับระหว่างระบบ ซึ่งอาจไม่สะดวก
การใช้ซอฟต์แวร์ KVM Switches(Using Software KVM Switches)
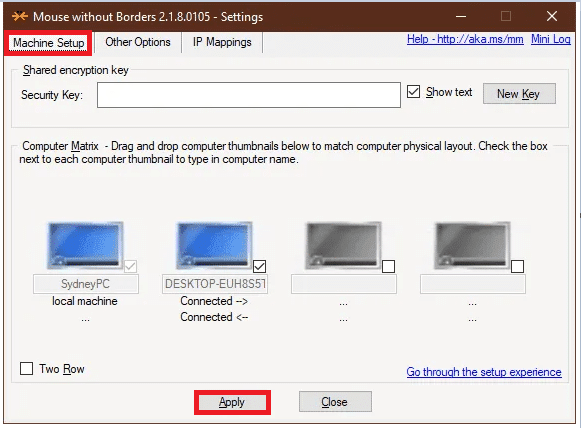
เป็นโซลูชันซอฟต์แวร์เพื่อเชื่อมต่อคอมพิวเตอร์สองเครื่องขึ้นไปกับอุปกรณ์อินพุตของคอมพิวเตอร์หลัก สวิตช์ KVM(KVM)เหล่านี้ไม่สามารถช่วยคุณเชื่อมต่อคอมพิวเตอร์สองเครื่องขึ้นไปกับจอภาพเดียวได้โดยตรง อย่างไรก็ตาม สามารถใช้และฮาร์ดแวร์KVM(KVMs)เพื่อจัดการการเชื่อมต่อดังกล่าวในลักษณะที่เข้ากันได้
นี่คือตัวอย่างบางส่วนของแพ็คเกจซอฟต์แวร์เหล่านี้:
- Synergy (มีให้สำหรับการซื้อครั้งเดียว)
- ShareMouse (มีให้ใช้ฟรีสำหรับใช้ส่วนตัว)
- Input Director (สามารถใช้ได้ฟรีสำหรับใช้ส่วนตัว)
- Microsoft Garage Mouse ไร้พรมแดน(Microsoft Garage Mouse Without Borders) (ใช้งานได้ฟรี)
- Stardock Multiplicity (มาพร้อมกับการทดลองใช้ฟรี 30 วัน แม้จะจ่ายเงินให้ซอฟต์แวร์นี้แล้ว แต่ก็มีคุณสมบัติเพิ่มเติมมากมาย เช่น มีความสามารถในการเชื่อมต่อคอมพิวเตอร์ที่อยู่ห่างไกลออกไปในระยะทางที่ต่ำ ค่าใช้จ่าย.
จุดด้อย:(Cons:)
- ประสิทธิภาพของ สวิตช์ KVM ของซอฟต์แวร์ นั้นไม่แม่นยำเท่ากับสวิตช์KVM ของฮาร์ดแวร์(KVM)
- คอมพิวเตอร์ทุกเครื่องต้องมีอุปกรณ์อินพุตส่วนบุคคล และคอมพิวเตอร์ทุกเครื่องต้องอยู่ในห้องเดียวกัน
อ่านเพิ่มเติม: (Also Read:) เข้าถึงคอมพิวเตอร์ของคุณจากระยะไกลโดยใช้ Chrome Remote Desktop(Access Your Computer Remotely Using Chrome Remote Desktop)
วิธีที่ 3: การใช้โซลูชันเดสก์ท็อประยะไกล(Method 3: Using Remote Desktop Solutions)
หากคุณไม่ต้องการใช้วิธีที่กล่าวถึงข้างต้น หรือไม่เต็มใจที่จะใช้สวิตช์KVM ของฮาร์ดแวร์/ซอฟต์แวร์ (KVM)แอปพลิเคชันไคลเอ็นต์เดสก์ท็อประยะไกลและเซิร์ฟเวอร์จะทำงานได้ดีที่สุด(remote desktop client & server application would work best.)
1. เรียกใช้(Run)แอ พ ไคลเอนต์(client app)บนระบบที่คุณเคยนั่ง
2. เรียกใช้(Run) แอ ปเซิร์ฟเวอร์(server app)บนคอมพิวเตอร์เครื่องอื่น

3. ระบบไคลเอนต์(client system)จะแสดงหน้าจอของระบบที่สองเป็นหน้าต่าง คุณสามารถเพิ่มหรือย่อขนาดได้ตลอดเวลาตามความสะดวกของคุณ
หมายเหตุ:(Note:)หากคุณกำลังมองหาตัวเลือกที่ดี คุณสามารถดาวน์โหลดVNC Viewer และ Chrome Remote Desktop ได้ฟรี!
ข้อดี:(Pros:)
- ด้วยวิธีนี้ คุณสามารถเชื่อมต่อคอมพิวเตอร์สองเครื่องได้ทันทีโดยใช้สายอีเทอร์เน็ต(Ethernet)
- คุณสามารถเปิดใช้งานโปรแกรมซอฟต์แวร์ด้วยความช่วยเหลือของการเชื่อมต่อนี้
- วิธีนี้รวดเร็วและเข้ากันได้
จุดด้อย:(Cons:)
- คุณไม่สามารถควบคุมเครื่องอื่นได้หากไม่มีการเชื่อมต่อเครือข่าย ปัญหาการเชื่อมต่อเครือข่าย(Network connectivity issues)นำไปสู่ประสิทธิภาพที่ไม่ดีพร้อมกับความล่าช้าในไฟล์เสียงและวิดีโอ
ที่แนะนำ:(Recommended:)
- แก้ไขการตรวจไม่พบจอภาพที่สองใน Windows 10(Fix Second Monitor Not Detected in Windows 10)
- วิธีใช้แอพ Remote Desktop บน Windows 10(How to use the Remote Desktop app on Windows 10)
- วิธีดูเวลาทำงานของระบบใน Windows 10(How to See System Uptime in Windows 10)
- วิธีดาวน์โหลดวิดีโอด้วย Blob URL(How to Download Video with Blob URL)
เราหวังว่าบทความนี้จะเป็นประโยชน์ และคุณสามารถเชื่อมต่อคอมพิวเตอร์ตั้งแต่สองเครื่องขึ้นไปกับจอภาพเดียว(connect two or more computers to one monitor)ได้ หากคุณมีคำถามใด ๆ เกี่ยวกับบทความนี้ ติดต่อเราผ่านส่วนความคิดเห็นด้านล่าง
Related posts
วิธีการ Fix PC Won't POST
Fix High CPU Usage โดย Service Host: ระบบท้องถิ่น
Fix Windows ไม่สามารถสื่อสารกับ device or resource
วิธีการ Stream Origin Games มากกว่า Steam
Fix Error 0X80010108 ใน Windows 10
Fix Service Host: System ท้องถิ่น (svchost.exe) High CPU and Disk Usage
3 Ways จะฆ่า A Process ใน Windows 10
Fix Windows Update Error Code 0x80072efe
วิธีตรวจสอบข้อมูลจำเพาะของพีซีของคุณบน Windows 10
Defer Feature and Quality Updates ใน Windows 10
Fix Desktop Refers ไปยังสถานที่ที่ไม่พร้อมใช้งาน
วิธีการทำงาน JAR Files บน Windows 10
Fix NVIDIA Control Panel ไม่เปิด
วิธีการเปิดหรือ Disable Emoji Panel ใน Windows 10
วิธีการสร้าง System Image Backup ใน Windows 10
Fix มีปัญหากับเว็บไซต์นี้ security certificate
5 Ways เพื่อเริ่มพีซีของคุณใน Safe Mode
วิธีการ Fix Application Error 0xc0000005
Fix Computer ไม่เริ่มจนกว่ารีสตาร์ทหลายครั้ง
Fix Computer ไม่รู้จัก iPhone
