แก้ไขการใช้ CPU, หน่วยความจำหรือดิสก์ Chrome สูงใน Windows 11/10
คุณลักษณะภายในบางอย่างของChrome รวมถึง พีซีWindows 11/10 ที่ทำงาน ช้าลงก่อนดึงข้อมูล หากคุณประสบปัญหานี้บ่อยๆ ก็ถึงเวลาที่จะปิดการใช้งานตัวเลือกการดึงข้อมูลล่วงหน้าบางส่วน คุณยังสามารถเลือกค้นหาว่าแท็บใดที่ทำให้เกิดปัญหานั้น ดูคำแนะนำในการแก้ไขปัญหาChrome ดิสก์(Disk)สูงหรือ การใช้งาน CPUในWindows 11/10 11/10
100% disk usageในWindows 10เป็นหนึ่งในปัญหาที่พบบ่อยที่สุด และมีหลายสาเหตุ ในทางเทคนิค มันเป็นหนึ่งในโปรแกรมที่มีผลเสียกับคอมพิวเตอร์มาก ทำให้ทุกอย่างช้าลง
(Chrome)การ ใช้CPU , หน่วยความจำ(Memory)หรือดิสก์ ของ (Disk)Chromeสูง
หากคุณกำลังประสบปัญหานี้ คุณต้องพิจารณาประเด็นต่อไปนี้:
- ปิดใช้งานหรือลบส่วนขยายที่ไม่ต้องการ
- ปิดการใช้งานคุณสมบัติในตัว
- ใช้ Chrome Task Manager(Use Chrome Task Manager)เพื่อระบุแท็บผู้ร้าย
- รีเซ็ต Chrome
1] ปิด(Disable) การใช้งาน หรือลบส่วนขยายที่ไม่ต้องการ
ตรวจสอบ ส่วนขยาย ธีม และส่วนเสริมของเบราว์เซอร์ที่(browser extensions, themes and addons and disable)ติดตั้งไว้ และปิดใช้งาน หรือลบออกดีกว่า เป็นที่ทราบกันดีว่าส่วนขยายบางรายการใช้ทรัพยากร ot เป็นจำนวนมาก
อ่าน(Read) : แก้ไขGoogle Chrome ที่ล้าหลังและเปิด(Google Chrome lagging and slow to open)ช้า
2] ปิดใช้งานคุณลักษณะ Chrome ในตัว
เบราว์เซอร์ Google Chrome(Google Chrome)อาจทำให้เกิดปัญหาหากคุณตรึงแท็บไว้เนื่องจากทุกอย่างถูกดึงข้อมูลล่วงหน้าและโหลดอีกครั้งทุกครั้งที่คุณเปิดเบราว์เซอร์ วิธีเดียวที่จะแก้ไขปัญหานี้ได้คือการปิดใช้งานการดึงข้อมูลล่วงหน้า มิฉะนั้น คุณจะต้องเลิกตรึงทุกอย่างจากรายการของคุณซึ่งไม่น่าจะเป็นไปได้
เปิดGoogle Chrome (Google Chrome)ไปที่Settings > Show Advanced Settings > Privacyส่วนตัว
เลือกตัวเลือกใช้บริการการคาดคะเนเพื่อช่วยเติมการค้นหาและ URL ที่พิมพ์ลงในแถบที่อยู่ (Use a prediction service to help complete searches and URLs typed in the address bar. )ปิดสวิตช์ คุณยังสามารถปิดการใช้งานตัวเลือกที่สองที่เกี่ยวข้องซึ่งระบุว่า “ ใช้บริการการคาดคะเนเพื่อโหลดหน้าเว็บได้เร็วยิ่งขึ้น(Use a prediction service to load pages more quickly) ”
ในChrome เวอร์ชันล่าสุด การตั้งค่านี้เรียกว่าโหลดล่วงหน้าเพื่อการเรียกดูและค้นหาที่รวดเร็วยิ่ง(Preload pages for faster browsing and searching)ขึ้น คุณจะได้รับภายใต้Settings > Advanced > Privacyและความปลอดภัย
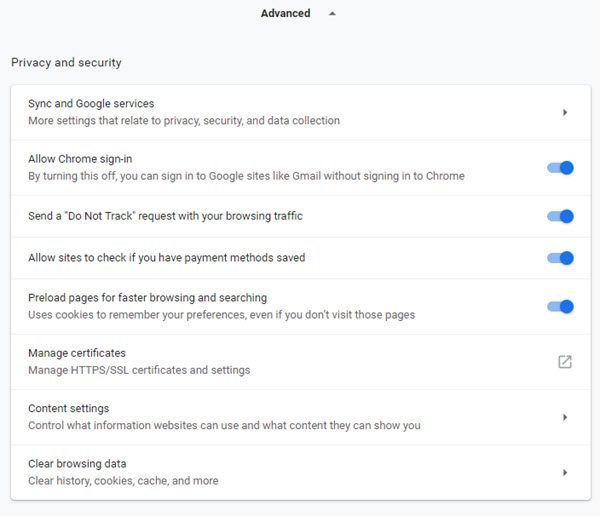
มีส่วนขั้นสูงที่เรียกว่า “ ปกป้องคุณและอุปกรณ์ของคุณจากเว็บไซต์อันตราย(Protect you and your device from dangerous sites) ” ซึ่งจะทำให้กิจกรรมดิสก์สูง ถ้าคอมพิวเตอร์ของคุณติดไวรัสหรือมีWindowsหรือOffice เวอร์ชัน เถื่อน คุณสามารถปิดใช้งานได้ชั่วขณะหนึ่ง แต่อย่าลืมใช้Windows Defenderเพื่อสแกนคอมพิวเตอร์ของคุณ
ตัวเลือกทั้งสองนี้จะช่วยให้แน่ใจว่าChromeจะไม่ดาวน์โหลดไซต์เหล่านี้ขณะเดินทาง ซึ่งจะทำให้แน่ใจได้ว่าจะไม่มีกิจกรรมบนฮาร์ดดิสก์เกิดขึ้น ใน Chrome(Chrome)เวอร์ชันเก่ามีให้ใช้งานเป็นการดึงล่วงหน้า
อ่าน(Read) : วิธีแก้ไข100% Disk, High CPU, High Memory usage in Windows Windows
3] ค้นหา(Find)ว่าแท็บ(Tab)ใดใช้ทรัพยากรมากกว่า
ในกรณีที่คุณมีตัวเลือกไม่มาก และคุณจำเป็นต้องตรึงเว็บไซต์ไว้ เราสามารถหาได้ว่าแท็บใดที่เป็นสาเหตุของปัญหาการใช้ดิสก์ในChrome
- ตรวจสอบ ให้(Make)แน่ใจว่าChrome เป็น (Chrome)Windowsปัจจุบันของคุณและใช้งานอยู่
- Press Shift+EscและมันจะเปิดตัวจัดการงานของChome
- ซึ่งจะเป็นการเปิดตัวจัดการงานของ Chrome เอง(Chrome’s own Task Manager)ซึ่งจะทำให้คุณดูแม่นยำยิ่งขึ้น
- คุณสามารถดูจำนวนหน่วยความจำที่แต่ละแท็บและปลั๊กอินใช้ไป ฆ่าคนที่ก่อให้เกิดปัญหา

วิธีนี้จะช่วยให้คุณทราบปัญหาในขณะเดินทาง คุณสามารถเปลี่ยนไปใช้เบราว์เซอร์อื่นได้เสมอหากสิ่งนี้เกิดขึ้นบ่อยขึ้น
4] รีเซ็ต Chrome
หากไม่มีอะไรช่วย คุณอาจรีเซ็ต Chrome(reset Chrome)หรือถอนการติดตั้งแล้วติดตั้งใหม่ และดูว่าจะช่วยได้หรือไม่ การรีเซ็ตเบราว์เซอร์จะลบการตั้งค่าส่วนตัว บุ๊กมาร์ก ฯลฯ ดังนั้นคุณอาจต้องสำรองข้อมูลก่อน
Hope this helps!
เพิ่มเติมเกี่ยวกับเรื่องนี้:(More on this:)
- ทำให้เบราว์เซอร์ Chrome ใช้หน่วยความจำน้อยลงใน Windows มาพร้อมราคา(Make Chrome browser use less memory on Windows; comes with a price though)
- ลดการใช้หน่วยความจำสูงของ Chrome และทำให้ใช้ RAM น้อยลง(Reduce Chrome high memory usage & make it use less RAM.)
Related posts
Fix Chrome จะไม่เปิดหรือเปิดใช้งานบนพีซี Windows 11/10
Fix Chrome ทำงานเฉพาะใน Incognito Mode บน Windows 10
วิธีการแก้ไข 100% Disk, High CPU, High Memory usage ใน Windows 10
Fix COM Surrogate High CPU or Disk usage ใน Windows 10
Fix RESULT_CODE_HUNG error บน Microsoft Edge บน Windows 10
Fix Services และ Controller แอป High CPU usage ใน Windows 10
วิธีการคืนค่าหายไป Chrome Top Toolbar ใน Windows 11/10
Fix Bluetooth ความล่าช้าเสียงใน Windows 10
วิธีแก้ไขการใช้งาน CPU สูงของ audiodg.exe บน Windows 11/10
วิธีการเปิดและอ่านไฟล์ Small Memory Dump (DMP) ใน Windows 10
วิธีการแก้ไข Disk Signature Collision problem ใน Windows 10
Fix Google Chrome screen ปัญหากะพริบใน Windows 10
วิธีปิดใช้งานพร็อกซีใน Chrome บน Windows 10 PC
Fix MPSigStub CPU usage สูงใน Windows 10
Fix Microsoft Edge High Memory Usage ใน Windows 10
Restart Chrome, Edge or Firefox โดยไม่ต้องสูญเสียแท็บใน Windows 11/10
Fix DXGI_ERROR_DEVICE_REMOVED บน Windows 11/10 PC
Fix ShellExecuteEx ข้อผิดพลาดล้มเหลวใน Windows 10
Fix Scroll bar หายไปใน Chrome ใน Windows 11/10
Fix PowerShell ก่อให้เกิด High CPU usage ใน Windows 11/10
