8 วิธีในการแก้ไขปัญหาข้อผิดพลาด “Face ID ถูกปิดใช้งาน” บน iPhone
Face IDเป็นวิธีที่สะดวกและรวดเร็วในการปลดล็อคโทรศัพท์ อนุญาตการทำธุรกรรม หรือเข้าสู่ระบบบริการต่างๆ ดังนั้นจึงอาจเป็นเรื่องที่น่ารำคาญเมื่อคุณได้รับข้อความว่า “Face ID ถูกปิดใช้งาน” บน iPhone หรือ iPad ของคุณ
นี่ไม่ใช่ปัญหาร้ายแรงในกรณีส่วนใหญ่ แต่หากคุณต้องการใช้Face IDเราจะแนะนำขั้นตอนการแก้ปัญหาทั่วไปบางขั้นตอนแก่คุณ

Face ID คืออะไรกันแน่?
Face IDเป็นคุณสมบัติเจ๋งๆที่ Apple(Apple)พัฒนาขึ้นสำหรับอุปกรณ์ iPhone และ iPad เป็นระบบตรวจสอบสิทธิ์ไบโอเมตริกซ์ที่ใช้ใบหน้าของคุณเพื่อปลดล็อกโทรศัพท์ ตรวจสอบการซื้อ และทำสิ่งที่ปลอดภัยอื่นๆ เปิดตัวครั้งแรกกับ iPhone X ในปี 2017
Face IDรองรับบน iPhone และ iPad เหล่านี้:
- ไอโฟน 13 โปรแม็กซ์(Pro Max) , ไอโฟน 13 โปร(Pro) , ไอโฟน 13 มินิ , ไอโฟน 13
- ไอโฟน 12 โปรแม็กซ์(Pro Max) , ไอโฟน 12 โปร(Pro) , ไอโฟน 12 มินิ , ไอโฟน 12
- ไอโฟน 11 โปรแม็กซ์(Pro Max) , ไอโฟน 11 โปร(Pro) , ไอโฟน 11
- iPhone XS Max , iPhone XS, iPhone XR
- iPhone X
- iPad Pro 12.9 นิ้ว (รุ่นที่ 3), iPad Pro 12.9 นิ้ว (รุ่นที่ 4)
- Pad Pro 11 นิ้ว, iPad Pro 11 นิ้ว (รุ่นที่ 2)

แม้ว่าคุณสมบัติที่ประณีต แต่Face IDก็มาพร้อมกับTouch IDซึ่งเป็นเทคโนโลยีเซ็นเซอร์ลายนิ้วมือของ Apple หลายๆ คนคิดถึงTouch IDเพราะมันรวดเร็ว เชื่อถือได้ และสะดวกสบาย สิ่งนี้เห็นได้ชัดเจนเป็นพิเศษในช่วงที่มีการระบาดใหญ่ เมื่อทุกคนสวมหน้ากากอนามัย!
ในความเป็นจริง เทคโนโลยีการปลดล็อคไบโอเมตริกซ์บนโทรศัพท์อาจเป็นความเสี่ยงด้านความปลอดภัย(security risk)มากกว่าคุณสมบัติด้านความปลอดภัยที่ใช้เทคโนโลยีขั้นสูง อย่างไรก็ตาม หากคุณต้องการให้ฟีเจอร์ที่สะดวกสบายนี้ทำงาน มาดูวิธีจัดการกับข้อความแสดงข้อผิดพลาดนี้กัน
“ Face ID ถูกปิดใช้งานหมายความว่าอย่างไร”?
หากคุณเห็นข้อความ “ Face IDถูกปิดใช้งาน” บน iPhone หรือ iPad ของคุณ แสดงว่า ฟีเจอร์ Face IDจะไม่ทำงาน ซึ่งหมายความว่าคุณจะไม่สามารถใช้Face IDเพื่อปลดล็อคอุปกรณ์ของคุณ ตรวจสอบสิทธิ์การซื้อ หรือดำเนินการรักษาความปลอดภัยอื่นๆ ได้ ไม่ต้องกังวล แต่; คุณสามารถลองทำตามขั้นตอนการแก้ไขปัญหาเพื่อให้Face IDทำงานอีกครั้ง
ข้อผิดพลาดมักจะมีข้อความ “ตรวจพบปัญหากับ กล้อง TrueDepth ” กล้องTrueDepthคือระบบกล้องพิเศษที่พบใน อุปกรณ์ Apple บางรุ่น (เช่น iPhone X และ รุ่นที่ใหม่กว่า) ที่ใช้สำหรับFace ID มันคือสิ่งที่ทำให้Face IDเป็นไปได้!
ระบบ กล้อง TrueDepthใช้การผสมผสานระหว่างกล้องอินฟราเรดและเครื่องฉายจุดเพื่อสร้างแผนที่ 3 มิติของใบหน้าของคุณ แผนที่นี้ใช้เพื่อจดจำใบหน้าของคุณและตรวจสอบให้แน่ใจว่าเป็นคุณจริงๆ ระบบกล้อง TrueDepth ยังใช้อัลกอริธึมการเรียนรู้ของเครื่องเพื่อปรับปรุงและปรับปรุงความสามารถในการจดจำอย่างต่อเนื่อง(TrueDepth)
กล้อง TrueDepth(TrueDepth)จึงจำเป็นสำหรับFace IDเพราะจะทำให้อุปกรณ์จดจำใบหน้าของคุณได้อย่างรวดเร็วและแม่นยำ และมั่นใจได้ว่าเป็นคุณจริงๆ หากไม่มีมันFace IDก็คงเป็นไปไม่ได้! การแก้ไขหลายอย่างสำหรับปัญหานี้เกี่ยวข้องกับระบบกล้องนี้
1. รีบูทอุปกรณ์ของคุณ
บางครั้งการรีสตาร์ท iPhone ของคุณสามารถแก้ไข ปัญหา Face ID ได้ ! เป็นขั้นตอนที่ง่ายและรวดเร็วในการช่วยให้Face ID ของคุณ กลับมาทำงานได้อีกครั้ง
ต่อไปนี้เป็นวิธีรีสตาร์ท iPhone ของคุณ:
- กดปุ่มด้านข้างและปุ่มปรับระดับเสียงค้างไว้จนกระทั่งแถบเลื่อนปิดเครื่องปรากฏขึ้น
- ลาก(Drag)แถบเลื่อนเพื่อปิด iPhone ของคุณ
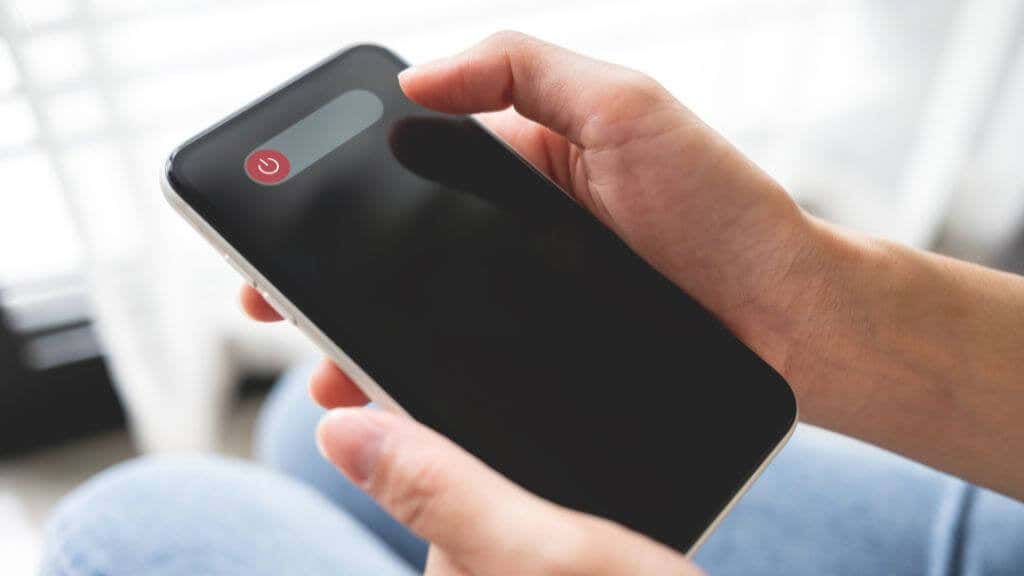
- หลังจากที่ iPhone ของคุณปิดแล้ว ให้กดปุ่มด้านข้างค้างไว้อีกครั้งจนกว่าคุณจะเห็นโลโก้ Apple
แค่นั้นแหละ! การรีสตาร์ท iPhone ในบางครั้งสามารถแก้ไขปัญหาเกี่ยวกับซอฟต์แวร์ได้ รวมถึงปัญหาFace ID ลองและดูว่ามันช่วยให้Face ID ของคุณ ทำงานได้อีกครั้ง หรือไม่
2. ตรวจสอบการอัปเดต iOS หรือ Face ID
หากคุณต้องการความช่วยเหลือเกี่ยวกับFace IDสิ่งแรกๆ ที่คุณสามารถลองได้คือตรวจสอบการอัปเดต การอัปเดตซอฟต์แวร์ iPhone และ การตั้งค่า Face ID ของคุณ ในบางครั้งสามารถแก้ไขปัญหาได้
ต่อไปนี้เป็นวิธีตรวจสอบการอัปเดต:
- ไปที่การตั้งค่า

- เลือกทั่วไป

- เลือกการอัปเดตซอฟต์แวร์

- หากมีการอัปเดต ให้ทำตามคำแนะนำบนหน้าจอเพื่อดาวน์โหลดและติดตั้ง


หลังจากติดตั้งการอัปเดต ให้ลองใช้Face IDอีกครั้งและตรวจสอบว่าข้อผิดพลาดหายไป
3. รีเซ็ตรหัสประจำตัว
หากการรีสตาร์ท iPhone หรือการอัปเดตไม่สามารถแก้ไข ปัญหา Face ID ได้ คุณสามารถลองรีเซ็ตFace IDได้ การรีเซ็ตFace IDจะลบ ข้อมูล Face ID ปัจจุบันของคุณ และให้คุณตั้งค่าใหม่ตั้งแต่ต้น
ต่อไปนี้เป็นวิธีรีเซ็ต Face ID:
- ไปที่การตั้งค่า

- เลือก Face ID และรหัสผ่าน

- ป้อนรหัสผ่านของคุณ
- เลือกรีเซ็ต Face ID
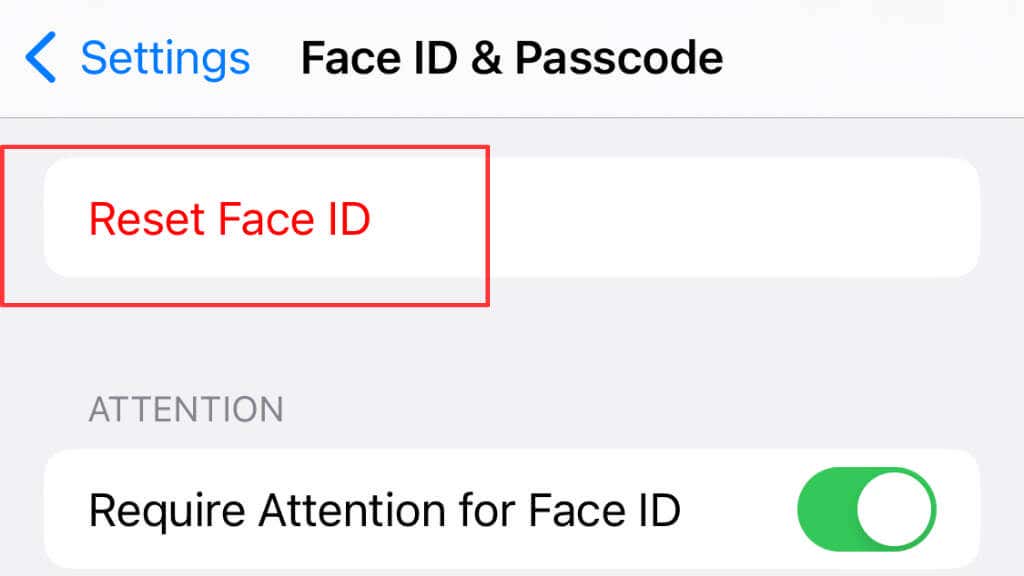
- ป้อนรหัสผ่านของคุณเพื่อยืนยันการรีเซ็ต
- ทำตามคำแนะนำบนหน้าจอเพื่อตั้งค่าFace IDอีกครั้ง
การรีเซ็ตFace IDในบางครั้งอาจช่วยแก้ ปัญหา Face ID ได้ ดังนั้นให้ลองใช้หากFace ID ของคุณ ใช้งานไม่ได้ และไม่ต้องกังวล การรีเซ็ตFace IDจะไม่ส่งผลต่อข้อมูลอื่นบน iPhone ของคุณ
4. ตรวจสอบให้แน่ใจว่าคุณปฏิบัติตามข้อกำหนดการดูแล Face ID(Face ID Attention)

Face IDกำหนดให้คุณต้องมองอุปกรณ์โดยตรงโดยลืมตา นี่เป็นคุณสมบัติด้านความปลอดภัยที่สำคัญเพื่อให้แน่ใจว่าคุณคือผู้ใช้อุปกรณ์จริงๆ
หากคุณประสบปัญหากับFace IDตรวจสอบให้แน่ใจว่าคุณมีคุณสมบัติตรงตามข้อกำหนดด้านความสนใจ ต่อไปนี้เป็นสิ่งที่ควรคำนึงถึง:
- ตรวจสอบ(Make)ให้แน่ใจว่าลืมตาแล้วมองดูอุปกรณ์โดยตรง
- ตรวจสอบให้(Make)แน่ใจว่าคุณถืออุปกรณ์โดยห่างจากใบหน้าอย่างเหมาะสม
- ตรวจสอบให้แน่ใจ(Ensure)ว่ามีแสงสว่างเพียงพอเพื่อให้ ระบบกล้อง TrueDepthสามารถสแกนใบหน้าของคุณได้อย่างแม่นยำ
- สุดท้าย ตรวจสอบให้แน่ใจว่าใบหน้าของคุณไม่มีสิ่งกีดขวางและมองเห็นได้ชัดเจนด้วยระบบกล้อง TrueDepth
หากคุณยังคงประสบปัญหากับFace IDแม้จะตรวจสอบข้อกำหนดด้านความสนใจแล้ว ให้ลองทำตามขั้นตอนการแก้ปัญหาอื่นๆ แต่ก่อนอื่น ตรวจสอบให้แน่ใจว่าคุณมีคุณสมบัติตรงตามข้อกำหนดด้านความสนใจเพื่อให้Face IDสามารถทำงานได้อย่างมหัศจรรย์!
5. ตรวจสอบข้อมูลใบหน้าของคุณ
คุณอาจไม่สังเกตเห็น แต่ใบหน้าที่คุณเห็นในกระจกทุกวันแตกต่างจากเมื่อวันก่อน เมื่อเวลาผ่านไป ใบหน้าของเราอาจเปลี่ยนแปลงไปมากจนการตรวจจับอาจกลายเป็นปัญหาได้
หากคุณยังคงประสบปัญหากับFace IDคุณสามารถตรวจสอบข้อมูลใบหน้าของคุณเพื่อให้แน่ใจว่าข้อมูลถูกต้องและเป็นปัจจุบัน มีวิธีดังนี้:
- ไปที่การตั้งค่า

- เลือก Face ID และรหัสผ่าน

- ป้อนรหัสผ่านของคุณ
- เลือกตั้งค่า(Set Up)ลักษณะที่ปรากฏอื่น

- ปฏิบัติตามคำแนะนำบนหน้าจอเพื่อเพิ่มใบหน้าใหม่หรืออัปเดตข้อมูลใบหน้าที่มีอยู่

หากข้อมูลใบหน้าของคุณล้าสมัยหรือไม่ถูกต้องFace ID ของคุณ อาจทำงานไม่ถูกต้อง ด้วยการตรวจสอบข้อมูลใบหน้าของคุณ คุณสามารถช่วยให้แน่ใจว่าFace IDทำงานได้ดีที่สุด
6. ทำความสะอาดกล้อง TrueDepth
กล้องTrueDepthเป็นส่วนสำคัญของFace IDและการรักษาความสะอาดเป็นสิ่งสำคัญสำหรับการสแกนใบหน้าที่แม่นยำ ต่อไปนี้เป็นวิธีทำความสะอาด กล้อง TrueDepth :
- ปิด iPhone ของคุณและถอดปลั๊กออกจากแหล่งพลังงานใดก็ได้
- ใช้ผ้าไมโครไฟเบอร์เช็ดเลนส์ของ กล้อง TrueDepthอย่างอ่อนโยน
- ตรวจ(Make)สอบให้แน่ใจว่าผ้าแห้งและไม่มีเศษหรือสิ่งตกค้างใด ๆ
- เปิด iPhone ของคุณและทดสอบ Face ID เพื่อดูว่าทำงานปกติหรือไม่
7. ตรวจสอบการแทรกแซงของบุคคลที่สาม

บางครั้งแอพหรืออุปกรณ์เสริมของบริษัทอื่นอาจรบกวนFace IDและทำให้เกิดปัญหาได้ ตรวจสอบการรบกวนจากบุคคลที่สามโดยทำดังต่อไปนี้:
- ปิดการใช้งานแอพหรืออุปกรณ์เสริมของบุคคลที่สามที่อาจทำให้เกิดปัญหา
- ถอนการติด(Uninstall)ตั้งแอพหรืออุปกรณ์เสริมที่เพิ่งติดตั้งซึ่งอาจทำให้เกิดปัญหา
- รีสตาร์ท iPhone ของคุณและทดสอบ Face ID เพื่อดูว่าทำงานปกติหรือไม่
หากFace IDเริ่มทำงานอย่างถูกต้องหลังจากปิดใช้งานหรือถอนการติดตั้งแอพหรืออุปกรณ์เสริมของบริษัทอื่น คุณจะรู้ว่าสิ่งนี้ทำให้เกิดปัญหา จากนั้นคุณสามารถปิดการใช้งานแอพหรืออุปกรณ์เสริมหรือติดต่อนักพัฒนาเพื่อขอความช่วยเหลือเพิ่มเติม
8. ติดต่อกับฝ่ายสนับสนุนของ Apple
ในบางกรณีที่เกิดขึ้นไม่บ่อยนัก ปัญหา Face IDอาจเกิดจากปัญหาฮาร์ดแวร์ หากคุณลองทำตามขั้นตอนการแก้ปัญหาทั้งหมดแล้ว แต่ยังประสบปัญหากับFace IDคุณอาจต้องติดต่อฝ่ายสนับสนุนของ Apple(Apple Support)หรือนำ iPhone ของคุณไปที่Apple Storeเพื่อรับการวินิจฉัยฮาร์ดแวร์
คุณยังสามารถเยี่ยมชม เว็บไซต์ ฝ่ายสนับสนุนของ Apple(Apple Support)เพื่อดูข้อมูลและแหล่งข้อมูลเพิ่มเติม หรือโทรติดต่อฝ่ายสนับสนุนของ Apple(Apple Support)เพื่อขอความช่วยเหลือแบบส่วนตัว ฝ่ายสนับสนุนของ Apple(Apple Support)พร้อมที่จะช่วยให้คุณใช้ iPhone ให้เกิดประโยชน์สูงสุด ดังนั้นอย่าลังเลที่จะติดต่อหากคุณประสบปัญหากับFace ID !
Related posts
วิธีใช้และปิดการเตือนใน Windows 10
2 วิธีในการเปลี่ยนภาษาที่ใช้โดย Cortana ใน Windows 10
วิธีเปลี่ยนภาษาใน Windows 10: สิ่งที่คุณต้องรู้ -
วิธีเปลี่ยนภาษาแป้นพิมพ์ใน Windows 10 -
วิธีเปลี่ยนแป้นพิมพ์ลัดใน Windows 10 -
วิธีลบภาษาที่แสดงของ Windows
วิธีใช้มุมมอง File Explorer ใน Windows 10 อย่างมืออาชีพ -
วิธีเปลี่ยนภาษาที่แสดงใน Windows Phone 8.1 และ Windows 10 Mobile
วิธีทำให้ File Explorer ของ Windows 10 แสดงภาพขนาดย่อสำหรับไฟล์สื่อทั้งหมด
วิธีเชื่อมต่อกับเซิร์ฟเวอร์ FTP ใน Windows 10 จาก File Explorer -
วิธีเพิ่มนาฬิกาแสดงเวลาบนหน้าจอเริ่มของ Windows 8
วิธีใช้และกำหนดค่า Quiet Hours ใน Windows 10 Mobile
แป้นพิมพ์ลัด 34 ปุ่มสำหรับ Command Prompt ของ Windows 10
เคล็ดลับ 12 ข้อในการค้นหาใน Windows 10
วิธีอัปเกรดเป็น Windows 10 (ฟรี) -
วิธีเปลี่ยนตำแหน่งโฟลเดอร์ผู้ใช้ใน Windows 10 (เอกสาร ดาวน์โหลด ฯลฯ) -
Meet Now ใน Windows 10 คืออะไรและใช้งานอย่างไร -
วิธีตรึงเวลาสำหรับหลายเมืองใน Windows 10 Start Menu
วิธีตั้งค่าตำแหน่ง Windows 10 สำหรับแอพ และเหตุใดจึงมีประโยชน์
โหมดพระเจ้าใน Windows 11 กับ Windows 10 กับ Windows 7 -
