วิธีหยุด Outlook จากการบันทึกอีเมลที่ส่งแล้วในโฟลเดอร์รายการที่ถูกส่ง
ผู้ใช้ Windows จำนวนมากพึ่งพาMicrosoft Outlookสำหรับการสื่อสารออนไลน์ทุกวัน บริการนี้นอกจากจะช่วยให้สื่อสารได้อย่างมีประสิทธิภาพแล้ว ยังให้ผู้ใช้กำหนดการตั้งค่าได้ตามความสะดวก อีเมลทุกฉบับที่คุณส่งจะถูกบันทึกไว้ในโฟลเดอร์รายการที่ถูกส่ง (Sent Items)ถ้าคุณต้องการป้องกันไม่ให้Outlookบันทึกสำเนาของข้อความในโฟลเดอร์รายการที่ถูกส่ง(Sent Items)ให้ทำดังนี้
วิธีหยุดOutlook ไม่ให้ บันทึกอีเมล ที่ ส่งแล้ว(Sent)
หลายคนพบว่าสะดวกที่จะมีบันทึกอีเมลในอดีตที่บันทึกไว้ใน โฟลเดอร์ ' รายการที่ถูกส่ง(Sent Items) ' ในOutlook ในกรณีที่จำเป็นต้องเข้าถึงอีเมลเก่า ก็สามารถไปที่โฟลเดอร์นี้เพื่อตรวจสอบอีเมลที่ส่งไป และดำเนินการที่จำเป็น
นอกจากนี้ยังสามารถตรวจสอบได้ว่าอีเมลถูกส่งไปยังผู้รับที่ต้องการหรือไม่ ดังนั้นOutlookสามารถช่วยคุณได้ ไม่ใช่แค่เครื่องมือในการจัดการข้อความอีเมล ปฏิทิน ผู้ติดต่อ และงาน แต่ยังรวมถึงการจัดการเวลาของคุณด้วย อย่างไรก็ตาม ข้อเสียของฟีเจอร์นี้คือเริ่มบันทึกอีเมลที่ส่งทั้งหมดในOutlookโดยไม่เลือกปฏิบัติ
หยุด Outlook(Stop Outlook)จากการบันทึกสำเนาของอีเมลที่ส่ง แล้วผ่านการตั้งค่า(Sent)
คุณสามารถป้องกันไม่ให้Outlookบันทึกสำเนาอีเมลในโฟลเดอร์รายการที่ถูกส่ง(Sent Items)ผ่านการตั้งค่า(Settings)นโยบายกลุ่ม(Group Policy)หรือตัวแก้ไขรีจิสทรี (Registry Editor)นี่คือวิธีการ หากคุณต้องการเปลี่ยนการตั้งค่านี้ ให้ทำตามคำแนะนำด้านล่าง
- เปิด Microsoft Outlook
- เข้าถึงกล่องโต้ตอบตัวเลือกของ Word
- สลับไปที่แท็บเมล
- ปิด การใช้งาน – บันทึก(Save)สำเนาของข้อความในโฟลเดอร์รายการที่ ถูก ส่ง(Sent Items) – ตัวเลือก
หลังจากที่คุณส่งอีเมลโดยใช้Microsoft Outlookสำเนาของข้อความอีเมลจะถูกบันทึกลงในโฟลเดอร์รายการที่ถูกส่ง(Sent Items)
1] เปิด Microsoft Outlook
เปิด แอป Microsoft Outlookโดยพิมพ์Outlookใน แถบ ค้นหา(Search)หรือคลิกไอคอนบนแถบงาน(Taskbar) Windows 10(Windows 10)
2] เข้าถึงกล่องโต้ตอบตัวเลือกของ Word
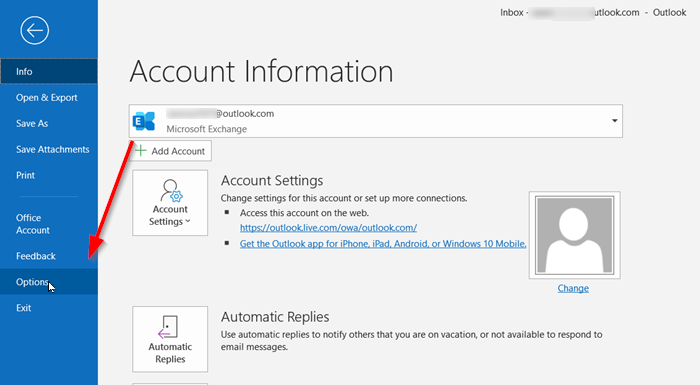
เลือกแท็บ " ไฟล์ " แล้วเลือก " (File)ตัวเลือก(Options) " จากรายการตัวเลือกที่แสดง
3] เปลี่ยนเป็นแท็บเมล
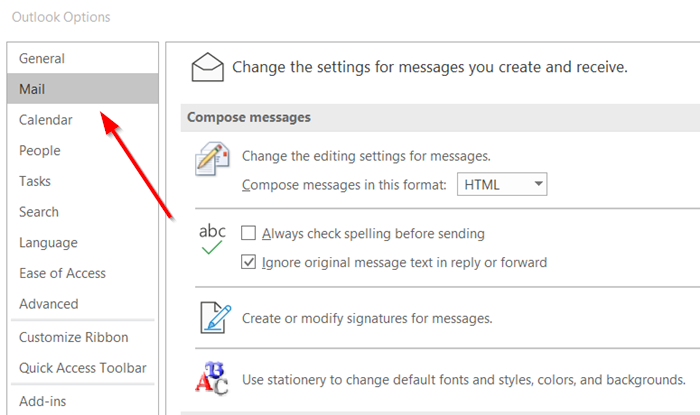
เมื่อ กล่องโต้ตอบ ตัวเลือก(Options)เปิดขึ้น ให้สลับไปที่แท็บ " เมล "(Mail)
4] ปิดการใช้งาน 'บันทึกสำเนาของข้อความในโฟลเดอร์รายการที่ถูกส่ง' ตัวเลือก(4] Disable ‘Save copies of messages in the Sent Items folder’ option)

ในบานหน้าต่างด้านขวาของกล่องโต้ตอบตัวเลือก ไปที่ส่วน " (Options)บันทึกข้อความ(Save Messages) "
ที่นั่น ให้มองหา " บันทึกสำเนาของข้อความในตัวเลือกโฟลเดอร์รายการที่ส่ง(Save copies of messages in the Sent Items folder) "
ตอนนี้ เพียงยกเลิกการทำเครื่องหมายในช่องที่ทำเครื่องหมายไว้กับตัวเลือกนี้เพื่อปิดใช้งาน Outlook จากการบันทึกสำเนาของข้อความในโฟลเดอร์รายการที่ถูกส่ง(Sent Items)
ป้องกันไม่ให้Outlookบันทึกรายการที่ส่ง(Sent Items)โดยใช้GPEDIT
เปิดตัวแก้ไขนโยบายกลุ่มและไปที่การตั้งค่าต่อไปนี้:
User Configuration > Administrative Templates > Microsoft Outlook 2016 > Outlook Options > Preferences > E-mail Options
คลิกสองครั้งที่บันทึกสำเนาข้อความในโฟลเดอร์บันทึก(Save copies of messages in Save Items folder)รายการ
เลือก ช่อง Enabledจากนั้นเลือก บันทึกสำเนา ของข้อความในโฟลเดอร์ Sent Items(Save copies of messages in the Sent Items folder)
คุณสามารถกำหนดการตั้งค่าอื่นๆ ได้ที่นี่เช่นกัน
ป้องกันไม่ให้Outlookบันทึกรายการที่ส่ง(Sent Items)โดยใช้REGEDIT
เปิด Registry Editorและไปที่คีย์ต่อไปนี้:
- HKEY_CURRENT_USER\Software\Microsoft\Office\16.0\Outlook\Preferences
- HKEY_CURRENT_USER\Software\Policies\Microsoft\Office\16.0\Outlook\Preferences
สำหรับOutlook 2021/19/16และOutlookสำหรับOffice 365หมายเลขเวอร์ชันจะเป็น 16.0
สร้างชื่อค่า DWORD(DWORD Value Name)และตั้งชื่อเป็นSaveSent ให้ค่าดังนี้
- 0 = อีเมลที่ส่ง(Sent) จะไม่ถูกบันทึกใน โฟลเดอร์รายการที่ถูกส่ง(Sent Items)
- 1 = อีเมลที่ส่ง(Sent) แล้วจะถูกบันทึกไว้ใน โฟลเดอร์รายการที่ถูกส่ง(Sent Items)
เชื่อว่าคุณพบว่าโพสต์มีประโยชน์(Trust you find the post useful.)
Related posts
กู้คืนรายการที่ถูกลบออกจาก Deleted Items folder ของ Outlook
ข้อความโหลดข้อผิดพลาด Outlook error บน Android mobile
วิธีเพิ่มประสิทธิภาพแอป Outlook mobile สำหรับโทรศัพท์ของคุณ
วิธีการส่งคำเชิญสำหรับการประชุมใน Outlook
Outlook.com ไม่ได้รับหรือส่งอีเมล
วิธีการเก็บถาวร Emails และดึงอีเมลที่เก็บถาวรใน Outlook
วิธีการเพิ่มตารางใน Gmail and Outlook email messages
ปัญหาการตั้งค่า custom domain email กับ Outlook
ไม่สามารถดาวน์โหลดไฟล์แนบจาก Outlook Web App
การส่งหรือรับรายงานข้อผิดพลาด (0x80042109) ใน Outlook
วิธีเพิ่ม RSS Feeds ถึง Outlook ใน Windows 10
Outlook Error 80041004 ซิงโครไนซ์ folder hierarchy ของคุณ
วิธีการบันทึก Email เป็น PDF ใน Gmail and Outlook
Outlook.exe location อยู่ที่ไหนใน Windows 10
วิธีใช้ Gmail From Outlook.com interface
วิธีเปิดใช้งาน Dark Mode ใน OneNote or Outlook
วิธีทำ Outlook download อีเมลทั้งหมดจากเซิร์ฟเวอร์
Convert NSF ถึง PST ใช้เครื่องมือ NSF ถึง PST converter ฟรี
Display Outlook Calendar & Tasks บน Windows desktop กับ DeskTask
Remove Outlook .pst ไฟล์ข้อมูลจาก OneDrive ใน Windows 10
