การเปลี่ยนเส้นทางโฟลเดอร์ล้มเหลว: ไม่สามารถสร้างรายการโฟลเดอร์ย่อยปกติ
หากคุณกำหนดค่าGPO ใหม่ ซึ่งเปลี่ยนเส้นทาง โฟลเดอร์ ผู้ใช้(User)ไปยังเครือข่ายที่ใช้ร่วมกันใหม่ หรือคุณคลิกรีเซ็ตตำแหน่งเริ่มต้น(Reset default location)ภายใต้Windows File Explorerหรือตัวเลือก(Options)โฟลเดอร์(Folder) คุณจะได้รับข้อความ – การเปลี่ยนเส้นทางโฟลเดอร์ล้มเหลว, ล้มเหลวในการสร้างรายการโฟลเดอร์ย่อยทั่วไป, การเข้าถึง ถูกปฏิเสธ(Folder Redirection Failed, Failed to build the list of regular subfolders, Access is Denied,)โพสต์นี้จะช่วยคุณได้
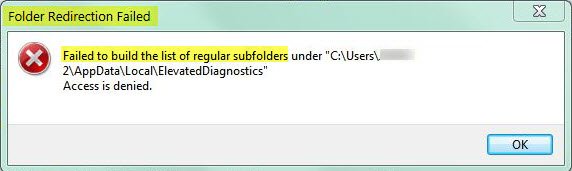
การเปลี่ยนเส้นทางโฟลเดอร์ล้มเหลว
1] เป็นเจ้าของโฟลเดอร์
การไม่ได้รับอนุญาตให้เข้าถึงโฟลเดอร์ที่นี่อาจเป็นสาเหตุหนึ่งที่ทำให้เกิดข้อผิดพลาดนี้ หากต้องการเป็นเจ้าของ(To take ownership)ตรวจสอบให้แน่ใจว่าบัญชีของคุณเป็นบัญชีผู้ดูแลระบบ
- คลิกขวา(Right-click)ที่โฟลเดอร์และเลือกคุณสมบัติ(Properties.)
- คลิกที่ ปุ่ม แก้ไข(Edit) ในหน้าต่างคุณสมบัติ (Properties)หากคุณได้รับ คำขอยกระดับ UACให้คลิกตกลงเพื่อยืนยัน
- เลือก user/group จากหน้าต่างการอนุญาตหรือคลิก เพิ่ม(Add) เพื่อเพิ่มผู้ใช้หรือกลุ่มอื่น ( ดีที่สุด(Best)คือเพิ่ม 'ทุกคน' เพื่อให้อนุญาต)
- ภายใต้ การ อนุญาต(Permission)ให้เลือก "การควบคุมทั้งหมด" ใต้คอลัมน์ "อนุญาต" เพื่อกำหนดสิทธิ์ในการควบคุมสิทธิ์การเข้าถึงแบบเต็ม
- แก้ไข(Edit)การอนุญาตการควบคุม(Full Control)ทั้งหมดสำหรับ ' ทุกคน(Everyone) '
- คลิก ตกลง(OK) สำหรับการเปลี่ยนแปลงและออก
2] เพิ่มผู้ใช้ที่รับรองความถูกต้อง(Add Authenticated Users)หรือคอมพิวเตอร์โดเมน(Domain)
คุณต้องตรวจสอบให้แน่ใจว่าเมื่อใช้การเปลี่ยนเส้นทาง(Folder Redirection)โฟลเดอร์(Folder Redirection)ตัวเลือกการลบนโยบายกลุ่มการเปลี่ยนเส้นทางโฟลเดอร์ถูกตั้งค่าเป็น " เปลี่ยนเส้นทาง(Redirect)โฟลเดอร์กลับไปยังตำแหน่งโปรไฟล์ผู้ใช้เมื่อนโยบายถูกลบ" จากนั้นคุณต้องเพิ่มกลุ่มผู้ใช้ที่รับรองความถูกต้องด้วย " สิทธิ์ในการอ่าน” บนGroup Policy Objects ( GPOs )
หากDomain Computersเป็นส่วนหนึ่งของกลุ่ม "Authenticated Users" “ผู้ใช้ที่ตรวจสอบสิทธิ์” มีสิทธิ์เหล่านี้ในGroup Policy Objects ( GPO(GPOs) ) ใหม่ตามค่าเริ่มต้น อีกครั้ง(Again)คำแนะนำคือการเพิ่มเพียงสิทธิ์ "อ่าน" ไม่ใช่ "ใช้นโยบายกลุ่ม" สำหรับ "ผู้ใช้ที่ตรวจสอบสิทธิ์"
แก้ไข(Fix)ไม่สามารถสร้างรายการโฟลเดอร์ย่อยปกติได้
1] ล้างพื้นที่ดิสก์
หากพื้นที่ว่างในดิสก์ไม่เพียงพอ จะไม่สามารถสร้างรายการได้ในทันที คุณสามารถลองเพิ่มพื้นที่ว่างในดิสก์และดูว่าจะช่วยได้หรือไม่ ฉันขอแนะนำอย่างยิ่งให้คุณตรวจสอบไฟล์ด้วยตนเองในกรณีที่คุณมีนิสัยชอบเก็บไฟล์ไว้ในที่สุ่ม
2] ลองใช้เส้นทางค้นหาเป้าหมาย
หากคุณได้รับรหัสข้อผิดพลาด 'ไม่สามารถสร้างรายการไดเรกทอรีย่อยปกติ' เมื่อพยายามย้ายโฟลเดอร์ไปยังตำแหน่งเดิมคุณจะต้องกู้(you need to restore it)คืน
3] Change Ownership/Reset Defaultsสำหรับโฟลเดอร์ผู้ใช้ทั้งหมด
หากคุณได้รับข้อผิดพลาดนี้ ” ล้มเหลวในการสร้างรายการของโฟลเดอร์ย่อยปกติภายใต้ “X:System Volume Information” เมื่อย้ายไฟล์จำนวนมากจากที่หนึ่งไปยังอีกที่หนึ่ง คุณต้องแน่ใจว่าได้เปลี่ยนการเป็นเจ้าของที่เราได้กล่าวถึงข้างต้น .
All the best!
Related posts
Windows 10 ลืมการตั้งค่า Folder View
Remove Access Denied error เมื่อเข้าถึงไฟล์หรือโฟลเดอร์ใน Windows
Folder Redirection Group Policy ไม่ได้ใช้เมื่อใช้ SCCM
ไม่สามารถระบุวัตถุใน Container
ข้อผิดพลาดที่ไม่คาดคิดทำให้คุณเปลี่ยนชื่อโฟลเดอร์
Fix Folder ไม่มีอยู่ - Origin error บน Windows 10
วิธีการทำ File or Folder Hidden หรือ Read เฉพาะใน Windows 10
วิธีการปักหมุด Folder or Drive ไปยัง Taskbar ใน Windows 10
วิธีย้าย Steam Games ไปยังอีก Drive or Folder ใน Windows 10
วิธีการเปลี่ยน File and Folder permissions ใน Windows 11/10
ไอคอน Customize Folder, Change color, Add Emblems พร้อม CustomFolders
วิธีการเปลี่ยน default File or Folder Drag & Drop behavior ใน Windows 10
วิธีการสร้าง Folder or Label ใหม่ใน Gmail
วิธีการเปลี่ยน ON or OFF Public Folder การแชร์บน Windows 10
วิธีการนับจำนวนรายการในโฟลเดอร์บน Windows 10
ซอฟต์แวร์ฟรีเพื่อเปลี่ยนสี Folder icon ใน Windows 10
ฟรี Data Recovery Software: กู้คืนไฟล์ & โฟลเดอร์ที่ถูกลบ
วิธีการคืนค่า default location ของโฟลเดอร์ Library ใน Windows 10
วิธีการรีเซ็ต File and Folder permissions เป็นค่าเริ่มต้นใน Windows 10
วิธีการพิมพ์รายการ Files ใน Folder ใน Windows 10
