วิธีแก้ไขข้อผิดพลาดรันไทม์ C++ ใน NVIDIA GeForce Experience
GeForce Experience ของ NVIDIA(NVIDIA’s GeForce Experience)เป็นโปรแกรมที่ทรงพลังซึ่งมักจะติดตั้งไว้ล่วงหน้าบนพีซี Windows(Windows PCs)ที่มี การ์ด กราฟิกNVIDIA (NVIDIA graphics card)แอปพลิเคชั่นนี้ปรับเกมให้เหมาะสมและทำให้ไดรเวอร์กราฟิกของคุณทันสมัยอยู่เสมอ
GeForce Experienceยังมีคุณสมบัติที่ดีบางอย่าง เช่น ทำให้คุณสามารถสตรีมและบันทึกเกมของคุณเพื่อแชร์คลิปออนไลน์และเล่นเกมด้วยตัวกรอง อย่างไรก็ตามGeForce Experienceอาจทำให้คุณปวดหัวเมื่อคุณได้รับข้อผิดพลาดหรือหยุดทำงาน
ตัวอย่างเช่น คุณอาจพบMicrosoft Visual C++ Runtime errorเมื่อคุณตรวจสอบการอัปเดตการ์ดกราฟิกNVIDIA หากคุณกำลังประสบปัญหานี้ เราจะนำเสนอการแก้ไขเพื่อขจัดข้อผิดพลาดให้ดี
NVIDIA GeForce Experience 'ข้อผิดพลาดรันไทม์ C++'
เราจะแก้ไขข้อผิดพลาดรันไทม์(Runtime error)GeForce Experience C++ โดยใช้วิธีแก้ปัญหาต่อไปนี้
- รีสตาร์ทเครื่องคอมพิวเตอร์ของคุณ
- ใช้ประสบการณ์ NVIDIA(Use NVIDIA Experience)ด้วยสิทธิพิเศษขั้นสูง
- ปิดการใช้งานบริการที่เกี่ยวข้องกับNVIDIA .
- อัปเดตประสบการณ์ NVIDIA ด้วยตนเอง
- ติดตั้งNVIDIA Experienceและส่วนประกอบอีกครั้ง
เราขอแนะนำให้คุณใช้การแก้ไขเหล่านี้ตามลำดับที่แสดง ในกรณีที่คุณไม่แน่ใจว่าจะดำเนินการข้างต้นอย่างไร ให้อ่านบทความนี้ต่อเพื่อดูคำแนะนำฉบับเต็ม
1] รีสตาร์ทเครื่องคอมพิวเตอร์ของคุณ
การ รีสตาร์ทคอมพิวเตอร์(Restarting your computer)เป็นวิธีที่ตรงไปตรงมาที่สุดในการแก้ไขปัญหาผิวเผินบนคอมพิวเตอร์ของคุณ และยังแก้ไข ข้อผิดพลาด GeForce Experience C++ Runtimeสำหรับผู้ใช้จำนวนมากอีกด้วย
หากข้อผิดพลาดปรากฏขึ้นหลังจากคุณอัปเดตไดรเวอร์ อาจเป็นไปได้ว่าการติดตั้งอัปเดตไม่ถูกต้อง ในการเริ่มต้นหลังจากการรีบูต ให้เปิดNvidia Experienceและสลับไปที่ แท็บDrivers
ที่นี่ ให้กดปุ่ม ตรวจสอบการอัปเดต (Check for Updates)หากการอัปเดตสำเร็จ จะไม่พบเวอร์ชันใหม่ อย่างไรก็ตาม หากโปรแกรมพบไดรเวอร์ใหม่ ให้ดาวน์โหลดอีกครั้ง หากไม่สามารถแก้ไข ข้อผิดพลาด GeForce Experience C++ Runtimeให้ดำเนินการตามแนวทางแก้ไขปัญหาถัดไป
2] ใช้ประสบการณ์ NVIDIA(Use NVIDIA Experience)ด้วยสิทธิพิเศษขั้นสูง
ข้อ ผิดพลาด GeForce Experience C++ Runtimeอาจเป็นปัญหาการอนุญาตอย่างง่าย โปรแกรมนี้เป็นส่วนสำคัญในการทำงานของเครื่องของคุณ ดังนั้น(Hence)คุณต้องมีสิทธิ์ระดับสูงเพื่อติดตั้งการอัปเดต
สมมติว่า(Suppose)คุณได้รับ ข้อผิดพลาด GeForce Experience C++ RuntimeปิดNVIDIA Experienceและกระบวนการที่เกี่ยวข้องทั้งหมด
จากนั้นให้คลิกขวาที่ทางลัดแล้วเลือกเรียกใช้ในฐานะผู้ดูแลระบบ(Run as Administrator)จากเมนูบริบท
เลือก ใช่(Yes)เมื่อถูกถามใน ป๊อปอัป การควบคุมบัญชีผู้ใช้(User Account Control)เพื่อยืนยันการดำเนินการ เมื่อNvidia Experienceเปิดขึ้น ให้ลองอัปเดตอีกครั้งหรือสร้างข้อผิดพลาดขึ้นใหม่
3] ปิดใช้งาน(Disable)บริการที่เกี่ยวข้องกับNVIDIA
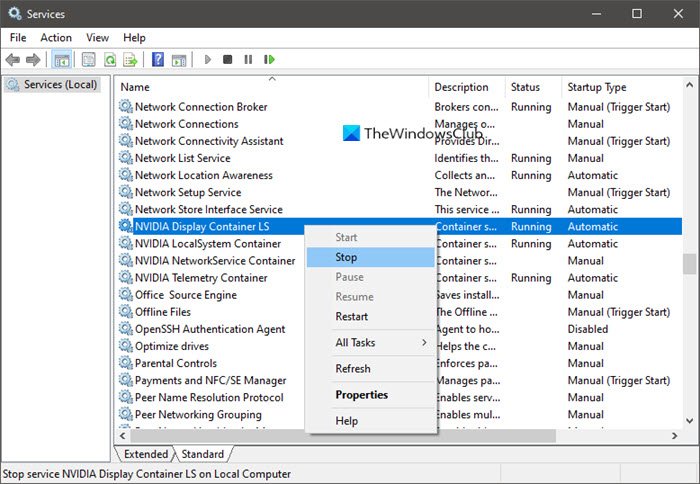
วิธีแก้ปัญหานี้ส่วนใหญ่เกี่ยวข้องหากคุณได้รับ ข้อผิดพลาด GeForce Experience C++ Runtimeเมื่อถอนการติดตั้งNvidia Experience (Nvidia Experience)นอกจากนี้ยังใช้งานได้หากเกิดข้อผิดพลาดเมื่อคุณอัปเดตโปรแกรม
การแก้ไขนี้ใช้ได้กับกรณีส่วนใหญ่เนื่องจาก ข้อผิดพลาด GeForce Experience C++ Runtimeอาจเป็นผลมาจากบริการหรือการขึ้นต่อกัน ของ NVIDIA ที่ขัดแย้งกัน (NVIDIA)การหยุดบริการจะกำจัดข้อผิดพลาด
สำหรับการแก้ไขนี้ เราคิดว่าข้อผิดพลาดนั้นเกิดจากบริการอื่น ๆที่พึ่งพาNvidia ในการตรวจสอบนี้ เราจะต้องปิดการใช้งานบริการทั้งหมดที่เกี่ยวข้องกับNvidia คลิกขวา(Right-click)ที่ ปุ่ม Startแล้วเลือก Runจากเมนูบริบท
ในกล่องโต้ตอบ Run ให้ป้อน services.cplแล้วคลิก ปุ่ม OKเพื่อเปิดหน้าจอServices เราต้องหา บริการ ที่เกี่ยวข้องกับ Nvidia(Nvidia-related) ทั้งหมด ในหน้านี้ และนี่เป็นวิธีง่ายๆ ในการทำเช่นนี้
คลิกที่ ชื่อ(Name)หัวข้อที่ด้านบนของคอลัมน์เพื่อให้บริการจัดเรียงตามลำดับตัวอักษร ถัดไป เลื่อนลงไปที่บริการที่มีชื่อขึ้นต้น ด้วยNv
คลิกขวาที่ บริการ ทั้งหมด(all)ที่มีNvidiaในชื่อและกด ตัวเลือก Stopจากเมนูบริบท หลังจากหยุด บริการ ที่เกี่ยวข้องกับ Nvidia(Nvidia-related) ทั้งหมด แล้ว ให้ลองสร้าง ข้อผิดพลาด GeForce Experience C++ Runtime ใหม่ เพื่อดูว่าได้รับการแก้ไขแล้วหรือไม่
4] อัปเดตประสบการณ์ NVIDIA(Update NVIDIA Experience)ด้วยตนเอง
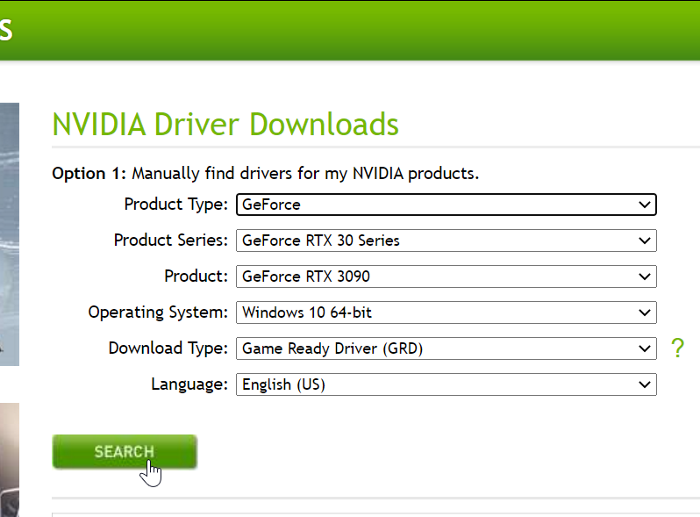
หากคุณยังคงได้รับ ข้อผิดพลาด GeForce Experience C++ Runtimeณ จุดนี้ กล่าวได้อย่างปลอดภัยว่าการอัปเดตอัตโนมัติจะไม่ทำงาน โชคดีที่คุณสามารถอัปเดตNVIDIA Experienceได้ด้วยตนเอง ด้วยวิธีนี้ คุณไม่ต้องพึ่งพาแอปพลิเคชันในการดาวน์โหลดไฟล์ที่จำเป็น
หากต้องการอัปเดตNVIDIA Experienceด้วยตนเอง ให้เปิดอินเทอร์เน็ตเบราว์เซอร์และไปที่หน้าดาวน์โหลดไดรเวอร์ NVIDIA (NVIDIA Driver Downloads page)ที่นี่ เลือก ประเภทผลิตภัณฑ์ ชุด (Product Type, Product Series, )ผลิตภัณฑ์และผลิตภัณฑ์(Product)
เลือกระบบปฏิบัติการของคุณ เลือกGame Ready Driver (GRD)จาก เมนูแบบเลื่อน ลงDownload TypeและคลิกSearch สุดท้าย ให้กด ปุ่ม ดาวน์โหลด(Download)ในหน้าถัดไปเพื่อเริ่มดำเนินการ
หลังจากดาวน์โหลดสำเร็จ ให้ดับเบิลคลิกที่ไฟล์และกด Yesเพื่อตกลงที่จะเปิดไฟล์ดังกล่าวในฐานะผู้ดูแล(Administrator)ระบบ เมื่อเสร็จสิ้นกระบวนการนี้ ให้รีสตาร์ทเครื่อง
5] ติดตั้ง NVIDIA Experience(Reinstall NVIDIA Experience)และส่วนประกอบอีกครั้ง
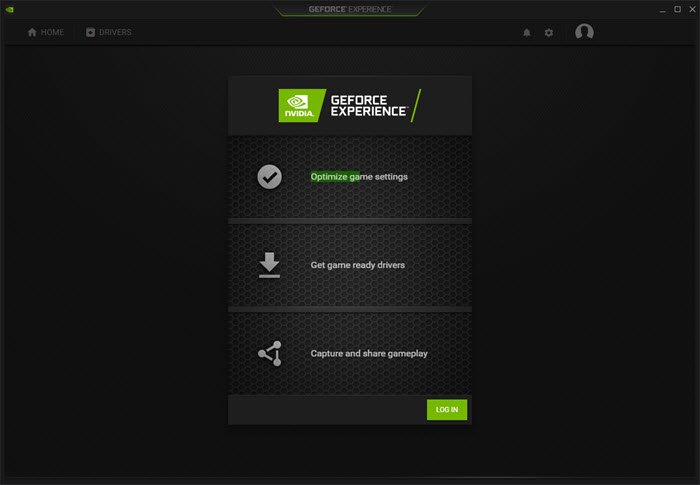
การยกเครื่องNvidia Experience อย่างสมบูรณ์ จะแก้ไขข้อผิดพลาดGeForce Experience C++ Runtimeการติดตั้งแอปพลิเคชันใหม่อีกครั้งจะช่วยขจัดความไม่สอดคล้องกันและจุดบกพร่องที่อาจมีอยู่ในNvidia Experienceหรือส่วนประกอบ ใดๆ ของ Nvidia
ก่อนอื่น คุณต้องถอนการติดตั้งNVIDIA Experience (NVIDIA Experience)กดปุ่ม(Press) Windows Windows key + Rรวมกันเพื่อเปิด กล่องโต้ตอบเรียกใช้ (Run )ในนั้นให้ป้อน appwiz.cplแล้วคลิก ปุ่มตกลง(OK)
ใน หน้าต่าง โปรแกรมและคุณลักษณะ (Programs and Features )ค้นหาและถอนการติดตั้งแอปพลิเคชันทั้งหมดที่มีNVIDIAในชื่อโดยคลิกขวาที่โปรแกรมและเลือกตัวเลือกถอนการติดตั้ง (Uninstall)หลังจากทำเช่นนี้ รีสตาร์ทเครื่องคอมพิวเตอร์ของคุณ
จากนั้น เข้าไป ที่ดาวน์โหลด(download the most recent edition)NVIDIA GeForce Experience รุ่น ล่าสุด ดับเบิลคลิก(Double-click)ที่ไฟล์ที่ดาวน์โหลดและติดตั้งโดยทำตามคำแนะนำบนหน้าจอ
ตอนนี้ เปิดโปรแกรมและสลับไปที่ แท็บไดรเวอร์ (Drivers )กดปุ่ม ตรวจหาการอัปเดต(Check for Updates)ที่ด้านบนและติดตั้งการอัปเดตไดรเวอร์ที่ค้างอยู่ทั้งหมดที่แสดงไว้ที่นั่น
การอ่านที่เกี่ยวข้อง(Related read) : แก้ไขรหัส ข้อผิดพลาด NVIDIA GeForce Experience 0x0001(Fix NVIDIA GeForce Experience error code 0x0001)
Related posts
วิธีการปิดการใช้งานหรือถอนการติดตั้ง NVIDIA GeForce Experience
Install Realtek HD Audio Driver Failure, Error OxC0000374 ใน Windows 10
วิธีเปิดใช้งาน NVIDIA Low Latency Mode บน Windows 10
Remove ส่วนประกอบที่ไม่พึงประสงค์ของ NVIDIA driver
ที่จะดาวน์โหลดไดรเวอร์ NVIDIA สำหรับ Windows 10
ไม่พบ Realtek Network Controller ใน Device Manager
ไดรเวอร์ MTP USB device ไม่สามารถติดตั้งบน Windows 10 ได้
วิธีการแสดงรายการไดรเวอร์อุปกรณ์ทั้งหมดใน Windows 11/10 ด้วย DriverView
Display Driver Uninstaller สำหรับ AMD, INTEL, NVIDIA Drivers
Update NVIDIA Graphic Card Drivers ใช้ NV Updater สำหรับ Windows 11/10
Fix NVIDIA GeForce Experience ข้อผิดพลาด 0x0003 บน Windows 10
Fix Generic PnP Monitor ปัญหาไดรเวอร์ใน Windows 11/10
วิธีแก้ไข GeForce Experience Error Code 0x0003
Display driver NVLDDMKM หยุดตอบสนองต่อ Windows 10
NVIDIA Low Latency Mode ไม่แสดงบน Windows 10
AMD or NVIDIA Graphics Card ไม่พบใน Windows 11/10
วิธีปิดใช้งาน Automatic Driver Updates ใน Windows 10
Fix Geforce Experience Error Code 0x0003
ลบอุปกรณ์ปัจจุบัน Non ทั้งหมดบน Windows 10 ด้วย Device Cleanup Tool
Fix atibtmon.exe Runtime Error เมื่อตัดการเชื่อมต่อสาย AC power
