แก้ไขข้อผิดพลาด PAGE_FAULT_IN_NONPAGED_AREA 0x00000050
ข้อ ผิดพลาดการหยุดทำงานของ PAGE FAULT IN NONPAGED AREAอาจเกิดขึ้นได้เมื่อคอมพิวเตอร์มีภาระงานมาก มีการตรวจสอบจุดบกพร่องมีค่าเป็น0x00000050และอาจบ่งชี้ว่ามีการอ้างอิงหน่วยความจำระบบที่ไม่ถูกต้อง ที่อยู่หน่วยความจำอาจไม่ถูกต้อง หรือที่อยู่หน่วยความจำชี้ไปที่หน่วยความจำที่ว่าง ฮาร์ดแวร์ที่ ผิดพลาด(Faulty)บริการระบบบั๊กกี้ ซอฟต์แวร์ป้องกันไวรัส และ โวลุ่ม NTFS ที่เสียหาย ล้วนสร้างข้อผิดพลาดประเภทนี้ได้
Stop 0x00000050 (parameter1, parameter2, parameter3, parameter4), PAGE_FAULT_IN_NONPAGED_AREA
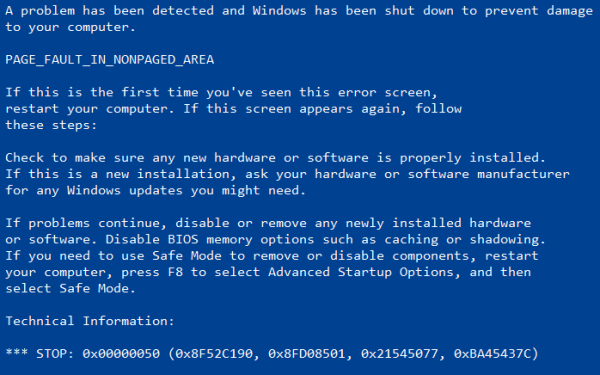
ข้อผิดพลาดของหน้าในพื้นที่ที่ไม่ได้ใช้งาน
This Stop message occurs when requested data is not found in memory. The system generates a fault, which normally indicates that the system looks for data in the paging file. In this circumstance, however, the missing data is identified as being located within an area of memory that cannot be paged out to disk. The system faults, but cannot find, the data and is unable to recover. Faulty hardware, a buggy system service, antivirus software, and a corrupted NTFS volume can all generate this type of error.
หากคุณเพิ่มฮาร์ดแวร์ใด ๆ เมื่อเร็ว ๆ นี้ ให้ลบออกแล้วดู หากคุณอัปเดตไดรเวอร์ใด ๆ เมื่อเร็วๆ นี้ ย้อนกลับหรือถอนการติดตั้งแล้วดู หากวิธีนี้ไม่ได้ผล ให้ดำเนินการต่อ
1. ทดสอบความจำของคุณ
ในการแก้ไขปัญหานี้ คุณจะต้องเรียกใช้การตรวจสอบหน่วยความจำ(Memory Check)บนคอมพิวเตอร์ของคุณ เริ่มต้นด้วยการกดปุ่ม WINKEY + R เพื่อ เรียกใช้ (Run )ยูทิลิตี้ เรียกใช้ จากนั้นพิมพ์ mdsched.exe (.)แล้ว (mdsched.exe )กด Enter จะไม่เปิดเครื่องมือวินิจฉัยหน่วยความจำของ Windows(Windows Memory Diagnostic Tool)และจะให้สองตัวเลือก -
- รีสตาร์ททันทีและตรวจสอบปัญหา (แนะนำ)
- ตรวจสอบ(Check)ปัญหาในครั้งต่อไปที่ฉันเปิดคอมพิวเตอร์
ตอนนี้ ตามตัวเลือกที่คุณเลือก คอมพิวเตอร์จะรีสตาร์ทและตรวจหาปัญหาตามหน่วยความจำ หากคุณพบปัญหาใดๆ ที่นั่น ระบบจะแก้ไขโดยอัตโนมัติ หากไม่พบปัญหาใดๆ ซึ่งอาจไม่ใช่สาเหตุของปัญหา
2. เรียกใช้ตัวตรวจสอบไฟล์ระบบ
repair potentially corrupted or damagedคุณยังสามารถใช้ FixWin ฟรีแวร์ของเรา เพื่อเรียกใช้ ยูทิลิตี้ System File Checkerได้ด้วยคลิกเดียว
3. ปิดใช้งานการจัดการขนาดไฟล์เพจจิ้ง อัตโนมัติ(Paging File Size Management)
ก่อนอื่น(First)เริ่มต้นด้วยการคลิกขวาที่ พีซีเครื่องนี้ (This PC. )คุณสามารถค้นหา พีซีเครื่องนี้ (This PC )บนเดสก์ท็อป(Desktop) ของคุณ หรือเมื่อคุณค้นหาในกล่องค้นหา Cortana(Cortana Search Box)
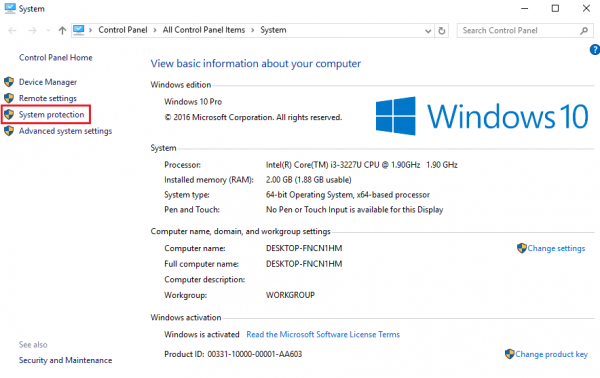
จากนั้นคลิกที่ คุณสมบัติ (Properties. )ที่คอลัมน์ด้านซ้าย คลิกที่ การตั้งค่าระบบขั้นสูง(Advanced system settings.)
ตรวจสอบ ให้(Make)แน่ใจว่าคุณอยู่ในแท็บที่มีป้ายกำกับว่า ขั้นสูง(Advanced.)

ในส่วนที่เรียกว่า ประสิทธิภาพ ให้ (Performance, )คลิกที่ปุ่มที่เรียกว่า การตั้งค่า(Settings.)
หน้าต่างขนาดเล็กใหม่จะปรากฏขึ้น นำทางไปยังแท็บที่เรียกว่า ขั้นสูง (Advanced )ที่นั่นเช่นกัน
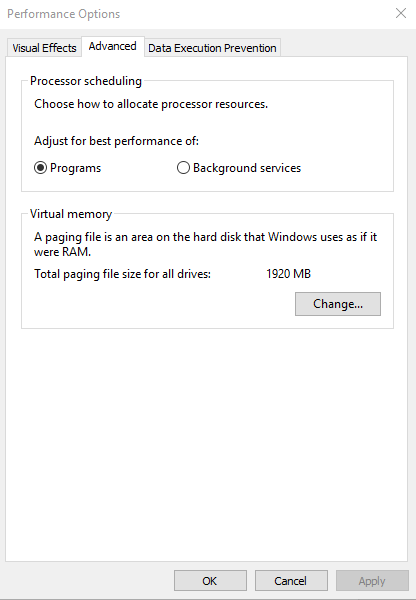
ภายใต้ส่วนที่เรียกว่า Virtual Memory ให้ (Virtual Memory, )คลิกที่ปุ่มที่เรียกว่า Change
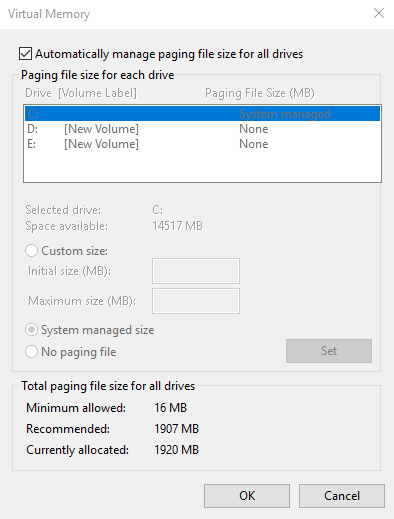
หน้าต่างขนาดเล็กใหม่จะปรากฏขึ้น ยกเลิก (Uncheck )การเลือกตัวเลือกที่ระบุ จัดการขนาดไฟล์เพจโดยอัตโนมัติสำหรับไดรฟ์ทั้งหมด(Automatically manage paging file size for all drives.)
ตอนนี้เราต้องเพิ่มขนาด Page(increase the Page FIle size) FILe เมื่อต้องการทำเช่นนั้น ให้เพิ่มจำนวนหน่วยความจำที่จัดสรรโดยค่าเริ่มต้นภายในฟิลด์ข้อความเป็นสองเท่า
ตัวอย่างเช่น ขนาดการเพจสำหรับเครื่องของฉันถูกกำหนดเป็นขั้นต่ำ(Minimum)เป็น 16MB ดังนั้นสำหรับขนาดเริ่มต้น ให้กำหนดเป็น 32MB เนื่องจากค่าแนะนำที่เรามีคือ 1907MB ฉันจะกำหนดขนาดสูงสุดไว้ที่ประมาณ 4000MB ตอนนี้จะจัดสรรพื้นที่เพิ่มเติมสำหรับการเพจลงในไดรฟ์แต่ละตัว
แล้วคลิกตกลง ปิด(OK. Close)หน้าต่างทั้งหมดและรีบูต(Reboot)เครื่องคอมพิวเตอร์เพื่อให้การเปลี่ยนแปลงมีผล
4. อัปเดตไดรเวอร์อุปกรณ์ของคุณ
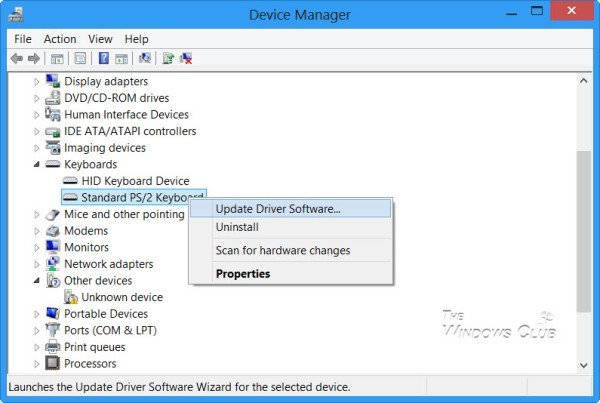
มีความเป็นไปได้สูงที่ไดรเวอร์ที่ติดตั้งบนคอมพิวเตอร์ของคุณจะเข้ากันไม่ได้กับWindows 10 (Windows 10)การ อัปเดตไดรเวอร์ของคุณ ไม่ใช่เรื่องยาก เพียงไปที่Device Managerเพื่อทำสิ่งที่จำเป็น หรือคุณสามารถไปที่ ส่วน ดาวน์โหลด(Downloads)ของเว็บไซต์ผู้ผลิตของคุณ รับไดรเวอร์ทั้งหมดที่ใหม่กว่าที่ติดตั้งในคอมพิวเตอร์ของคุณ
4. การคืนค่าระบบ
คุณสามารถลองใช้การคืนค่าระบบและเปลี่ยนคอมพิวเตอร์ของคุณกลับเป็นสถานะเสถียรที่รู้จักก่อนหน้านี้ หากคุณมักจะไม่ใช้คุณสมบัตินี้ คุณสามารถเริ่มใช้งานได้เสมอ เนื่องจากเป็นการแก้ไขที่น่าเชื่อถือมากเมื่อแก้ไขข้อผิดพลาดจำนวนหนึ่ง
5. ปิดการใช้งานโปรแกรม(Applications)ป้องกันไวรัส ของคุณ(Antivirus)
ซอฟต์แวร์ ป้องกันไวรัส(Antivirus)ยังสามารถเรียกข้อความหยุด นี้ (Stop)ปิดใช้งานโปรแกรมและพิจารณาว่าสามารถแก้ไขข้อผิดพลาดได้หรือไม่ คุณสามารถปิดใช้งาน Windows Defender บนคอมพิวเตอร์ของคุณได้หากคุณใช้ซอฟต์แวร์ป้องกันไวรัสของบริษัทอื่น เพียงคลิกขวาที่ไอคอนโปรแกรมป้องกันไวรัสบนSystem Trayของแถบ(Taskbar)งาน จากนั้นเลือกตัวเลือกเพื่อปิดใช้งานการป้องกันไวรัสของคุณในช่วงเวลาจำกัด เลือกตัวเลือกที่เหมาะสม
6. ตรวจสอบดิสก์เพื่อหาข้อผิดพลาด
โวลุ่ม NTFS(NTFS)ที่เสียหายสามารถสร้างข้อผิดพลาดนี้ได้ เรียกใช้chkdsk /f /rในหน้าต่างพรอมต์คำสั่งเพื่อตรวจหาและซ่อมแซมข้อผิดพลาดของดิสก์
7. ปิดใช้งานการแคชหน่วยความจำใน BIOS
เปิดBIOSและปิดใช้งานการแคชหน่วยความจำในBIOS ดูว่าสิ่งนี้ช่วยได้หรือไม่
8. เรียกใช้ตัวแก้ไขปัญหาหน้าจอสีน้ำเงิน ของ Windows 10 ออนไลน์(Blue Screen Troubleshooter)
เรียกใช้ตัวแก้ไขปัญหาหน้าจอสีน้ำเงินของ Windows 10 ออนไลน์จากMicrosoftเป็นตัวช่วยสร้างที่มีขึ้นเพื่อช่วยให้ผู้ใช้สามเณรแก้ไขข้อผิดพลาดการหยุดทำงาน จะช่วยคุณแก้ไข ข้อผิดพลาด Blue Screenและเสนอลิงก์ที่เป็นประโยชน์ไปพร้อมกัน
BSOD ที่เกี่ยวข้อง(Related BSOD) : PAGE_FAULT_IN_NONPAGED_AREA (WdFilter.sys )
แจ้งให้เราทราบหากโพสต์นี้ช่วยได้(Let us know if this post helped.)
Related posts
Fix 0xc0000142 Blue Screen error บน Windows 10
Fix Klif.sys Blue Screen error ใน Windows 10
Fix intelppm.sys Blue Screen error บน Windows 10
Fix REFS_FILE_SYSTEM Blue Screen error บน Windows 11/10
Fix EXFAT FILE SYSTEM (volmgr.sys) BSOD error บน Windows 11/10
NTFS FILE SYSTEM Blue Screen error บน Windows 11/10
ข้อผิดพลาด Fix EVENT TRACING FATAL ERROR Blue screen บน Windows PC
Fix RTF64X64.SYS Blue Screen ของ Death error บน Windows 10
Fix SETUP_FAILURE Blue Screen Error 0x00000085 บน Windows 10
Fix WDF_VIOLATION Blue Screen error ใน Windows 10
Fix FAT FILE SYSTEM (fastfat.sys) Blue Screen บน Windows 10
Fix FaceIt.sys, rzudd.sys or AcmeVideo.sys BSOD error บน Windows 10
Fix PFN_LIST_CORRUPT error บน Windows 11/10
Fix ndis.sys ล้มเหลว BSOD error บน Windows 10
Fix Netwtw04.sys ล้มเหลว Blue Screen บน Windows 11/10
Fix MSRPC STATE VIOLATION Blue Screen error บน Windows 11/10
Fix KERNEL DATA INPAGE ERROR (Msis.SYS) ใน Windows 10
Fix RDR_FILE_SYSTEM Blue Screen บน Windows 10
Fix DATA_BUS_ERROR Blue Screen ของ Death บน Windows 10
ข้อผิดพลาด Fix Storport.sys BSOD บน Windows 10
