แก้ไขข้อผิดพลาดแอปอีเมลและปฏิทิน 0x80048802 บน Windows 10
หากคุณพบข้อผิดพลาดของแอป Mail 0x80048802(Mail app error 0x80048802)ซึ่งป้องกันไม่ให้คุณส่งต่อหรือส่งอีเมลจากคอมพิวเตอร์ Windows 10 ของคุณ โพสต์นี้เหมาะสำหรับคุณ ในโพสต์นี้ เราจะนำเสนอวิธีแก้ไขปัญหาที่เหมาะสมที่สุดที่คุณสามารถลองเพื่อช่วยคุณแก้ไขปัญหานี้ได้
ข้อผิดพลาดแอป Windows 10 Mail 0x80048802
หากคุณพบ ข้อผิดพลาดของแอป Mail 0x80048802 คุณสามารถลองใช้วิธีแก้ปัญหาที่เราแนะนำด้านล่างโดยไม่เรียงลำดับเฉพาะและดูว่าจะช่วยแก้ปัญหาได้หรือไม่
- เรียกใช้ตัวแก้ไขปัญหาแอพ Windows Store(Run Windows Store Apps Troubleshooter)
- อัปเดตแอปอีเมล(Update Mail)และปฏิทิน(Calendar)ในMicrosoft Windows Store
- รีเซ็ต(Reset)หรือถอนการติดตั้ง(Uninstall)และติดตั้ง(Reinstall)แอปอีเมลและ(Mail)ปฏิทินอีก ครั้ง(Calendar)
- เปิดใช้งานการเชื่อมต่อพร็อกซี่
มาดูคำอธิบายของกระบวนการที่เกี่ยวข้องกับโซลูชันแต่ละรายการกัน
1] เรียกใช้ตัวแก้ไขปัญหาแอพ Windows Store(Run Windows Store Apps Troubleshooter)

โซลูชันนี้กำหนดให้คุณต้องเรียกใช้ตัวแก้ไขปัญหาแอป Windows Store ในตัว(run the inbuilt Windows Store App Troubleshooter)และดูว่าปัญหาจะได้รับการแก้ไขหรือไม่
2] อัปเดตแอปอีเมล(Update Mail)และปฏิทิน(Calendar)ในMicrosoft Store
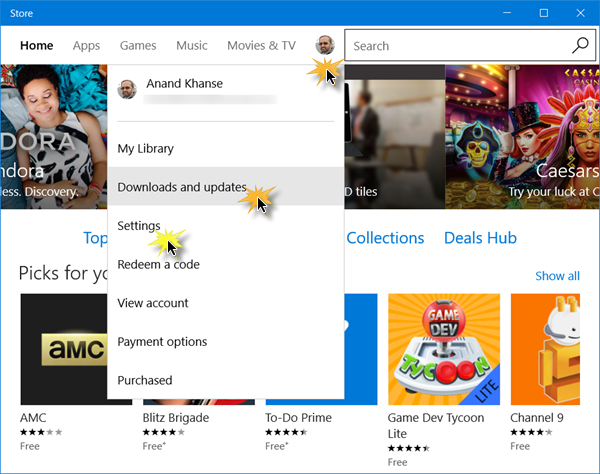
โซลูชันนี้ทำให้คุณต้องอัปเดตแอปจดหมายและปฏิทินใน Windows Store โดยใช้วิธีดังนี้:
- เปิด Windows Storeและคลิกที่โปรไฟล์ของคุณที่ด้านบนขวาของWindows Store
- เลือก ดาวน์โหลดและอัปเดต(Download and Updates)
- คลิก ตรวจหาการอัปเดต (Check for updates )เพื่อดูว่ามีการอัปเดตสำหรับแอปMail & Calendar หรือไม่(Calendar)
หากปัญหายังคงอยู่ ให้ลองวิธีแก้ไขปัญหาถัดไป
3] รีเซ็ต(Reset)หรือถอนการติดตั้ง(Uninstall)และติดตั้ง(Reinstall)แอปอีเมลและ(Mail)ปฏิทินใหม่(Calendar)
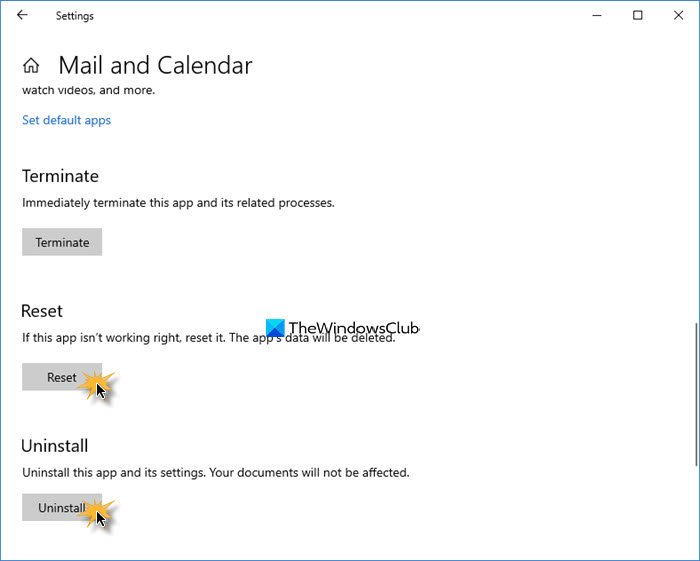
เปิดSettings > Appsป ค้นหา แอป Mail & Calendarและกดลิงก์ตัวเลือกขั้นสูง(Advanced)
รีเซ็ตแอปและดูว่าจะช่วยได้หรือไม่
หากไม่เป็นเช่นนั้น ให้ถอนการติดตั้ง จากนั้นไปที่Microsoft Storeแล้วดาวน์โหลดและติดตั้ง
หมายเหตุ(Note) : เมื่อคุณเปิด Store เพื่อติดตั้ง แอป Mail & Calendarหากมีข้อความแจ้งว่าติดตั้งผลิตภัณฑ์แล้ว ให้รีเซ็ตMicrosoft Store (reset the Microsoft Store)ตรวจสอบว่าอนุญาตให้คุณติดตั้งอีกครั้งหรือไม่ หากปัญหายังคงอยู่ ให้ลองรีสตาร์ทพีซีของคุณ หลังจากปิดเครื่องโดยสมบูรณ์ แล้วตรวจสอบว่าปัญหาได้รับการแก้ไขแล้ว ถ้าไม่ ให้ดำเนินการตามแนวทางแก้ไขปัญหาถัดไป
4] เปิดใช้งานการเชื่อมต่อพร็อกซี
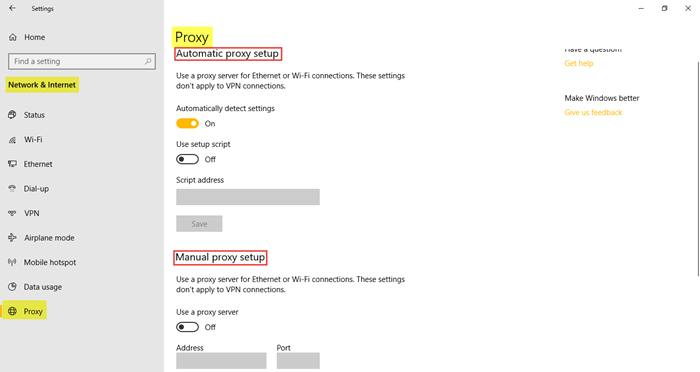
ทำดังต่อไปนี้:
- ไปที่ การตั้งค่า(Settings) และคลิกที่ เครือข่ายและอินเทอร์เน็ต(Network and Internet)
- คลิกที่ Proxy และตรวจสอบให้แน่ใจว่า ได้เปิด การตรวจจับการเชื่อมต่อโดยอัตโนมัติ (Automatically detect connection )และส่วนที่เหลือปิดอยู่ (ON )
นอกจากนี้ ให้ทำดังนี้
พร้อมกับทำตามขั้นตอนด้านล่าง:
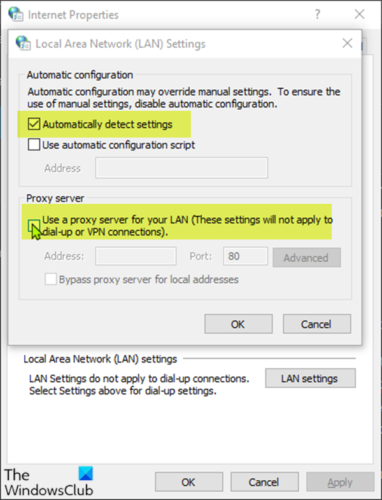
- กดปุ่ม Windows + Rเพื่อเรียกใช้กล่องโต้ตอบเรียกใช้
- ในกล่องโต้ตอบ Run พิมพ์inetcpl.cplแล้วกดEnterเพื่อเปิดNetwork Connections
- จากกล่องโต้ตอบ Internet Options ให้ไปที่แท็บ (Options)Connections และคลิกที่ LAN Setting
- ยกเลิกการเลือกช่องทำเครื่องหมาย Use a proxy server for your LAN (การตั้งค่าเหล่านี้ใช้ไม่ได้กับการเชื่อมต่อผ่านสายโทรศัพท์หรือVPN )
- เลือก ตรวจหาการตั้งค่าโดยอัตโนมัติ(Automatically detect settings)และใช้การเปลี่ยนแปลง
ตรวจสอบว่าปัญหาได้รับการแก้ไขหรือไม่
Related posts
แอปพลิเค Fix Mail and Calendar เกิดปัญหาในการเปิดใน Windows 10
Fix Mail, Calendar, และ People Apps ไม่ทำงาน
Fix Mail app error code 0x8007139f บน Windows 10/11
Error 0x80040154 ใน Mail & Calendar app บน Windows 10
ประสบการณ์ New Mail, Calendar, และ People ใน Outlook.com
วิธีปิดหรือเปลี่ยน Notifications สำหรับ Google Calendar
Mail and Calendar app freezes ขัดข้องหรือไม่ทำงานใน Windows 11/10
วิธีหยุดและกำหนดค่าการแจ้งเตือนแอพ Windows 10 (เมล ปฏิทิน Skype ฯลฯ)
การเปลี่ยน Calendar date ใน BIOS ไม่ทำงาน
วิธีใช้ Google Family Calendar เพื่อให้ Family ของคุณใน Time
วิธีการสร้าง Calendar ใน Excel
วิธีการซิงค์ Outlook Calendar กับ Google Calendar
แก้ไขข้อผิดพลาด Windows Live Mail 0x800CCC0B
วิธีสร้างและจัดการกิจกรรมใน Google Calendar บน Windows 10
วิธีการเพิ่ม Weather เพื่อ Google Calendar
วิธีการส่งออก Birthday Calendar From Facebook
Google Calendar ไม่ Working? 9 Ways แก้ไขได้
Stop Outlook จากการเพิ่มกิจกรรม Calendar จากอีเมลโดยอัตโนมัติ
Best Free Calendar apps สำหรับ Windows 11/10
Best ฟรี Google Calendar ทางเลือกสำหรับ Windows PC
