FileTypesMan: ดู แก้ไขนามสกุลไฟล์และประเภทใน Windows 10
Windowsเป็นระบบปฏิบัติการที่ได้รับความนิยมมากที่สุดและเป็นที่ชื่นชอบของผู้คนเป็นอันดับแรก เนื่องจากมีลักษณะที่เป็นมิตรต่อผู้ใช้ นอกจากนี้ยังสนับสนุนระบบนิเวศฟรีแวร์ขนาดใหญ่ หนึ่งในนั้นที่เราจะได้เห็นในวันนี้คือFileTypeManซึ่งเป็นเครื่องมือแบบพกพาที่ให้คุณดู แก้ไข เพิ่ม ลบนามสกุลไฟล์และประเภทในWindows Windows 10/8/7
แก้ไข(Edit)นามสกุลไฟล์และประเภทไฟล์ในWindows
หากคุณคุ้นเคยกับคุณลักษณะต่างๆ ของWindowsคุณอาจทราบเกี่ยวกับประเภทไฟล์ หากคุณไปที่ตัวเลือกโฟลเดอร์ คุณจะพบแท็บ 'ประเภทไฟล์' คุณสามารถดูประเภทไฟล์และนามสกุลของคอมพิวเตอร์ได้ที่นี่ คุณสามารถตั้งค่าหรือเปลี่ยน File Associations & Extensions(set or change File Associations & Extensions)ด้วย ตนเองได้ตลอดเวลา แต่คุณอาจประสบปัญหาเล็กน้อยในการดูและแก้ไขประเภทไฟล์จากตัวเลือกโฟลเดอร์(Folder Option)เนื่องจากคุณสมบัติที่ซ่อนอยู่ อย่างไรก็ตาม โปรแกรมฟรีแวร์อื่นที่เรียกว่าFileTypesManจะช่วยให้คุณทำทั้งหมดนี้ได้ง่ายขึ้น
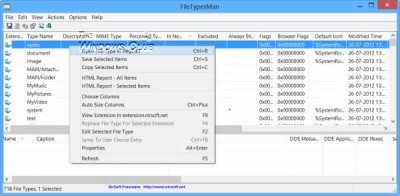
FileTypesMan เป็นเครื่องมือที่ให้คุณทำการเปลี่ยนแปลงด้วยนามสกุลของไฟล์ ชื่อประเภท คำอธิบายประเภท MIME ประเภทการ( MIME type,) รับรู้(Perceived Type,)ในเมนูใหม่ ไม่รวมแสดงส่วนขยายเสมอ(Always Show Extension)ธง ธงเบราว์เซอร์(Browser Flags)ไอคอนเริ่มต้นเวลาแก้ไข(Modified Time)ไฟล์ พิมพ์กลุ่ม(File Type Group)และตัวเลือกอื่น ๆ อีกมากมาย เครื่องมือนี้มีตัวเลือกมากกว่าแท็บประเภทไฟล์(File Type Tab) เริ่มต้น ของตัวเลือกโฟลเดอร์(Folder Option)
การแก้ไขไฟล์นามสกุลเป็นเรื่องง่าย แต่คุณไม่สามารถแก้ไขรายการแอปพลิเคชันและประเภทไฟล์ที่รับรู้(Perceived) ของ ไฟล์ระบบWindows คุณสามารถดูรายละเอียดประเภทไฟล์ Perceived และรายการแอปพลิเคชัน(Perceived file types and application entries)ได้ การแก้ไข ไฟล์ระบบ Windows ใดๆ อาจเป็นอันตรายต่อระบบ ดังนั้นหากคุณไม่มั่นใจในการแก้ไข ให้ทำการเปลี่ยนแปลง
ไฟล์ทั้งหมดได้รับการลงทะเบียนด้วยการตั้งค่าเริ่มต้น คุณสามารถทำการเปลี่ยนแปลงได้ อย่างไรก็ตาม จำเป็นต้องเข้าใจกระบวนการของประเภทไฟล์ การแก้ไขที่ทำโดยไม่ทราบประเภทไฟล์อาจทำให้คอมพิวเตอร์ของคุณเสียหายได้
ในบานหน้าต่างด้านล่างของFileTypesManคุณสามารถดูไฟล์ที่ขึ้นต่อกันของWindows ในบานหน้าต่างนี้ คุณจะได้รับข้อมูลที่เกี่ยวข้องกับชื่อไฟล์กระบวนการ ชื่อ บรรทัดคำสั่ง และรายละเอียดการตั้งค่าเริ่มต้นอื่นๆ
สมมติว่า(Suppose)คุณต้องการแก้ไข vxdfile ของWindowsจากนั้นคุณต้องดับเบิลคลิกที่รายการไฟล์ในเครื่องมือFileTypesMan ที่นี่ คุณจะได้รับตัวเลือกต่างๆ เช่นคำอธิบาย ไอคอน (Description)เริ่มต้น(Default)ส่วนขยาย ชื่อประเภท ตัวเลือกผู้ใช้ ฯลฯ เครื่องมือนี้ยังช่วยให้คุณทำการเปลี่ยนแปลงขั้นสูงบางอย่างในไฟล์ เช่น คุณสามารถยกเว้นไฟล์ประเภทนี้ ปิดใช้งานNever ask me ขณะดาวน์โหลด แสดงนามสกุลไฟล์เสมอ เป็นต้น
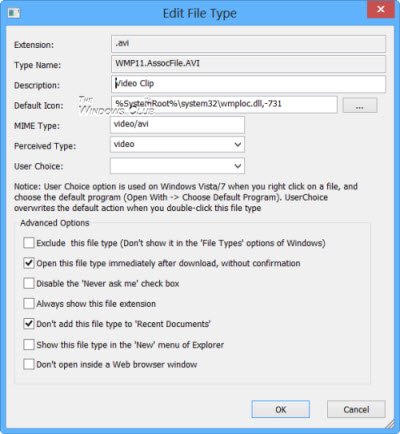
พูดถึง แถบ เมนูไฟล์(File Menu)ของ เครื่องมือ FileTypesManคุณจะมีตัวเลือกต่างๆ เช่น ' รีเฟรชเดสก์ท็อปทันที' บันทึกรายการที่เลือก คุณสมบัติ และ(Refresh Desktop Now’, Save Selected Items, Properties, and Exit)ออก
FileTypesMan ดาวน์โหลด
คุณสามารถดาวน์โหลด เครื่องมือ FileTypesMan ได้ จากหน้า(home page)แรก
เรียนรู้วิธีแสดงนามสกุลไฟล์(show file extensions)ใน Windows(Learn how to show file extensions in Windows.)
Related posts
วิธีการเปิดไฟล์ใน CUE & BIN Windows 10 ใช้ PowerISO
สร้างรายการ Files and Folders โดยใช้ FilelistCreator สำหรับ Windows 10
Advanced Renamer เป็นซอฟต์แวร์ฟรีสำหรับแบทช์เปลี่ยนชื่อไฟล์ใน Windows 10
Optimize ไฟล์พร้อมฟรี FileOptimizer สำหรับ Windows 10
ฟรี File Monitoring software สำหรับ Windows 10
วิธีแปลงไฟล์. ahk เป็นไฟล์. exe ใน Windows 10
Program exe จะไม่เปิดเมื่อคุณคลิกที่มันใน Windows 10
6 Ways ถึง Show Hidden Files and Folders ใน Windows 10
วิธีเปิดไฟล์ DDS ใน Windows 10
วิธีการเปลี่ยน default File or Folder Drag & Drop behavior ใน Windows 10
วิธีการ Delete Win Setup Files ใน Windows 10 [GUIDE]
Decrypt EFS Encrypted Files and Folders ใน Windows 10
Fix Winmm.dll ไม่พบหรือข้อผิดพลาดที่หายไปใน Windows 10
วิธีการ Delete Temporary Files ใน Windows 10
วิธีการเปิดไฟล์ .aspx บนคอมพิวเตอร์ Windows 10
วิธีรีเซ็ตการอนุญาต NTFS file ใน Windows 10
ตรวจสอบไฟล์ดิสก์และไฟล์ระบบใน Windows 8/10
ไฟล์ tbl คืออะไร วิธีการเปิดไฟล์ .tbl ใน Windows 10?
เปิดใช้งานหรือปิดใช้งานการทำดัชนีของ Encrypted Files ใน Windows 10
วิธีวิเคราะห์ไฟล์การถ่ายโอนข้อมูลหน่วยความจำ (.dmp) ใน Windows 10
