ตรวจสอบไฟล์ดิสก์และไฟล์ระบบใน Windows 8/10
หากคุณกำลังมีปัญหากับ การ ติดตั้ง Windows(Windows install)มีเครื่องมือสองสามอย่างที่คุณสามารถใช้เพื่อลองและแก้ไขปัญหา สำหรับข้อผิดพลาดของฮาร์ดดิสก์ คุณสามารถเรียกใช้เช็คดิสก์ ( chkdsk ) และสำหรับไฟล์ระบบที่เสียหายหรือเสียหาย คุณสามารถเรียกใช้ตัวตรวจสอบไฟล์ระบบ(system file checker) ( sfc )
คุณสามารถเรียกใช้ทั้งสองอย่างจากภายในWindowsเอง ซึ่งช่วยให้คุณไม่ต้องบูตเครื่องไปยังหน้าจอเริ่มต้น(startup screen) ขั้น สูง
เรียกใช้ Chkdsk ใน Windows 8/10
ในการรัน chkdsk ให้ไปที่Computerแล้วคลิกขวาบนดิสก์ที่คุณต้องการตรวจสอบ แล้วคลิกProperties

คลิก แท็บ เครื่องมือ(Tools)แล้วคลิก ปุ่ม ตรวจสอบ(Check)ภายใต้ การ ตรวจสอบข้อผิด(Error Checking)พลาด

Windows จะเริ่มสแกนไดรฟ์ของคุณเพื่อหาข้อผิดพลาด อาจใช้เวลาสักครู่

เมื่อดำเนินการเสร็จสิ้น คุณจะเห็นข้อความว่าพบข้อผิดพลาดในฮาร์ดไดรฟ์หรือไม่
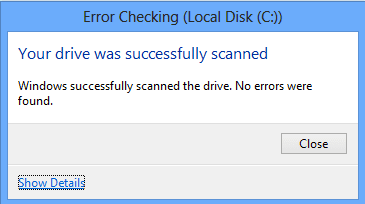
สุดท้าย คุณสามารถคลิกที่Show Detailsซึ่งจะโหลดEvent Viewerและแสดงให้คุณเห็นว่ามันรัน chkdsk บนระบบจริงๆ
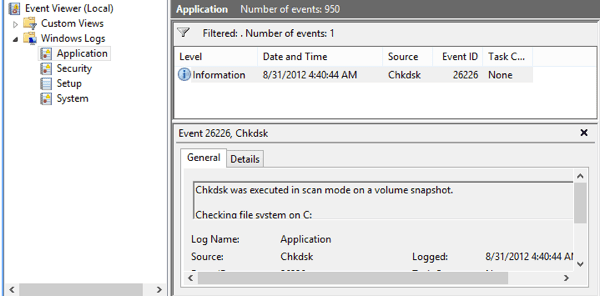
หากคุณต้องการการควบคุมกระบวนการตรวจสอบข้อผิดพลาดที่ละเอียดยิ่งขึ้น เราขอแนะนำให้คุณเรียกใช้chkdsk จากบรรทัดคำ(chkdsk from the command line)สั่ง ประกอบด้วยพารามิเตอร์พิเศษมากมายที่ช่วยให้คุณวิเคราะห์ไดรฟ์อย่างละเอียดเพื่อหาข้อผิดพลาดหรือเซกเตอร์เสีย
ฉันได้เขียนโพสต์อื่นที่มีรายละเอียดเกี่ยวกับเวอร์ชันบรรทัดคำสั่ง(command line version)ของ chkdsk และอธิบายพารามิเตอร์ต่างๆ
เรียกใช้ตัวตรวจสอบไฟล์ระบบ(Run System File Checker)ในWindows 8/10
System File Checkerเป็นเครื่องมือที่ยอดเยี่ยมที่จะตรวจสอบไฟล์ต้นฉบับทั้งหมดที่ติดตั้งกับWindowsและทำให้แน่ใจว่าไม่มีไฟล์ใดถูกลบ แทนที่ หรือเสียหายในทางใดทางหนึ่ง หากพบปัญหา ระบบจะโหลดไฟล์ระบบ(system file) เดิม เพื่อแทนที่ไฟล์ที่ถูกลบหรือเสียหาย
หากWindowsค้างหรือหยุดทำงานเป็นจำนวนมาก คุณอาจต้องการลองใช้ตัวตรวจสอบไฟล์ระบบ(system file checker)เนื่องจากอาจเป็นปัญหากับไฟล์ระบบที่เสียหายหรือสูญหาย นอกจากนี้ หากคุณพบปัญหาแปลกๆ อื่นๆ ในWindowsเช่น แอปที่หายไปหรือแอป ไม่เปิดขึ้น เป็นต้น การรัน (apps or apps)SFCจะไม่เป็นอันตราย
คุณสามารถเรียกใช้SFCในWindows 8ได้โดยไปที่หน้าจอเริ่มต้น(Start Screen)คลิกขวาบนพื้นที่ว่างแล้วเลือก(spot and choosing) แอป(All apps)ทั้งหมด เลื่อนไปทางขวาแล้วคลิกขวาที่Command Prompt(Command Prompt)

เลือกRun as Administratorจากแถบที่ปรากฏขึ้นที่ด้านล่างของหน้าจอ ในWindows 10คุณเพียงแค่คลิกที่Start และ(Start and type)พิมพ์cmd คลิกขวาที่Command Promptแล้วเลือกRun as Administrator

ตอนนี้ที่พรอมต์คำสั่ง ให้(command prompt)พิมพ์คำสั่งต่อไปนี้:
sfc /scannow
การดำเนินการนี้จะเริ่มกระบวนการตรวจสอบ(verification process)สำหรับไฟล์ระบบทั้งหมดในWindows
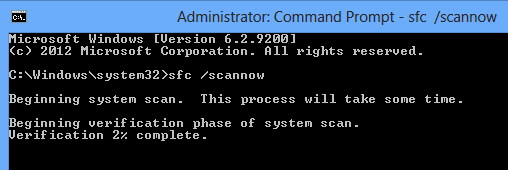
เมื่อเสร็จสิ้น จะแสดงข้อความแจ้งว่าทุกอย่างเรียบร้อย(everything fine)หรือจะแจ้งให้คุณทราบว่าไฟล์ใดมีปัญหาและถูกแทนที่โดยระบบ เครื่องมือเหล่านี้เป็นเครื่องมือที่ใช้งานง่ายสองอย่างในWindowsเพื่อช่วยแก้ไขปัญหาประเภทต่างๆ
ตรวจสอบโพสต์อื่น ๆ ของฉันเกี่ยวกับ เครื่องมือวินิจฉัยฮาร์ดไดรฟ์ ของ บริษัท อื่น ที่ออกแบบมาสำหรับผู้ผลิตฮาร์ดแวร์(hardware manufacturer)เฉพาะเช่นToshiba หรือ Seagate (Toshiba or Seagate)หากคุณประสบปัญหาเกี่ยวกับฮาร์ดไดรฟ์ โปรแกรมเหล่านี้อาจให้ข้อมูลเพิ่มเติมแก่คุณได้ หากคุณมีคำถามใด ๆ แสดงความคิดเห็น สนุก!
Related posts
วิธีใช้ Check Disk (chkdsk) เพื่อทดสอบและแก้ไขข้อผิดพลาดของฮาร์ดไดรฟ์ใน Windows 10
เกิดอะไรขึ้นกับตัวจัดเรียงข้อมูลบนดิสก์ใน Windows 8/10
IsMyHdOK เป็นฟรี Hard Disk Health Check software สำหรับ Windows 10
Encrypt Files and Folders กับ Encrypting File System (EFS) ใน Windows 10
วิธีการ Repair Corrupted System Files ใน Windows 10
วิธีการแปลง PDF เป็น MOBI บน Windows 10
Delete System Image Restore Point จาก System Restore ใน Windows 10
ซอฟต์แวร์ฟรีเพื่อตรวจสอบ System Performance & Resources ใน Windows 10
แก้ไข “CPU ของพีซีของคุณไม่รองรับ Windows 8/10” Error
สร้างรายการ Files and Folders โดยใช้ FilelistCreator สำหรับ Windows 10
DSS file คืออะไร วิธีการแปลงหรือเล่นใน Windows 10
ทดสอบและแก้ไขข้อผิดพลาดบนไดรฟ์ของคุณด้วย Check Disk (chkdsk) ใน Windows 7
FileTypesMan: ดู edit file นามสกุลและประเภทใน Windows 10
File record segment ไม่สามารถอ่านได้ Disk error ใน Windows 10
วิธีการเปิดไฟล์ใน CUE & BIN Windows 10 ใช้ PowerISO
Permissions Tool ที่มีประสิทธิภาพสำหรับ Files and Folders ใน Windows 10
ย้ายไฟล์จากโฟลเดอร์หนึ่งไปเป็นอีกไฟล์หนึ่งใน Windows 10
Add OR ลบ Hardware tab ใน Drive Properties ใน Windows 10
วิธีซ่อมแซมไฟล์ระบบใน Windows 10
DiskCryptor เป็น Disk Encryption software ที่ทรงพลังสำหรับ Windows 10
