แถบงานไม่ซ่อนในโหมดเต็มหน้าจอใน Windows 11/10
แถบงาน Windows 11 หรือ Windows 10 ของคุณปรากฏในวิดีโอหรือเกมแบบเต็มหน้าจอหรือไม่ หากคุณกำลังดูวิดีโอหรือเล่นเกมในโหมดเต็มหน้าจอ แต่สังเกตว่าแถบงานไม่ซ่อนคำแนะนำบางอย่างในโพสต์นี้จะช่วยคุณแก้ไขปัญหาได้อย่างแน่นอน
แถบงาน(Taskbar)ไม่ซ่อนในโหมดเต็มหน้าจอใน Windows 11/10
หากคุณประสบปัญหานี้ คุณมีตัวเลือกดังต่อไปนี้:
- รีสตาร์ท File Explorer
- เปิด แถบงานซ่อน โดยอัตโนมัติ(Automatically)ในโหมดเดสก์ท็อป
- ใช้ เคล็ดลับการค้นหาของ Windows(Windows Search)อย่างง่าย
มาดูคำอธิบายของกระบวนการที่เกี่ยวข้องกับโซลูชันแต่ละรายการกัน
แถบ(Taskbar)งาน Windows 11/10 ปรากฏในวิดีโอแบบเต็มหน้าจอ
1] รีสตาร์ท File Explorer
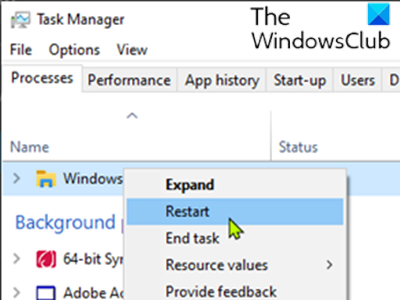
โซลูชันนี้กำหนดให้คุณต้อง เริ่มกระบวนการ Windows Explorer ใหม่(restart the Windows Explorer process)และดูว่าจะช่วยได้หรือไม่
2] เปิด(Turn)แถบ งานซ่อน โดยอัตโนมัติ(Automatically)ในโหมดเดสก์ท็อป
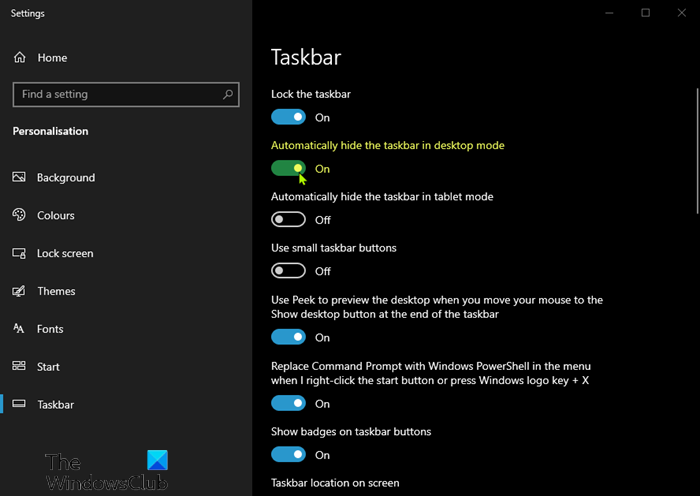
คุณสามารถซ่อนแถบงานใน โหมด เดสก์ท็อป(Desktop)ได้โดยเปลี่ยนการตั้งค่าแถบงาน มันจะซ่อนแถบงานโดยอัตโนมัติเมื่อคุณอยู่ในโหมดเดสก์ท็อป และปรากฏขึ้นกลับมาเมื่อคุณวางเมาส์ลง
โดยใช้วิธีดังนี้:
- คลิกขวาที่ แถบ(Taskbar) งาน และเลือก การตั้งค่าแถบงาน(Taskbar Settings.)
- เปิด แถบงานซ่อนโดยอัตโนมัติในโหมดเดสก์ท็(Automatically hide the taskbar in desktop mode)อป
แถบงานจะถูกซ่อนในขณะนี้และคุณสามารถเข้าถึงได้โดยวางเมาส์ไว้ หากไม่เป็นเช่นนั้น ให้ดำเนินการตามแนวทางแก้ไขปัญหาถัดไปเพื่อแก้ไขแถบงานไม่ซ่อนเมื่ออยู่ใน(Taskbar does not hide when on full screen mode)ปัญหาโหมดเต็มหน้าจอใน Windows 10
3] ทำ(Perform)เคล็ดลับการค้นหาของ Windows(Windows Search)อย่างง่าย
นี่ไม่ใช่วิธีแก้ปัญหา แต่เป็นเคล็ดลับที่เหมาะกับคนจำนวนมาก
นี่คือวิธีการทำเคล็ดลับง่ายๆ นี้:
เมื่อแถบงานของคุณไม่หายไป ให้คลิกที่ไอคอนค้นหาและไม่ต้องค้นหาสิ่งใด ให้คลิกกลับไปที่ใดก็ได้บนหน้าจอ (ยกเว้นแถบงานและ เมนู เริ่ม(Start) ) แถบงานจะซ่อนทันทีหากคุณอยู่ในโหมดเต็มหน้าจอ
โปรดทราบว่าการซ่อนแถบงานโดยอัตโนมัติไม่ได้รับการสนับสนุนบนWindows Tablet PC(Windows Tablet PCs)ที่ใช้การป้อนข้อมูลด้วยการสัมผัสหรือปากกาเท่านั้นโดยไม่มีแป้นพิมพ์หรือเมาส์
คุณลักษณะซ่อน(Auto-hide)แถบงานอัตโนมัติจะซ่อนแถบงานและปุ่มเริ่มต้น หากคุณต้องการซ่อนเฉพาะแถบงาน ไม่ใช่ปุ่มเริ่ม ให้ใช้ (Start Button)Hide Taskbarฟรีแวร์ของเรา ช่วยให้คุณสามารถซ่อนหรือแสดงแถบงานด้วยปุ่มลัด
Related posts
Taskbar การแจ้งเตือนไม่แสดงใน Windows 10
Volume icon หายไปจาก Taskbar ใน Windows 10
Fix Unclickable Taskbar; คลิกที่ Taskbar ใน Windows 10
วิธีการลบทั้งหมด Pinned Apps and Reset Taskbar ใน Windows 10
Prevent Pinning or Unpinning ของ Programs ถึง Taskbar ใน Windows 10
อุปกรณ์ HDMI playback ไม่แสดงใน Windows 10
วิธีการแสดง Internet speed บน Taskbar ใน Windows 10
ไอคอน Wi-Fi หายไปหรือไม่แสดงบนแถบงาน Windows 10
วิธีการซ่อน Taskbar ใน Windows 10 ด้วยปุ่มลัด
ปิดใช้งาน Cloud Content Search ในกล่อง Taskbar search ใน Windows 10
Windows.edb file ใน Windows 10 คืออะไร
การตั้งค่าการซิงค์ Windows 10 ไม่ทำงาน Greyed Out
เดสก์ท็อป Show ไม่ทำงานหรือขาดหายไปในแถบงาน Windows 10
วิธีการพิน Steam เกมส์ Taskbar or Desktop ใน Windows 10
วิธีใช้เครื่องมือในตัว Charmap and Eudcedit Windows 10
วิธีเพิ่มหรือลบหัวข้อใน News and Interests ใน Windows 10
วิธีเปิดใช้งานหรือ Disable Archive Apps feature ใน Windows 10
วิธีทำ Taskbar transparent หรือเบลอใน Windows 10
ไม่สามารถ Pin Apps or Programs ถึง Taskbar ใน Windows 10
Right-click ไม่ทำงานกับ Start Menu or Taskbar ใน Windows 10
