วิธีแสดงความเร็วอินเทอร์เน็ตบนทาสก์บาร์ใน Windows 11/10
ผู้ใช้ Windows ส่วนใหญ่ชอบที่จะทดสอบความเร็วอินเทอร์เน็ต(test the internet speed) อย่างรวดเร็ว ขณะออนไลน์ เนื่องจากWindowsไม่มีแอปที่มาพร้อมเครื่องสำหรับตรวจสอบความเร็วอินเทอร์เน็ตของ(Internet)คุณ ในโพสต์นี้ เราจะแสดงวิธีแสดง ความเร็ว อินเทอร์เน็ต(Internet) ของคุณ บนทาสก์บาร์(Taskbar)ในWindows 11/10 11/10
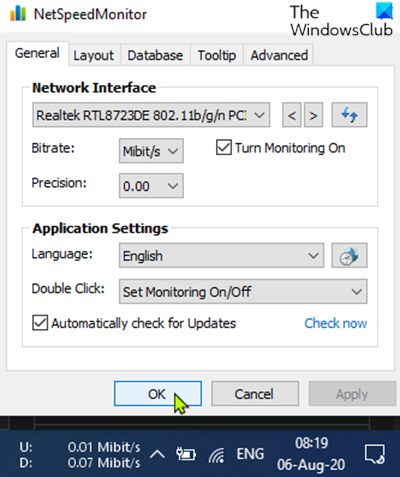
แสดง(Display Internet)ความเร็วอินเทอร์เน็ตบนแถบงาน
ในการแสดง ความเร็ว อินเทอร์เน็ต(Internet) ของคุณ บนแถบ(Taskbar) งาน ในWindows 10คุณจะต้องใช้แอปของบุคคลที่สามชื่อNetSpeedMonitor
ทำดังต่อไปนี้:
ดาวน์โหลด(Download) NetSpeedMonitor และติดตั้งโปรแกรม หากเสนอให้ติดตั้งซอฟต์แวร์ที่แถมมา(bundled software)อย่าลืมยกเลิกการเลือกช่องนี้และปฏิเสธข้อเสนอ
หมายเหตุ(Note) : ตรวจสอบให้แน่ใจว่าคุณได้ดาวน์โหลดโปรแกรมที่ถูกต้อง ชื่อของไฟล์ควรลงท้ายด้วยx64_setup หากคุณใช้อันที่ลงท้ายด้วยx86_setupเครื่องจะไม่ทำงานบนเครื่องWindows 10แม้ว่าคุณจะเรียกใช้ในโหมดความเข้ากันได้ก็ตาม
หากคุณเห็นข้อความแสดงข้อผิดพลาดด้านล่าง คุณจะต้องเรียกใช้แอปในโหมดความเข้ากันได้
Operating system not supported
เมื่อติดตั้งโปรแกรมแล้ว จะมีข้อความปรากฏขึ้นถามว่าคุณต้องการเพิ่มแถบเครื่องมือตรวจสอบแบนด์วิดท์ในแถบงานหรือไม่ ให้คลิกใช่(Yes)
หากพรอมต์ไม่ปรากฏขึ้น ให้ไปที่ไดเร็กทอรีด้านล่างและดับเบิลคลิกnsmc.exeเพื่อเรียกใช้พรอมต์:
C:\Program Files\NetSpeedMonitor
หน้าต่างการกำหนดค่าจะเปิดขึ้นซึ่งคุณสามารถเปลี่ยนแปลงภาษาและอะแดปเตอร์เครือข่ายได้ เมื่อถูกต้องแล้ว ให้คลิกบันทึก(Save)
เมื่อคุณกด ปุ่ม บันทึก(Save)แถบเครื่องมือความเร็วในการดาวน์โหลดและอัปโหลดจะปรากฏขึ้นที่ด้านขวาของแถบงาน ก่อนถึงถาดระบบ/พื้นที่แจ้งเตือน
อ่าน(Read) : แก้ไขความเร็วอินเทอร์เน็ตช้าบนคอมพิวเตอร์ ที่ใช้ Windows
วิธีใช้ NetSpeedMonitor
ตามค่าเริ่มต้นNetSpeedMonitorจะวัด ความเร็ว อินเทอร์เน็ต(Internet) ของคุณ โดยใช้Kbit ( กิโลบิต(Kilobits) ) คุณอาจต้องการเปลี่ยนเป็นMbit ( เมกะบิต(Megabits) ) เนื่องจากผู้ให้บริการอินเทอร์เน็ต(Internet Service Providers) ส่วนใหญ่ จะรายงานความเร็วเป็นเมกะบิต(Megabits)ต่อวินาที หากต้องการเปลี่ยนการตั้งค่านี้ ให้ทำดังต่อไปนี้:
- คลิกขวา(Right-click)ที่การแสดงความเร็วบนแถบงาน
- เลือก การ กำหนด(Configuration)ค่า
- คลิก(Click)เมนูแบบเลื่อนลงถัดจากBitrate
- เลือกMbit/s s
- คลิกสมัคร(Apply.)
เมื่อคุณเปิดหน้าต่างการกำหนดค่า คุณสามารถทำการปรับเปลี่ยนอื่นๆ เช่น ตระกูลแบบอักษร ขนาด และการจัดตำแหน่งแถบเครื่องมือ
Related posts
วิธีเพิ่ม Trusted Site ใน Windows 10
Best ฟรี Internet Security Suite Software สำหรับ Windows 10
รายชื่อ Best Free Internet Privacy Software & Products สำหรับ Windows 10
Ethernet ช่วยตัดการเชื่อมต่อใน Windows 10
วิธีตรวจสอบ Network Adapter Speed บน Windows 10
Taskbar & Desktop ทำให้สดชื่นด้วยหน้าจอสีดำใน Windows10
Fix Network & Internet connection problems ใน Windows 11/10
Windows 10 Volume Control ไม่ทำงาน
Prevent Pinning or Unpinning ของ Programs ถึง Taskbar ใน Windows 10
ไม่สามารถยกเลิกหรือลบโปรแกรมหรือไอคอนแอปจากทาสก์บาร์ Windows 10
Pin or Unpin Program icons จาก Taskbar or Start Menu ใน Windows 10
วิธีทำ Taskbar transparent หรือเบลอใน Windows 10
วิธีตรวจสอบ Shutdown and Startup Log ใน Windows 10
วิธีการ Auto Hide Taskbar ใน Windows 10
วิธีการแสดง Details pane ใน File Explorer ใน Windows 10
ไม่สามารถ Pin Apps or Programs ถึง Taskbar ใน Windows 10
วิธีเพิ่ม Internet Speed ใน Windows 10
การเว้นวรรค Taskbar icon กว้างเกินไปใน Windows 10 หรือ Surface Pro device
วิธีการแสดง Multiple Clocks บนแถบงาน Windows 10
วิธีการซ่อน Taskbar ใน Windows 10 ด้วยปุ่มลัด
