เปลี่ยนภาษาอินเทอร์เฟซผู้ใช้สำหรับเบราว์เซอร์ Chrome หรือ Firefox
โปรแกรม แอพ หรือเบราว์เซอร์ส่วนใหญ่ต้องการใช้ภาษาอังกฤษเป็นภาษาเริ่มต้น อย่างไรก็ตาม ไม่ใช่ทุกคนที่พูดภาษาอังกฤษเป็นภาษาแม่ ดังนั้นเราจึงชอบใช้แอพในภาษาของเรา หากคุณสนใจที่จะทราบวิธีการเปลี่ยนภาษาอินเทอร์เฟซ(interface language)ผู้ใช้(user) ของเบราว์เซอร์ โปรดอ่านโพสต์นี้และปฏิบัติตามคำแนะนำด้านล่าง
เปลี่ยน(Change User Interface)ภาษาอินเทอร์เฟซผู้ใช้สำหรับเบราว์เซอร์ของคุณ
หากเบราว์เซอร์ที่คุณเลือกคือGoogle ChromeหรือMozilla Firefoxและคุณไม่ทราบวิธีเปลี่ยนภาษาของอินเทอร์เฟซผู้ใช้ ให้ตรวจดูคู่มือนี้ สามารถช่วยให้เบราว์เซอร์ของคุณทำงานในภาษาใดก็ได้ที่คุณต้องการ โพสต์นี้ครอบคลุมสิ่งต่อไปนี้:
- (Change Chrome)เปลี่ยน ภาษาอินเทอร์เฟซผู้ใช้เบราว์เซอร์Chrome
- เปลี่ยน(Change Firefox)ภาษาอินเทอร์เฟซผู้ใช้เบราว์เซอร์ Firefox
1] เปลี่ยน(Change User Interface)ภาษาอินเทอร์เฟซผู้ใช้สำหรับเบราว์เซอร์Chrome
โดยค่าเริ่มต้นGoogle Chromeจะกำหนดค่าสถานที่ของระบบปฏิบัติการของคุณเป็นภาษาอินเทอร์เฟซผู้ใช้ (UI) อย่างไรก็ตาม คุณสามารถเปลี่ยนได้อย่างง่ายดาย วิธีที่ง่ายที่สุดในการเปลี่ยนการตั้งค่านี้ในGoogle ChromeสำหรับWindowsคือผ่านการตั้งค่าเบราว์เซอร์ ดังนั้นเพื่อเริ่มต้น
เปิด เบราว์เซอร์ Google Chromeคลิกที่ ' เมนู(Menu) ' (มองเห็นเป็นสามจุด) และเลือก ' การตั้งค่า(Settings) ' จากรายการตัวเลือก
ตอนนี้ เลื่อนลงไปที่ด้านล่างของหน้าเพื่อค้นหาลิงก์ ' ขั้นสูง ' (Advanced)เมื่อพบแล้วให้คลิกที่ลิงค์
หลังจากนั้น คลิกที่ปุ่ม ' ภาษา(Language) ' และเลือก ' เพิ่มภาษา(Add languages) ' หากภาษาที่ต้องการไม่อยู่ในรายการ
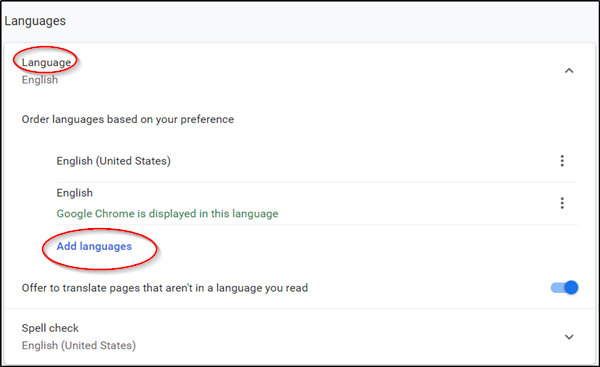
เลือกภาษาที่คุณต้องการเพิ่มจากรายการ
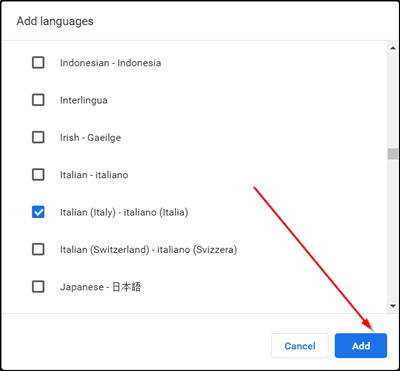
สุดท้าย ให้ทำเครื่องหมายในช่องที่ทำเครื่องหมายกับตัวเลือก ' แสดง Chrome ในภาษานี้(Display Chrome in this language) ' และรีสตาร์ทเบราว์เซอร์ของคุณเพื่อให้การเปลี่ยนแปลงมีผล
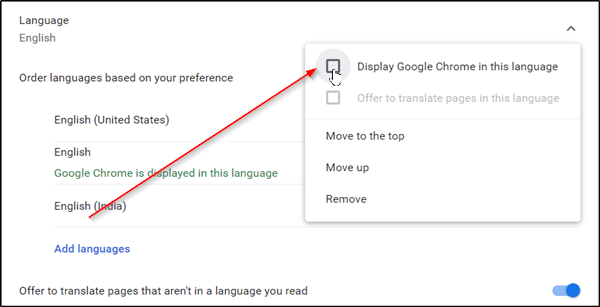
2] เปลี่ยน(Change Firefox)ภาษาส่วนต่อประสานผู้ใช้(User Interface)ของเบราว์เซอร์ Firefox
ต่างจากChrome Firefox รองรับสอง ตัวเลือกก่อนหน้านี้ในการเปลี่ยนภาษาของอินเทอร์เฟซของเบราว์เซอร์:
- ดาวน์โหลดและติดตั้งชุดภาษา
- ติดตั้งFirefox ใหม่ โดยใช้โปรแกรมติดตั้งภาษาที่ต้องการ
ตัวเลือกทั้งสองนี้ถือว่าด้อยกว่าวิธีที่Google Chromeจัดการกับการเปลี่ยนแปลงที่คล้ายกัน ทำไม เบราว์เซอร์ทำให้ผู้ใช้สามารถเปลี่ยนภาษาของอินเทอร์เฟซได้โดยตรงโดยไม่ต้องติดตั้งชุดภาษาหรือทั้งเบราว์เซอร์
Firefoxได้เปลี่ยนแปลงสิ่งนี้เนื่องจากการตั้งค่าเบราว์เซอร์รวมตัวเลือกการสลับภาษาเข้าด้วยกัน
หากต้องการเปลี่ยนภาษาของอินเทอร์เฟซผู้ใช้ในFirefoxให้โหลดabout:preferencesในแถบที่อยู่ของเบราว์เซอร์ อย่างที่คุณอาจทราบ หน้านี้จะให้คุณรีเซ็ต การตั้งค่าการตั้งค่า Firefoxได้ หากจำเป็น
เมื่อหน้าเปิดขึ้น ให้เลื่อนลงไปที่ส่วน ' ภาษาและลักษณะที่ปรากฏ(Language and Appearance’)
คุณจะพบภาษาอินเทอร์เฟซปัจจุบันที่แสดงอยู่ใต้ภาษา นอกจากนี้ คุณจะเห็นปุ่ม ' ตั้งค่าทางเลือก(Set Alternatives) ' เพื่อเปลี่ยนการตั้งค่านี้
เมื่อปรากฏ ให้คลิกที่ ' ตั้งค่าทางเลือก(Set Alternatives) ' เพื่อเพิ่มภาษาเพิ่มเติมในFirefox
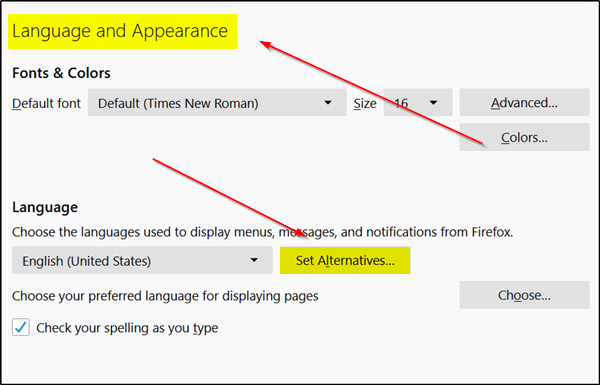
เลือก ' เลือกภาษาที่จะเพิ่ม(Select a language to add) ' จากนั้นเลือก ' ค้นหาภาษาเพิ่มเติม(Search for more languages) '
Firefoxจะเริ่มเรียกรายการภาษาที่รองรับจากMozillaทันที
คลิก ' เลือกภาษาที่จะเพิ่ม(select a language to add) ' และเลือกภาษาอินเทอร์เฟซที่มีอยู่เพื่อเพิ่มเป็นภาษาในFirefox (หมายเหตุ: หากต้องการข้ามไปที่ตัวอักษรในรายการ ให้ป้อนอักษรตัวแรกของชื่อภาษา)
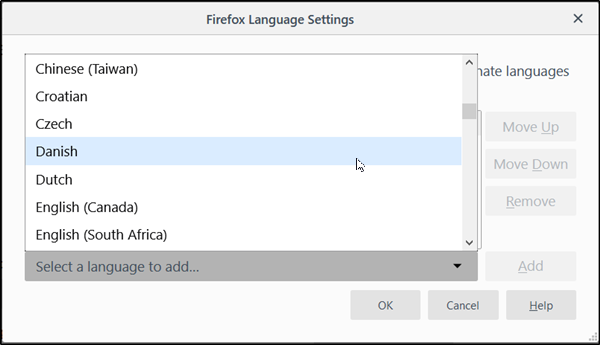
จากนั้นเลือก ' เพิ่ม'(Add’)เพื่อเพิ่มภาษา เบราว์เซอร์ของคุณจะดาวน์โหลดชุดภาษาและเพิ่มโดยอัตโนมัติ นอกจากนี้ หากมีพจนานุกรมให้ใช้งานเหมือนกัน พจนานุกรมจะถูกดาวน์โหลดด้วย
ทำซ้ำขั้นตอนที่กล่าวถึงข้างต้นสำหรับภาษาอื่นๆ ที่คุณต้องการเพิ่ม
เมื่อกำหนดลำดับของภาษาแล้ว ลำดับความสำคัญที่ควรใช้จะถูกกำหนด คุณสามารถเปลี่ยนได้ตลอดเวลาโดยเพียงแค่เลื่อนปุ่มขึ้นหรือลง โดยหลักแล้ว ค่ากำหนดintl.locale.requestedจะกำหนดลำดับความสำคัญของภาษาในเบราว์เซอร์Mozilla อย่างไรก็ตาม เบราว์เซอร์จะมองเห็นหรือมองเห็นได้เฉพาะเมื่อติดตั้งสองภาษาขึ้นไปในเบราว์เซอร์
สุดท้าย คลิกที่ปุ่ม'ตกลง(‘Ok) ' เพื่ออนุญาตให้Firefoxบันทึกการเปลี่ยนแปลงที่ทำขึ้น เมื่อเสร็จแล้วFirefoxจะแสดงการแจ้งเตือนการรีสตาร์ท เลือกตัวเลือก '(Choose ‘)ใช้และเริ่มต้นใหม่' เพื่อรีสตาร์ทFirefoxและเริ่มต้นใช้งานภาษาอินเทอร์เฟซใหม่
อ่านที่เกี่ยวข้อง(Related reads) :
- วิธีเปลี่ยนภาษาในFirefoxเป็น English
- วิธีเปลี่ยนภาษา Google Chrome เป็นภาษาอังกฤษ
That’s it!
Related posts
วิธีการเปลี่ยน User name and Profile image ใน Edge, Chrome, Firefox
Change default search engine ใน Chrome, Firefox, Opera, IE
วิธีล้าง Cache, Cookies, Browsing History ใน Chrome and Firefox
Chrome or Firefox ไม่สามารถดาวน์โหลดหรือบันทึกไฟล์บนคอมพิวเตอร์ของคุณ
จับภาพหรือถ่ายภาพหน้าจอในเบราว์เซอร์ Chrome or Firefox โดยกำเนิด
Bring กลับ View Image and Search โดย Image ปุ่มบน Google
วิธีบันทึกเว็บเพจเป็น PDF ใน Chrome or Firefox
Copy and Paste เป็นธรรมดา Text ใน Chrome, Firefox เบราว์เซอร์
Search ข้ามหลายแท็บเปิดใน Firefox and Chrome browsers
วิธีแปล Web page ใน Chrome, Firefox and Edge
400 Bad Request, Cookie Too Large - Chrome, Edge, Firefox, IE
Hyperlink Auditing ใน Chrome & Firefox browsers
วิธีใช้หลายโฟลเดอร์ Download ใน Firefox or Chrome
ฟรี Web Cache Viewer สำหรับ Chrome, Firefox and Edge browsers
การแก้ไข: recaptcha ไม่ทำงานใน Chrome, Firefox หรือเบราว์เซอร์ใด ๆ
ไม่สามารถพิมพ์ลงในฟิลด์ป้อนข้อความใน Chrome and Firefox browsers
Browser ส่วนขยายที่จะใช้ใน Screenshot Chrome and Firefox
วิธีปิดใช้งาน Geolocation ใน Firefox, Chrome, และ Edge
วิธีการปิดตัวใน Password Manager ใน Chrome, Edge, Firefox
ไม่สามารถเปิดเว็บไซต์เฉพาะใน Chrome, Firefox, Edge, IE
