วิธีบันทึกหน้าเว็บเป็น PDF ใน Chrome หรือ Firefox
Mozilla FirefoxและGoogle Chromeล้วนมีคุณลักษณะที่ผู้ใช้สามารถบันทึกหน้าเว็บใดก็ได้เพื่อใช้อ้างอิงในอนาคต โดยปกติจะทำเป็น ไฟล์ HTMLแต่วันนี้คุณมีตัวเลือกเพิ่มเติม นอกจากนี้ยังสามารถบันทึกหน้าเว็บเป็น เอกสาร PDFด้วยเบราว์เซอร์ที่เรากล่าวถึงข้างต้น บทความนี้จะอธิบายวิธีการดำเนินการโดยไม่ต้องใช้ส่วนขยายหรือเครื่องมืออื่นนอกเหนือจากที่เว็บเบราว์เซอร์แต่ละรายการนำมาเป็นค่าเริ่มต้น
ในตอนนี้ การบันทึกเว็บไซต์เป็นPDFนั้นทำได้ง่ายมาก เราต้องมอบอุปกรณ์ประกอบฉากให้กับผู้ผลิตเบราว์เซอร์ เพราะพวกเขาจัดการเพื่อให้แน่ใจว่าผู้ใช้ไม่ต้องผ่านห่วงนับล้านเพื่อทำงานให้เสร็จ
ให้เราพูดถึงวิธีการทำทั้งหมดนี้ในรายละเอียดมากขึ้น
วิธีบันทึกหน้าเว็บเป็นPDFในChrome

หากต้องการบันทึกหน้าเว็บเป็นPDFใน เบราว์เซอร์ Chromeให้ทำตามขั้นตอนเหล่านี้:
- เปิด Chrome
- เยี่ยมชมหน้าเว็บ
- คลิกCTRL + Pเพื่อเปิดแท็บพิมพ์
- เมื่อเสร็จแล้ว เลือกบันทึกเป็น PDF(Save as PDF) ,
- ทำงานให้ เสร็จ(Complete)โดยคลิกที่ปุ่มบันทึก(Save)
เคล็ดลับ(TIP) : โพสต์นี้จะแสดงรายละเอียดวิธีการบันทึกหน้าเว็บเป็นไฟล์ PDF ใน Edge(save a webpage as a PDF file in Edge Browser) Browser
วิธีบันทึกหน้าเว็บเป็นPDFในFirefox
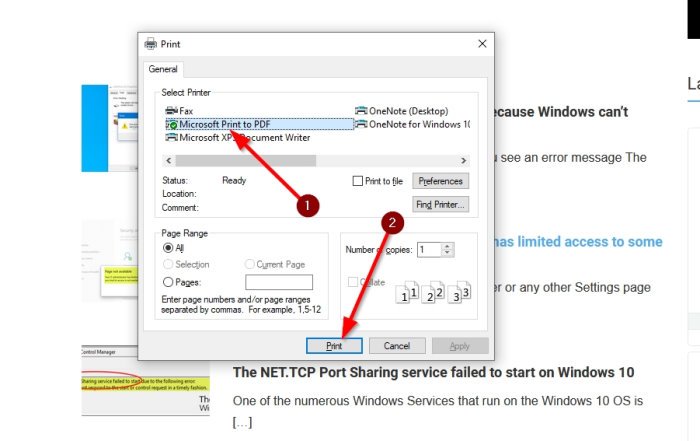
เมื่อพูดถึงการกระทำในFirefoxเราแนะนำให้ไปที่หน้าเว็บผ่านเบราว์เซอร์ก่อน -
- จากนั้นคลิกที่CTRL + Pเพื่อเปิดแท็บการพิมพ์
- จากนั้นเลือกMicrosoft Print to(Microsoft Print to PDF) PDF
- สุดท้ายให้กด ปุ่ม พิมพ์(Print)ที่ด้านล่าง
- ถัดไป กำหนดตำแหน่งที่คุณต้องการบันทึกไฟล์
โปรด(Bear)ทราบว่าวิธีนี้ใช้ได้ผลไม่ว่าคุณจะติดตั้งเครื่องพิมพ์ในคอมพิวเตอร์ของคุณหรือไม่
แค่นั้นแหละ!
Related posts
การแก้ไข: recaptcha ไม่ทำงานใน Chrome, Firefox หรือเบราว์เซอร์ใด ๆ
วิธีการซิงค์ Tabs ระหว่าง Edge, Chrome and Firefox browsers
Google Chrome vs Firefox Quantum สำหรับ Windows 10
400 Bad Request, Cookie Too Large - Chrome, Edge, Firefox, IE
วิธีการเปลี่ยน Default Font ใน Chrome, Edge, Firefox browser
ปิดการใช้งานภาพใน Chrome, Firefox, Edge, Internet Explorer ในขณะที่เรียกดู
10 Best Chrome, Edge, และ Firefox ส่วนขยายเพื่อบันทึกหน้าเพื่ออ่านในภายหลัง
วิธีการบัญชีดำหรือบล็อกเว็บไซต์ใน Chrome, Firefox, Edge เบราว์เซอร์
Prevent Firefox or Chrome จากการบันทึก Credit Card Information ของคุณ
วิธีการเปิดไฟล์ใน Office Chrome or Edge
Windows Defender Application Guard Extension สำหรับ Chrome & Firefox
Share Button Plugins สำหรับ Share Button Plugins, Chrome, Firefox and Edge browsers
ปิดการใช้งานเปิดใช้งาน Cookies ใน Chrome, Edge, Firefox, Opera, IE เบราว์เซอร์
ฟรี Web Cache Viewer สำหรับ Chrome, Firefox and Edge browsers
ปิดใช้งานโปรแกรมอ่าน PDF ในตัวเริ่มต้นใน Chrome, Firefox, Edge, Safari
วิธีการปิดตัวใน Password Manager ใน Chrome, Edge, Firefox
ปิดทั้งหมดเปิด browser tabs ที่ครั้งเดียวใน Chrome, Edge, หรือ Firefox
Change default search engine ใน Chrome, Firefox, Opera, IE
Lazy Loading คืออะไร เปิดใช้งานหรือปิดการใช้งานใน Chrome, Firefox, Edge
วิธีการซ่อนไอคอน Browser Extension ใน Chrome, Edge or Firefox
