ลบรายการ Drive Letter ที่ซ้ำกันออกจาก Explorer ใน Windows 11/10
ผู้ใช้ที่ใช้Windows 11/10อาจสังเกตเห็นว่า อักษรระบุ ไดรฟ์(Drive) เดียวกัน อาจปรากฏอยู่สองครั้งขณะเปิดFile Explorer -เมื่ออยู่ใต้พีซีเครื่องนี้ และอีกครั้งแยกกันเป็นไดรฟ์(Drive) แบบถอด ได้ ในบางครั้ง แม้แต่ฮาร์ด(Hard) ไดรฟ์(Drives)ก็ปรากฏขึ้นสองครั้ง หากคุณเห็นไดรฟ์ที่ซ้ำกันในFile ExplorerคุณสามารถหยุดWindows 11/10ไม่ให้แสดง ไดรฟ์ USBสองครั้งโดยทำตามบทช่วยสอนนี้
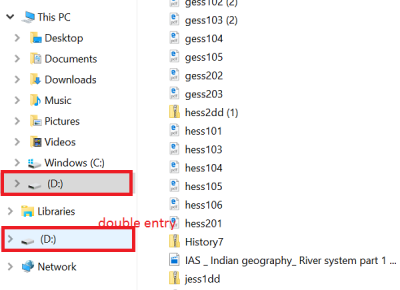
ลบ รายการ (Remove)Drive Letter ที่ ซ้ำกัน ออก จากExplorer
หากไดรฟ์ของคุณปรากฏสองครั้งในบานหน้าต่างนำทาง(Navigation Pane)ของWindows 11/10 Explorerคุณอาจลองใช้คำแนะนำเหล่านี้ โปรด(Please)ทราบว่าวิธีการนี้เกี่ยวข้องกับการแนะนำการเปลี่ยนแปลงในตัวแก้ไขรีจิสทรี ปัญหาร้ายแรงอาจเกิดขึ้นหากคุณแก้ไขรีจิสทรีอย่างไม่ถูกต้องโดยใช้รีจิสทรี ดังนั้นให้สร้างจุดคืนค่าระบบก่อนที่จะดำเนินการต่อไป
ในกล่องค้นหาของ ทาสก์บาร์ของ Windows ให้ พิมพ์regeditแล้วกดปุ่มEnterเพื่อเปิดRegistry Editor (Registry Editor)หรือกดWin+R เพื่อเปิดกล่องโต้ตอบRun พิมพ์ 'regedit' และกด ปุ่มEnter
ในRegistry Editorให้ไปที่เส้นทางต่อไปนี้:
HKEY_LOCAL_MACHINE\SOFTWARE\Microsoft\Windows\CurrentVersion\Explorer\Desktop\NameSpace\DelegateFolders
ภายใต้ คีย์ DelegateFolder คุณควรพบคีย์ต่อไปนี้ -
{F5FB2C77-0E2F-4A16-A381-3E560C68BC83}
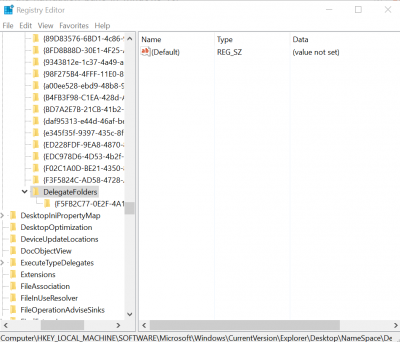
คลิกขวา(Right-click)ที่คีย์ที่กล่าวถึงข้างต้นแล้วคลิก ปุ่ม ลบ( Delete)เพื่อลบคีย์ เมื่อได้รับแจ้งพร้อมกล่องโต้ตอบการยืนยัน ให้คลิก ปุ่ม ใช่(Yes)เพื่อลบคีย์
การลบคีย์ควรลบ รายการไดรฟ์ USB พิเศษ ออกจากFile ExplorerในWindows(Windows 10) 10
หากคุณใช้Windows 11/10 64 บิต ให้ทำสิ่งเดียวกันนี้:
HKEY_LOCAL_MACHINE\SOFTWARE\Wow6432Node\Microsoft\Windows\CurrentVersion\Explorer\Desktop\NameSpace\DelegateFolders
อย่างไรก็ตาม หากคุณยังคงสังเกตเห็นรายการไดรฟ์ปรากฏขึ้นสองครั้ง เพียงออกจากระบบบัญชีของคุณและลงชื่อเข้าใช้ หรือเริ่ม Windows Explorer(restart Windows Explorer)ใหม่อีกครั้ง ในการดำเนินการดังกล่าว ให้เปิดตัวจัดการงาน(Task Manager)คลิกรายละเอียดเพิ่มเติม(More details)ค้นหา แท็บ ทั่วไป(General)ใต้แท็บ ค้นหา รายการ Windows Explorerคลิกขวาที่รายการ จากนั้นคลิกรีสตาร์ท(Restart)
แจ้งให้เราทราบหากวิธีการนี้ใช้ได้ผลสำหรับคุณโดยเขียนในส่วนความคิดเห็นด้านล่าง(Let us know if the method worked for you by writing in the comments section below.)
Related posts
Remove Drive จาก Storage Pool สำหรับ Storage Spaces ใน Windows 10
วิธีการแสดง Details pane ใน File Explorer ใน Windows 10
หน้าจอ Windows 10 ยังคงรีเฟรชตัวเองอย่างต่อเนื่องโดยอัตโนมัติ
วิธีการยกเลิกหรือฆ่า Explorer.exe ใน Windows 11/10
วิธีการ Backup and Restore Quick Access Folders ใน Windows 10
วิธีการลบ OneDrive icon จาก File Explorer ใน Windows 11/10
Explorer.exe High Memory or CPU usage ใน Windows 10
Turn ปิดการแสดงรายการค้นหาล่าสุดใน File Explorer ใน Windows 11/10
Explorer++ เป็นทางเลือกที่ยอดเยี่ยมสำหรับ Windows 10 File Explorer
วิธีเปิดใช้งานหรือปิดใช้งาน Drag and Drop ใน Windows 11/10
Bluetooth Remove ล้มเหลว; ไม่สามารถลบ Bluetooth Device ใน Windows 11/10
Windows ไม่สามารถ access Shared Folder or Drive ใน Windows 10
วิธี Copy list จาก file and folder names ถึง Clipboard ใน Windows 10
Explorer ขัดข้องหลังจากปรับขนาดหรือ snapping ใน Windows 11/10
วิธีการล้างไฟล์และโฟลเดอร์ล่าสุดใน Windows 10
Recovery Drive เต็มใน Windows 11/10; วิธีการฟรีพื้นที่ว่าง?
วิธีทำแผนที่ Network Drive หรือเพิ่ม FTP Drive ใน Windows 11/10
วิธีคัดลอกพา ธ ของไฟล์หรือโฟลเดอร์ใน Windows 10
External Hard Drive ไม่แสดงหรือตรวจพบใน Windows 11/10
วิธีเปิดใช้งาน Check Boxes เพื่อเลือกไฟล์และโฟลเดอร์ใน Windows 10
