การลบบลูทู ธ ล้มเหลว ไม่สามารถลบอุปกรณ์ Bluetooth ใน Windows 11/10
Windowsเป็นระบบปฏิบัติการที่ค่อนข้างยืดหยุ่น รองรับอุปกรณ์มากมายที่จะเชื่อมต่อ การเชื่อมต่อนี้แตกต่างกันไปตามข้อเท็จจริงที่ว่าอุปกรณ์สามารถเชื่อมต่อกับBluetoothหรือสื่อแบบมีสายหรือไร้สายอื่นๆ แต่ด้วยคุณสมบัติที่ยอดเยี่ยม ข้อบกพร่องที่ยอดเยี่ยมก็มาพร้อมกับ ไม่เสมอไปแต่เป็นบางครั้ง ดังนั้น สิ่งนี้ทำให้เราแก้ไขได้ ตอนนี้หากด้วยเหตุผลบางประการ คุณไม่สามารถลบหรือติดตั้งอุปกรณ์เมาส์(Bluetooth mouse)และคีย์บอร์ด(keyboard) Bluetooth ใหม่ จาก พีซี Windows 11/10 ของคุณ โพสต์นี้อาจช่วยคุณได้

ไม่สามารถลบ อุปกรณ์ BluetoothในWindows
ก่อนอื่น(First)เราขอแนะนำให้คุณสร้างจุดคืนค่าระบบ เพราะเราจะเล่นกับไฟล์รีจิสตรีและแก้ไขการตั้งค่าWindows ที่สำคัญบางอย่าง (Windows)เมื่อทำสิ่งนี้แล้ว เราจะดำเนินการต่อไปในการลบหรือติดตั้งอุปกรณ์เมาส์(Bluetooth mouse)และคีย์บอร์ด(keyboard) Bluetooth ใหม่ในWindows 10
แก้ไข Bluetooth ลบล้มเหลว
1] กำหนดค่าบริการ Bluetooth
ในการแก้ไขปัญหา นี้คุณจะต้องเปิด Windows Services Manager (open Windows Services Manager)เริ่มต้นด้วยการกดปุ่ม WINKEY + R เพื่อ เรียกใช้ (Run )ยูทิลิตี้ เรียกใช้ จากนั้นพิมพ์ services.msc (.)แล้ว(services.msc) กด Enter ตอนนี้จะเปิด หน้าต่าง บริการ(Services)และจะเติมรายการบริการ
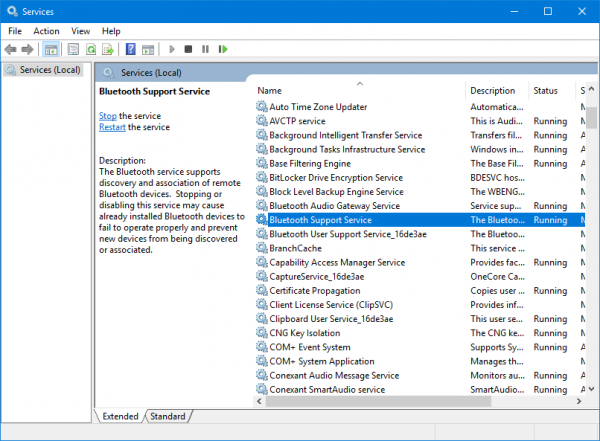
ตรวจสอบ ให้(Make)แน่ใจว่าได้ตั้งค่าการเริ่มต้น ของ (Startup)บริการ(Services)ต่อไปนี้เป็นค่าเริ่มต้นดังต่อไปนี้:
- บริการเกตเวย์เสียง Bluetooth – คู่มือ(Bluetooth Audio Gateway Service – Manual) ( ทริกเกอร์(Triggered) )
- บริการสนับสนุน Bluetooth – คู่มือ(Bluetooth Support Service – Manual) ( ทริกเกอร์(Triggered) )
- บริการสนับสนุนผู้ใช้ Bluetooth – คู่มือ(Bluetooth User Support Service – Manual) ( ทริกเกอร์(Triggered) )
ถัดไป ให้กดปุ่มStart บน ทั้งหมดเพื่อเริ่มบริการ(Services)

ตอนนี้ดูว่าสิ่งนี้ช่วยได้หรือไม่
2] เรียกใช้ตัวแก้ไขปัญหาบลูทู ธ
ใน Windows 10 คุณจะพบ ตัว แก้ไขปัญหาต่างๆด้วยอินเทอร์เฟซที่ใช้งานง่าย และคุณสามารถใช้เพื่อแก้ไขปัญหาเช่นนี้ได้ ในการเรียกใช้ตัวแก้ไขปัญหา Bluetooth(Bluetooth Troubleshooter)ให้เปิด การตั้งค่า Windows(open Windows Settings) > การอัปเดตและความปลอดภัย(Update & Security) > แก้ไข(Troubleshoot)ปัญหา
ทางด้านขวามือ คุณจะพบตัวเลือกที่เรียกว่าBluetooth คลิกที่มันและเลือกเรียกใช้ตัวแก้ไข(Run the troubleshooter)ปัญหา

ทำตามตัวเลือกหน้าจอเพื่อเรียกใช้
3] อัปเดตไดรเวอร์ Bluetooth
ไดรเวอร์อุปกรณ์ยังมีปัญหาและอาจทำให้เกิดปัญหาเช่นนี้ได้ คุณสามารถลองย้อนกลับ อัปเดตหรือถอนการติดตั้งไดรเวอร์ของคุณและดูว่าวิธีนี้ช่วยแก้ปัญหาได้หรือไม่
4] ลบการรบกวนใด ๆ
ในกรณีที่คุณมีอุปกรณ์ไร้สายจำนวนมากอยู่ในห้องเดียวกับคอมพิวเตอร์ของคุณ อาจทำให้เกิดการรบกวนกับการเชื่อมต่อปัจจุบันของคุณ ขอแนะนำให้คุณปิดอุปกรณ์อื่นๆ ทั้งหมดหรือนำคอมพิวเตอร์ของคุณออกจากระยะของอุปกรณ์เหล่านี้ จากนั้นตรวจสอบว่าเกิดข้อผิดพลาดนี้ซ้ำหรือไม่
5] ถอนการติดตั้งใน Clean Boot State
บู๊ตในClean Boot Stateและลองนำอุปกรณ์Bluetooth ออก (Bluetooth)วิธีนี้จะช่วยได้หากมีกระบวนการขัดขวางการนำออก
All the best!
ลิงค์อื่นๆ ที่คุณอาจสนใจ:(Other links that may interest you:)
- บลูทูธไม่ทำงานใน Windows(Bluetooth not working in Windows)
- Windows ไม่สามารถเชื่อมต่อกับข้อผิดพลาดของอุปกรณ์เครือข่าย Bluetooth ของคุณ(Windows was unable to connect with your Bluetooth network device error)
- เมาส์ Bluetooth ตัดการเชื่อมต่อแบบสุ่มใน Windows(Bluetooth Mouse disconnects randomly in Windows)
- จับคู่ลำโพงบลูทูธแล้ว แต่ไม่มีเสียงหรือเพลง(Bluetooth speaker paired, but no sound or music)
- ไม่สามารถส่งหรือรับไฟล์ผ่านบลูทูธ(Cannot send or receive a file via Bluetooth.)
Related posts
Fix Bluetooth ความล่าช้าเสียงใน Windows 10
Bluetooth Mouse ตัดการเชื่อมต่อแบบสุ่มหรือไม่ทำงานใน Windows 11/10
วิธีการจับคู่อุปกรณ์ Bluetooth บน Windows 10 กับ Swift Pair?
วิธีการติดตั้งการเปลี่ยน Bluetooth adapter ใน Windows 10
Bluetooth speaker เชื่อมต่อ แต่ไม่มี Sound or Music ใน Windows 10
วิธีเปิดใช้งานหรือ Disable Sound Output Device ใน Windows 10
Fix Device ไม่ได้ย้ายข้อความบนคอมพิวเตอร์ Windows 10
วิธีการสร้าง Bluetooth ทางลัดบนเดสก์ท็ Windows 10
การตั้งค่าการซิงค์ Windows 10 ไม่ทำงาน Greyed Out
Power Management tab หายไปใน Device Manager บน Windows 10
วิธีการเปิด Device Manager ใน Windows 10
Microsoft Intune ไม่ซิงค์? Force Intune เพื่อซิงค์ใน Windows 11/10
Remove Drive จาก Storage Pool สำหรับ Storage Spaces ใน Windows 10
Remove โปรแกรม Startup DEAD Startup จาก Task Manager ใน Windows 11/10
วิธีปิดใช้งาน Find My Device option ในการตั้งค่า Windows 10
Remove metadata จากไฟล์ที่มี ExifCleaner สำหรับ Windows 10
ไม่มีการติดตั้งข้อผิดพลาด Audio Output Device ใน Windows 10
Fix Device encryption ถูกระงับชั่วคราวข้อผิดพลาดใน Windows 11/10
วิธีการเพิ่มหรือขยาย Bluetooth Signal Range บน Windows 11/10
วิธีตรวจสอบ Shutdown and Startup Log ใน Windows 10
