แก้ไข Steam Error Codes 7 และ 130 บน Windows PC
คุณพบรหัสข้อผิดพลาด7หรือ130บนSteamบน พีซีที่ Windows 11/10หรือไม่? นี่คือคำแนะนำในการแก้ไข ข้อผิดพลาด Steam 7 และ 130 บนWindows รหัสข้อผิดพลาดSteam 7 และ 130 เป็นรหัสข้อผิดพลาดสองรหัสที่ผู้ใช้พบ (Steam)ข้อผิดพลาดเหล่านี้เกิดขึ้นขณะพยายามเข้าถึงหน้าเว็บภายในไคลเอนต์Steam ตอนนี้ ให้เราตรวจสอบข้อผิดพลาดเหล่านี้และวิธีแก้ไขโดยละเอียด
รหัสข้อผิดพลาด Steam 7(Steam Error Codes 7) และ 130 คือ อะไรไม่สามารถโหลดหน้าเว็บได้ (ข้อผิดพลาดที่ไม่รู้จัก)
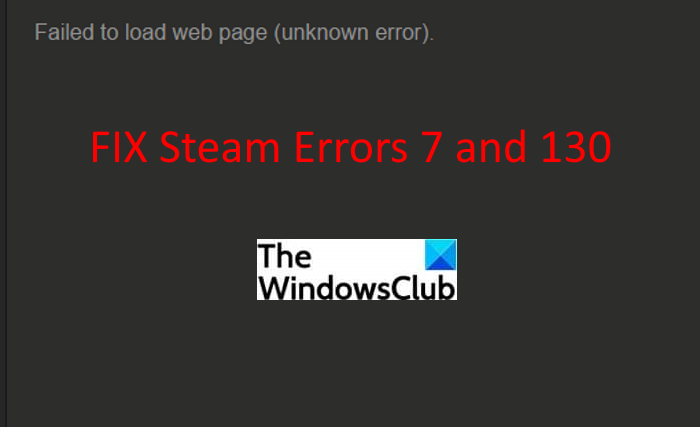
รหัสข้อผิดพลาดSteam 7 และ 130 จะถูกเรียกใช้เมื่อใดก็ตามที่ไคลเอนต์ (Steam)Steamพยายามโหลดหน้าเว็บให้คุณ แต่ไม่สามารถทำได้ไม่ว่าจะด้วยเหตุผลใดก็ตาม รหัสข้อผิดพลาดทั้งสองพร้อมท์ข้อความแสดงข้อผิดพลาดต่อไปนี้พร้อมรหัสข้อผิดพลาดที่เกี่ยวข้อง:
Failed to load web page (unknown error)
ผู้ใช้จำนวนมากบ่นว่าพบรหัสข้อผิดพลาดเหล่านี้ ข้อผิดพลาดเหล่านี้สามารถพบได้บนหน้าเว็บใดๆ ใน ไคลเอนต์ Steamรวมถึงการอัปเดต หน้าสินค้าคงคลัง ฯลฯ ผู้ใช้บางคนเคยพบข้อผิดพลาดนี้ใน หน้า ร้านค้า(Store)เมื่อคุณพยายามค้นหาหรือซื้อเกมบางเกม ข้อผิดพลาดเหล่านี้อาจสร้างความรำคาญได้อย่างมาก และโดยเฉพาะอย่างยิ่งเมื่อคุณไม่ทราบวิธีแก้ไข แต่คุณไม่จำเป็นต้องกังวลอีกต่อไป เพียง(Just)อ่านคู่มือนี้แล้วคุณจะพบวิธีแก้ปัญหาการทำงานหลายอย่างที่นี่
ก่อนที่คุณจะลงรายการวิธีแก้ไขปัญหาเพื่อแก้ไข ข้อผิดพลาด Steam เหล่านี้ ให้เราพูดถึงสถานการณ์ที่อาจเรียกรหัสข้อผิดพลาด 7 หรือ 130 บนSteam
อะไรทำให้เกิดรหัสข้อผิดพลาด 7 หรือ 130 ในไคลเอนต์Steam
ต่อไปนี้คือสาเหตุทั่วไปบางประการที่อาจทำให้เกิดรหัสข้อผิดพลาด 7 หรือ 130 บนSteam –ไม่สามารถโหลดหน้าเว็บได้:
- สาเหตุที่พบบ่อยที่สุดประการหนึ่งเบื้องหลังรหัสข้อผิดพลาดเหล่านี้คือการเชื่อมต่ออินเทอร์เน็ตที่อ่อนแอ หากคุณเชื่อมต่อกับอินเทอร์เน็ตที่ไม่เสถียรหรือความเร็วต่ำ อาจทำให้คุณไม่สามารถโหลดหน้าเว็บภายในไคลเอนต์Steam ได้(Steam)
- อาจมีความผิดพลาดชั่วคราวใน ไคลเอนต์ Steam ของคุณ ซึ่งทำให้เกิดปัญหาในการเชื่อมต่อกับเซิร์ฟเวอร์Steam
- อาจเป็นกรณีที่ซอฟต์แวร์ของบริษัทอื่น เช่น โปรแกรมป้องกันไวรัสหรือไฟร์วอลล์ของคุณกำลังรบกวน ไคลเอนต์ Steamและป้องกันไม่ให้คุณเข้าถึงหน้าเว็บ
- ไฟล์ที่เสียหายหรือเสียหายบางส่วนที่เกี่ยวข้องกับ ไคลเอนต์ Steamอาจส่งผลกระทบต่อการเชื่อมต่อกับเซิร์ฟเวอร์Steam ของคุณ(Steam)
- ปัญหาDNSอาจเป็นอีกสาเหตุหนึ่งของข้อผิดพลาดSteam เหล่านี้ (Steam)ในกรณีที่พีซีของคุณได้รับที่อยู่ IP ที่ไม่ถูกต้องพร้อมกับURLของหน้าSteamอาจส่งผลให้เกิดข้อผิดพลาดอย่างใดอย่างหนึ่งเหล่านี้
เมื่อคุณทราบสาเหตุที่เป็นไปได้มากที่สุดสำหรับ ข้อผิดพลาด Steam เหล่านี้ แล้ว คุณสามารถลองแก้ไขอย่างเหมาะสมเพื่อแก้ไขข้อผิดพลาดเหล่านี้ ให้เราดูที่การแก้ไขในขณะนี้!
วิธีแก้ไขรหัสข้อผิดพลาด Steam 7(Fix Steam Error Codes 7)และ 130
นี่คือโซลูชันที่คุณสามารถใช้เพื่อแก้ไขรหัสข้อผิดพลาด 7 และ 130 ในไคลเอนต์ Steam(Steam Client)บนWindows PC:
- ตรวจสอบ ให้(Make)แน่ใจว่าคุณเชื่อมต่อกับการเชื่อมต่ออินเทอร์เน็ตที่เสถียร
- ลองรีสตาร์ทไคลเอนต์ Steam
- ปิดใช้งานการป้องกันไวรัสหรือไฟร์วอลล์ของคุณ
- ติดตั้งไคลเอนต์ Steam อีกครั้ง
- ล้างแคช DNS
1] ตรวจสอบให้แน่ใจว่าคุณเชื่อมต่อกับการเชื่อมต่ออินเทอร์เน็ตที่เสถียร
สิ่งแรกที่คุณควรตรวจสอบคือ คุณเชื่อมต่อกับการเชื่อมต่ออินเทอร์เน็ตที่เสถียร หากมีปัญหาเครือข่ายบางอย่างหรืออินเทอร์เน็ตของคุณตัดการเชื่อมต่อ(internet keeps disconnecting) อย่างต่อเนื่อง อาจทำให้เกิด ข้อผิดพลาด Steam 7 หรือ 130 ลองแก้ไขปัญหาเครือข่าย(troubleshooting the network problems)หรือเปลี่ยนไปใช้อินเทอร์เน็ตที่ดีและดูว่าปัญหาหายไปหรือไม่ หากไม่เป็นเช่นนั้น อาจมีเหตุผลอื่นสำหรับข้อผิดพลาดเหล่านี้ ลองใช้วิธีแก้ปัญหาอื่นจากโพสต์นี้
เคล็ดลับ: (Tip:) วิธีเพิ่มความเร็วอินเทอร์เน็ตใน Windows(How to increase your Internet Speed in Windows.)
2] ลองรีสตาร์ทไคลเอนต์ Steam
หากมีความผิดพลาดชั่วคราวใน ไคลเอนต์ Steamที่ขัดขวางไม่ให้คุณเชื่อมต่อกับเซิร์ฟเวอร์Steam และทำให้เกิดข้อผิดพลาด 7 หรือ 130 ให้รีสตาร์ท ไคลเอนต์Steam เป็นหนึ่งในวิธีแก้ปัญหาที่มีประสิทธิภาพมากที่สุดในกรณีส่วนใหญ่ นี่คือขั้นตอนในการปิดSteam อย่างถูกต้อง แล้วรีสตาร์ท:
- เพียง(Simply)ไปที่เมนูSteam ใน ไคลเอนต์Steam
- จากนั้นคลิกที่ตัวเลือกออก
- ตอนนี้รอสักครู่เพื่อให้ไคลเอ็นต์Steam ปิดได้อย่างถูกต้อง (Steam)อย่ารีบเร่งหรือบังคับปิด
- เมื่อปิดแล้ว ให้เปิดตัวจัดการงาน(Task Manager)โดยใช้Ctrl +Shift + Escและตรวจสอบว่ามีกระบวนการที่เกี่ยวข้องกับ Steam ทำงานอยู่หรือไม่ ถ้าใช่ เลือกกระบวนการและคลิกที่ปุ่ม End Taskเพื่อปิด
- สุดท้าย ให้เปิด ไคลเอ็นต์ Steam ใหม่ และพยายามโหลดหน้าเว็บที่เคยให้ข้อผิดพลาด 7 หรือ 130 แก่คุณ
หากวิธีนี้ไม่สามารถแก้ไขข้อผิดพลาดได้ คุณอาจต้องใช้วิธีแก้ไขปัญหาอื่น
อ่าน: (Read:) แก้ไข Steam Error Code 105 ไม่สามารถเชื่อมต่อกับเซิร์ฟเวอร์(Fix Steam Error Code 105, Unable to connect to server)
3] ปิด(Disable) การใช้งาน โปรแกรมป้องกันไวรัสหรือไฟร์วอลล์ของคุณ
หากคุณลองวิธีแก้ปัญหาข้างต้นแล้วและข้อผิดพลาดยังคงเกิดขึ้น มีโอกาสที่โปรแกรมป้องกันไวรัสของคุณจะรบกวน ไคลเอนต์ Steamและทำให้เกิดข้อผิดพลาด ในกรณีนั้น คุณจะต้องปิดการใช้งานโปรแกรมป้องกันไวรัสหรือโปรแกรมป้องกันไฟร์วอลล์เพื่อแก้ไขปัญหา ดูว่าวิธีนี้ช่วยแก้ปัญหาให้คุณได้ไหม ถ้าใช่ คุณสามารถมั่นใจได้ว่าโปรแกรมป้องกันไวรัสของคุณเป็นตัวการหลัก
ไม่ต้องการปิดโปรแกรมป้องกันไวรัสอย่างสมบูรณ์? คุณสามารถลองเพิ่ม ไคลเอนต์ Steamในรายการข้อยกเว้นของโปรแกรมป้องกันไวรัสของคุณ เพียง(Just)เปิดโปรแกรมป้องกันไวรัสและไปที่การ ตั้งค่า ข้อยกเว้น(Exceptions)จากนั้นป้อนตำแหน่งของโปรแกรมSteam ตรวจสอบว่าสิ่งนี้เหมาะกับคุณหรือไม่
อ่าน: (Read:) วิธีขึ้นบัญชีดำหรือไวท์ลิสต์โปรแกรมใน Windows
4] ติดตั้งไคลเอนต์ Steam อีกครั้ง
ขั้นแรก ถอนการติดตั้งแล้วติดตั้ง ไคลเอนต์ Steam ใหม่ บนพีซี Windows ของคุณและดูว่าปัญหาหายไปหรือไม่ การติดตั้งที่เสียหายหรือเสียหายและไฟล์อื่น ๆ ที่ ไคลเอนต์ Steamต้องการอาจเป็นสาเหตุของข้อผิดพลาดนี้ ดังนั้น ในการแก้ไขปัญหา คุณจะต้องทำการติดตั้งไคลเอนต์Steam ใหม่ (Steam)ถอนการติดตั้ง โปรแกรม Steamอย่างสมบูรณ์โดยใช้ซอฟต์แวร์ถอนการติดตั้ง(free uninstaller software)ฟรี จากนั้นดาวน์โหลดไคลเอนต์ Steam(Steam)เวอร์ชันล่าสุดจากเว็บไซต์ทางการและติดตั้งบนพีซีของคุณ ตรวจสอบว่าคุณสามารถโหลดหน้าเว็บภายในSteamได้โดยไม่มีข้อผิดพลาด
ดู: (See:) แก้ไขโฟลเดอร์ไลบรารี Steam ใหม่ต้องเขียนได้ผิดพลาด(Fix New Steam library folder must be writable error)
5] ล้างแคช DNS

ดังที่เราได้กล่าวไว้ข้างต้นว่า ปัญหา DNSอาจเป็นสาเหตุของข้อผิดพลาดนี้ ดังนั้นให้ลองล้าง แคช DNSและตรวจสอบว่าปัญหาได้รับการแก้ไขแล้วหรือไม่ ผู้ใช้บางคนรายงานว่าได้แก้ไขข้อผิดพลาดเหล่านี้ในหน้าเว็บบางหน้าโดยใช้วิธีนี้ นี่คือขั้นตอนที่คุณสามารถล้าง DNS(flush the DNS)บนคอมพิวเตอร์ของคุณ:
ขั้น แรกเปิดพรอมต์คำสั่งแล้วพิมพ์ipconfig /flushdnsคำสั่งในนั้น จากนั้นกดปุ่มEnterเพื่อดำเนินการคำสั่ง
ให้คำสั่งดังกล่าวดำเนินการอย่างสมบูรณ์จนกว่าคุณจะได้รับข้อความล้างแคช DNS Resolver(Successfully flushed the DNS Resolver Cache)สำเร็จ เมื่อคุณเห็นข้อความนี้ ให้รีสตาร์ท ไคลเอนต์ Steamและตรวจสอบว่าข้อผิดพลาดหายไปหรือไม่
อ่าน: (Read:) วิธีแก้ไขข้อผิดพลาด Steam E502 L3 บน Windows PC(How to fix Steam Error E502 L3 on Windows PC)
ข้อผิดพลาด Steam Fatal คืออะไร?
ข้อผิดพลาด Steam Fatal – ไม่สามารถโหลด steamui.dll(Failed to load steamui.dll)เป็นหนึ่งใน ข้อผิดพลาด Steam มากมายที่คุณ ได้รับเมื่อคุณเปิดSteamบนWindows PC สาเหตุส่วนใหญ่สำหรับข้อผิดพลาดนี้คือไฟล์ steamui.dll อาจถูกลบโดยไม่ตั้งใจ หรือคุณอาจพบข้อผิดพลาดนี้เนื่องจากโปรแกรมควบคุมอุปกรณ์ที่ล้าสมัย หากคุณได้รับข้อผิดพลาดนี้อย่างต่อเนื่อง คุณสามารถลองลงทะเบียนใหม่ steamui.dll ล้างSteam Download Cacheเป็นต้น
ฉันจะแก้ไขรหัสข้อผิดพลาด 138 บน Steam ได้อย่างไร
คุณสามารถแก้ไขรหัสข้อผิดพลาด 138 บน Steam ได้(fix error code 138 on Steam)โดยใช้การแก้ไขหลายอย่าง เช่น การเปิดใช้งานSteamผ่านไฟร์วอลล์(Firewall)การปิดใช้งานแอปของบุคคลที่สาม การรีสตาร์ทเราเตอร์ของคุณ และอื่นๆ โซลูชันทั้งหมดเหล่านี้เพื่อแก้ไขรหัสข้อผิดพลาด 138 บนSteamได้รับการกล่าวถึงแล้ว
แค่นั้นแหละ!
ตอนนี้อ่าน:(Now read:)
- แก้ไข Steam มีปัญหาในการเชื่อมต่อกับเซิร์ฟเวอร์ Steam(Fix Steam is having trouble connecting to Steam servers)
- แก้ไขข้อผิดพลาดไฟล์เนื้อหา Steam ที่ถูกล็อก(Fix Steam Content File Locked Error)
Related posts
วิธีการ Fix Steam Error Codes 53 และ 101 บน Windows PC
วิธีการ Fix Steam Error Codes 16 และ 80 บน Windows 11/10
Fix Invalid Depot Configuration Steam Error บน Windows 10
Fix Steam Error Code 105 ไม่สามารถเชื่อมต่อกับเซิร์ฟเวอร์
Fix Error 503, Service Unavailable - Steam
วิธีการแก้ไข Steam Error Code 83 บน Windows PC
วิธีการแก้ไข Disk Write Error บน Steam ใน Windows 11/10
Fix Steam Application Load Error 3:0000065432
ข้อผิดพลาด Fix Steam Service component บน Windows 10
แก้ไขข้อผิดพลาดการล็อกไฟล์เนื้อหา Steam (2022)
Fix Steam download ติดอยู่ที่ 0 ไบต์
Fix HBO Max Error Codes 905, H, 100, 321, 420, ไม่สามารถเล่นชื่อได้
Fix Steam Keeps Crashing
วิธีการ Fix Steam Too Many Login Failures จาก Network Error
6 Ways การ Fix Pending Transaction Steam Error
วิธีการ Fix Steam Store ไม่ใช่ Loading Error
Fix Error เพิ่ม Friend ใน Steam
Fix Steam Captcha ไม่ทำงาน
อะไรคือ Steam Friend Codes and How ที่จะใช้พวกเขา
5 Ways เพื่อ Fix Steam Thinks Game จะทำงาน Issue
