รหัสเพื่อน Steam คืออะไรและใช้งานอย่างไร
ด้วยข้อเสนอหลายพันเกม (ทั้งแบบฟรีและมีค่าใช้จ่าย) Steamยังคงเป็นแพลตฟอร์มที่เกมเมอร์พีซีต้องมี ไม่เพียงแต่มีเกมให้เลือกมากมาย แต่ยังให้คุณสตรีมเกมของคุณ(stream your games)ไปยังอุปกรณ์อื่นออกอากาศการเล่นเกมออนไลน์(broadcast your gameplay online)แบ่งปันเกมของคุณกับผู้อื่น(share your games with others)และอีกมากมาย
คุณยังสามารถเพิ่มเพื่อน(friends)ใน รายชื่อ เพื่อน บน (friends)Steam ได้ ทำให้คุณสามารถสนทนาและเล่นกับพวกเขาในเกมโปรดของคุณได้ คุณสามารถเพิ่มเพื่อน(friends) ใหม่ได้อย่างง่ายดาย โดยใช้ รหัสเพื่อน Steamซึ่งเป็นรหัสเฉพาะที่คุณสามารถแบ่งปันกับผู้อื่นเพื่อเพิ่มบัญชีของคุณไปยัง รายชื่อ เพื่อน(friends)ได้อย่างรวดเร็ว เพื่อช่วยให้คุณใช้ รหัสเพื่อน Steamนี่คือสิ่งที่คุณจำเป็นต้องรู้

รหัสเพื่อน Steam คืออะไร?(What Are Steam Friend Codes?)
ในการเชิญ เพื่อน(friends) ใหม่ เข้าสู่ รายชื่อ เพื่อน(friends)Steam ของคุณ อย่างรวดเร็ว (แต่ปลอดภัย) คุณสามารถแบ่งปันรหัสเพื่อนSteam ของคุณได้ (Steam)ซึ่งประกอบขึ้นจากชุดตัวเลขแบบสุ่ม สำหรับแต่ละโปรไฟล์ผู้ใช้ของคุณ ที่อนุญาตให้ ผู้ใช้ Steamคนอื่นเพิ่มคุณใน รายชื่อ เพื่อน(friends)โดยไม่ต้องรู้ชื่อผู้ใช้ของคุณ
มีวิธีอื่นในการเพิ่มเพื่อนของคุณบน Steam อย่างไรก็ตาม คุณสามารถใช้ลิงก์เชิญด่วน (สร้างขึ้นในการตั้งค่าบัญชี Steam) เพื่อเชิญผู้ใช้ได้เร็วขึ้น หรือหากคุณประสบปัญหา คุณยังสามารถค้นหาผู้ใช้ได้โดยตรง

อย่างไรก็ตาม รหัสเพื่อน Steam ของคุณ นั้นรวดเร็วและง่ายต่อการแบ่งปันและใช้งาน ในรูปแบบตัวเลข คุณสามารถส่งให้ผู้ใช้รายอื่นผ่านข้อความตัวอักษรหรือพูดด้วยวาจาผ่านการแชทด้วยเสียงของ Discord หรือ Teamspeak(Discord or Teamspeak voice chat)ได้อย่างง่ายดาย วิธีนี้ทำให้การเพิ่มเพื่อนใหม่ทำได้ง่ายกว่าการพิมพ์ชื่อผู้ใช้ที่ซับซ้อน
คุณสามารถเพิ่มรหัสเพื่อนSteam ในบัญชีของคุณโดยใช้ไคลเอนต์ (Steam)Steamหรือเว็บไซต์Steam หากคุณต้องการแบ่งปัน รหัสเพื่อน Steamคุณจะต้องไปที่ส่วนการตั้งค่าบัญชีของคุณ (ในไคลเอนต์หรือทางออนไลน์) เพื่อดูรหัสก่อน
วิธีค้นหารหัสเพื่อน Steam ของคุณในไคลเอนต์ Steam(How to Find Your Steam Friend Code in the Steam Client)
หากคุณต้องการค้นหา รหัสเพื่อน Steam ของคุณ เพื่อแบ่งปัน คุณจะต้องลงชื่อเข้าใช้ บัญชี Steam ของคุณ ในไคลเอนต์เดสก์ท็อป (บนWindowsหรือMac ) หรือใช้เว็บไซต์ รหัสเพื่อน Steam(Steam)แต่ละรหัสนั้นเฉพาะสำหรับบัญชีผู้ใช้แต่ละบัญชี และมีเพียงเจ้าของบัญชีเท่านั้นที่สามารถดูได้
- ในการค้นหารหัสเพื่อนSteam ของคุณในไคลเอนต์ (Steam)Steamให้เปิดไคลเอนต์เดสก์ท็อปบนพีซีหรือMac ของคุณ แล้วลงชื่อเข้าใช้ เมื่อคุณลงชื่อเข้าใช้แล้ว ให้เลือก ไอคอน เพื่อนและแชท(Friends & Chat)ที่มุมล่างขวา

- ในหน้าต่างป๊อปอัปเพื่อน(Friends )คุณจะเห็นรายชื่อเพื่อนปัจจุบันของคุณ หากต้องการดูรหัสเพื่อนSteam ให้เลือก ปุ่มเพิ่มเพื่อน(Add a friend)

- หน้าเพิ่มเพื่อน(Add a friend)จะโหลดขึ้นในไคลเอนต์Steam โดยรหัสเพื่อน (Steam)Steam ของคุณจะ ปรากฏที่ด้านบนสุดเป็นสตริงตัวเลขแบบสุ่ม ในการคัดลอกรหัส ให้เลือกปุ่มคัดลอก(Copy)
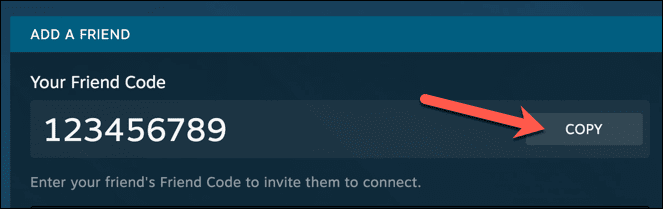
เมื่อคุณคัดลอกรหัส Steam ของคุณแล้ว คุณสามารถแบ่งปันกับเพื่อนคนใดก็ได้ที่คุณต้องการเพิ่ม
วิธีค้นหารหัสเพื่อน Steam ของคุณทางออนไลน์(How to Find Your Steam Friend Code Online)
หากคุณไม่ได้ ติดตั้งไคลเอนต์ Steamหรือไม่ได้ใช้พีซี คุณสามารถค้นหารหัสเพื่อนSteam ของคุณได้อย่างรวดเร็วโดยใช้ เว็บไซต์Steam
- ในการเริ่มต้น ให้ไปที่เว็บไซต์ S (visit the S)t eam(eam website)และลงชื่อเข้าใช้โดยเลือก ปุ่ม เข้าสู่ระบบ( login)ที่ด้านบนขวา

- เมื่อคุณลงชื่อเข้าใช้แล้ว ให้วางเมาส์เหนือชื่อผู้ใช้ของคุณใน รายการเมนู Steamที่ด้านบน จากนั้นเลือกเพื่อน(Friends)จากเมนูดรอปดาวน์
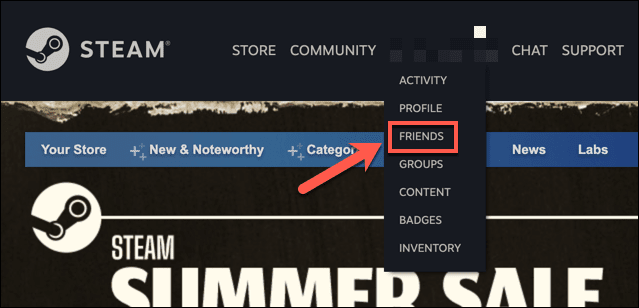
- ใน เมนู เพื่อน(Friends)เลือกปุ่มเพิ่มเพื่อน(Add a friend )

- หน้าเพิ่มเพื่อน(Add a friend)จะปรากฏขึ้นพร้อมรหัสเพื่อน Steam ของคุณที่ด้านบน เลือกคัดลอก(Copy)เพื่อคัดลอกรหัสไปยังแป้นพิมพ์ของคุณ

วิธีเพิ่มเพื่อนโดยใช้รหัสเพื่อน Steam(How to Add a Friend Using a Steam Friend Code)
หากคุณกำลังพยายามเพิ่มเพื่อนในบัญชีSteam ของคุณโดยใช้รหัสเพื่อน (Steam)Steamคุณจะต้องดำเนินการดังกล่าวโดยใช้ ไคลเอนต์ Steamหรือเว็บไซต์
การใช้ไคลเอนต์ Steam(Using the Steam Client)
- ในการเพิ่ม รหัสเพื่อน Steamให้เปิดไคลเอนต์เดสก์ท็อปบนพีซีหรือMacของคุณ เลือกเพื่อนและแชท(Friends & Chat)ที่มุมล่างขวา
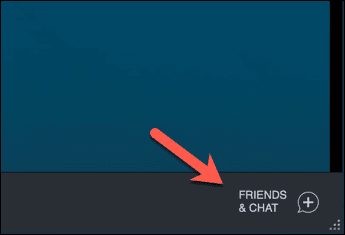
- ในเมนูป๊อปอัปเพื่อน(Friends) ให้เลือก ปุ่มเพิ่มเพื่อน(Add a friend)

- ในส่วนเพิ่มเพื่อน(Add a friend)ให้พิมพ์หรือวาง รหัสเพื่อน Steam ของเพื่อนคุณ ลงในช่องที่ให้ไว้ ตัวอย่างเพื่อนจะปรากฏขึ้นด้านล่าง เลือก ปุ่ม ส่งคำเชิญ(Send Invite)เพื่อส่งคำขอเป็นเพื่อน

การใช้เว็บไซต์ Steam(Using the Steam Website)
- หากคุณกำลังใช้ เว็บไซต์ Steamก่อนอื่นให้เปิดเว็บไซต์ Steam(open the Steam website)ในเบราว์เซอร์ของคุณแล้วลงชื่อเข้าใช้ เมื่อคุณลงชื่อเข้าใช้แล้ว ให้วางเมาส์เหนือชื่อผู้ใช้ของคุณใน เมนู Steamที่ด้านบน จากนั้นเลือกเพื่อน(Friends)จากเมนูดรอปดาวน์

- ใน หน้า เพื่อน(Friends )เลือกปุ่มเพิ่มเพื่อน(Add a Friend)

- หน้าเพิ่มเพื่อน(Add a friend)จะช่วยให้คุณเพิ่ม เพื่อน Steam ใหม่ ได้อย่างรวดเร็ว ในส่วนเพิ่มเพื่อน(Add a friend)ให้พิมพ์ รหัสเพื่อน Steam ของเพื่อนของคุณ ลงในช่องป้อนรหัสเพื่อน(Enter a Friend Code)เพื่อดูตัวอย่างรายละเอียดบัญชีของพวกเขา เมื่อคุณพร้อมแล้ว ให้เลือก ปุ่ม ส่งคำเชิญ(Send Invite)เพื่อส่งคำขอ
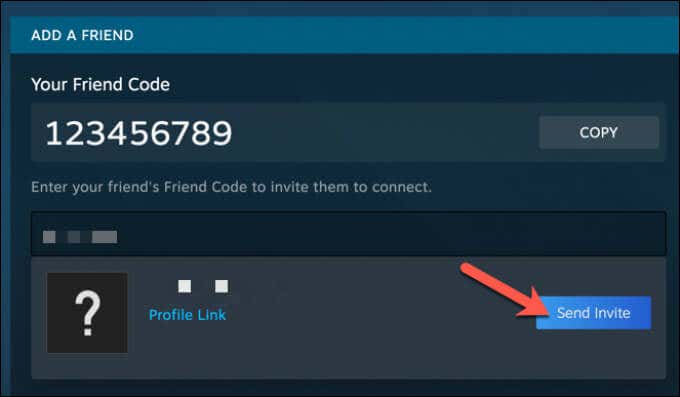
วิธียอมรับคำขอรหัสเพื่อน Steam(How to Accept Steam Friend Code Requests)
เมื่อคุณขอมิตรภาพใหม่กับ ผู้ใช้ Steamโดยใช้ รหัสเพื่อน Steamคำขอจะต้องได้รับการอนุมัติจากผู้ใช้รายนั้นก่อนที่คุณจะเป็นเพื่อนกัน ในทำนองเดียวกัน เมื่อผู้ใช้รายอื่นพยายามเพิ่มคุณ คุณจะต้องยอมรับคำขอของพวกเขาก่อน
- หากคุณต้องการยอมรับคำขอรหัสเพื่อนSteam ให้ทำตามขั้นตอนด้านบนเพื่อไปที่เมนู (Steam)เพิ่มเพื่อน(Add a Friend)ใน ไคลเอนต์ Steamหรือเว็บไซต์ จากเมนูด้านข้าง ให้เลือกตัวเลือกการเชิญ ที่ รอดำเนิน การ(Pending Invites)

- รายการคำเชิญ Steam(Steam) ที่ รอดำเนินการของคุณจะปรากฏขึ้นที่นี่ ในการยอมรับคำขอเป็น เพื่อน Steamใหม่ให้เลือกยอมรับ (Accept)หากต้องการปฏิเสธคำขอ ให้เลือกปฏิเสธ(Reject)แทน หากคุณต้องการบล็อกคำขอเป็นเพื่อนในอนาคตจากผู้ใช้รายนั้น ให้เลือกบล็อก(Block)เพื่อบล็อกพวกเขา

เพลิดเพลินกับการเล่นเกมบน Steam กับเพื่อน ๆ(Enjoying Steam Gameplay with Friends)
เมื่อคุณเพิ่มเพื่อนของคุณโดยใช้ รหัสเพื่อน Steamแล้ว คุณสามารถเริ่มใช้Steamได้ตามที่ตั้งใจไว้—สำหรับการเล่นเกมระดับมหากาพย์ระหว่างเพื่อน คุณสามารถเพิ่มความเร็วในการดาวน์โหลด Steam ของคุณได้(speed up your Steam downloads)หากสิ่งต่าง ๆ ทำงานช้าเล็กน้อย หากคุณประสบปัญหา คุณอาจต้องเรียกใช้ Steam ในฐานะผู้ดูแลระบบ(run Steam as an admin user)เพื่อเลี่ยงผ่านปัญหา
Related posts
วิธีการค้นหาและใช้ Steam Friend Codes
วิธีเพิ่มไอน้ำ Games ถึง Steam Library ของคุณ
วิธีใช้ Steam Cloud Saves สำหรับเกมของคุณ
วิธีการติดตั้ง Steam Skins และ 6 Best Ones เพื่อลอง
8 ทางเลือกในการ Steam สำหรับ Buying PC Games Online
วิธีการสร้าง Gaming YouTube Videos ชอบ Pro
วิธีการ Brew Potions ใน Minecraft
Fix Error เพิ่ม Friend ใน Steam
Steam Trade URL: มันคืออะไรและจะหาได้อย่างไร?
Fix Surface Book 2 Battery Drain issue ในระหว่าง Gaming, Sleeping, VR
Use GBoost เพื่อเพิ่ม Gaming performance ใน Windows 10 PC
วิธีเปลี่ยนพื้นหลังโปรไฟล์ของคุณบน Steam
6 Best Public Domain Video Games เล่น Free ตอนนี้
วิธีการใช้ Steam Remote Play เพื่อ Stream Local Multiplayer Games Anywhere
วิธีการเริ่มต้นใน Animal Crossing: New Horizons
วิธีการรับชมข้อมูลเพิ่มเติมเกี่ยวกับกระตุก
5 ตัวควบคุมที่ดีที่สุดสำหรับการเล่นเกมคอมพิวเตอร์
วิธีการแบ่งปัน Games บน Steam
วิธีเปิดใช้งาน Virtualization ใน MSI Gaming Plus Max B450
8 เล่นฟรี MMORPGs ใน 2021
