ไม่สามารถแมปไดรฟ์เครือข่ายใน Windows 11/10
หากคุณไม่สามารถแมปไดรฟ์เครือข่ายได้ หลังจากอัปเดตWindows 11/10แล้ว ให้ทำตามคำแนะนำการแก้ปัญหานี้ เป็นปัญหาทั่วไปในหมู่ผู้ที่เพิ่งติดตั้งการอัปเดตคุณลักษณะใหม่ของWindows
การทำ แผนที่ไดรฟ์เครือข่าย(map a network drive)ค่อนข้างตรงไปตรง มา โดยการแมปไดรฟ์เครือข่าย ผู้ใช้สามารถเชื่อมต่อไดรฟ์ในเครื่องกับที่เก็บข้อมูลที่ใช้ร่วมกันบนพีซีเครื่องอื่นในเครือข่ายเดียวกัน
สมมติว่าคุณใช้ไดรฟ์เครือข่ายก่อนหน้านี้ในเวอร์ชันเก่าของWindows 10 (Windows 10)หากหลังจากคุณติดตั้งการอัปเดตคุณสมบัติใหม่ มันหยุดทำงาน คุณอาจต้องทำตามขั้นตอนเดียวกัน แต่ถ้ายังใช้งานไม่ได้ การแก้ไขรีจิสทรีนี้อาจช่วยคุณได้
ก่อนเริ่มต้น ขอแนะนำให้สร้างจุดคืนค่าระบบ
ไม่สามารถแมปไดรฟ์เครือข่าย ใน (Network)Windows 11/10
ในการแก้ไขปัญหาไม่สามารถแมปไดรฟ์เครือข่ายในWindows 11/10ให้ทำตามขั้นตอนเหล่านี้ -
- กดWin+Rเพื่อเปิดพรอมต์เรียกใช้
- พิมพ์regeditแล้วกดปุ่ม Enter
- คลิกที่ ปุ่ม ใช่(Yes)ในพรอมต์ UAC
- ไปที่คีย์ไดรฟ์เครือข่ายในHKCU
- คลิกขวาแล้วลบออก
- ไปที่Map Network Drive MRU(Map Network Drive MRU)ในHKcu
- ลบรายการทั้งหมดสำหรับไดรฟ์ของคุณ
- เชื่อมต่อไดรฟ์เครือข่ายของคุณอีกครั้ง
- ไปที่คีย์ไดรฟ์เครือข่ายในHKCU
- คลิกขวาที่มัน > New > DWORD (32-bit) Valueค่า
- ตั้งชื่อเป็นProviderFlags
- ดับเบิลคลิกที่มันและตั้งค่า(Value) ข้อมูล ค่าเป็น1
- คลิกปุ่มตกลง(OK)
คุณจะต้องเปิดRegistry Editorบนคอมพิวเตอร์ของคุณ ในการนั้นให้กดWin+Rพิมพ์regeditและกด ปุ่มEnter เมื่อ ข้อความแจ้ง UACปรากฏขึ้น ให้คลิก ปุ่มใช่ (Yes )
หลังจากนั้น ไปที่โฟลเดอร์นี้โดยที่ D หมายถึงไดรฟ์เครือข่าย-
HKEY_CURRENT_USER\Network\D
คลิกขวาที่ Dเลือก ตัวเลือก ลบ (Delete )และคลิก ตกลง (OK )เพื่อยืนยัน
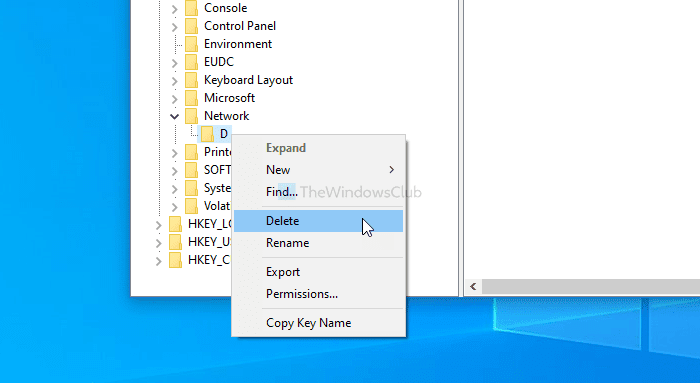
หลังจากนั้นนำทางไปยังคีย์นี้-
HKEY_CURRENT_USER\SOFTWARE\Microsoft\Windows\CurrentVersion\Explorer\Map Network Drive MRU
ที่นี่คุณจะเห็นบางรายการกับไดรฟ์ที่คุณเลือกไว้ก่อนหน้านี้ เนื่องจากมีความแตกต่างกันสำหรับผู้ใช้แต่ละคน คุณจะต้องค้นหารายการเหล่านี้และลบออกตามนั้น สำหรับสิ่งนั้น ให้คลิกขวาที่มัน เลือก ตัวเลือก ลบ (Delete )แล้วคลิก ปุ่มตกลง (OK )
ตอนนี้ ทำตามบทช่วยสอนโดยละเอียดนี้เพื่อทำ แผนที่หรือเพิ่มตำแหน่งเครือข่ายหรือแผนที่ไดรฟ์ FTP ใน Windows(map or add a network location or map FTP drive in Windows 10) 10 หลังจากนั้นนำทางไปยังเส้นทางนี้-
HKEY_CURRENT_USER\Network\D
อย่าลืมแทนที่ D ด้วยอักษรระบุไดรฟ์ของคุณ คลิกขวาที่ D > New > DWORD (32-bit) Value และ ตั้งชื่อเป็น ProviderFlags
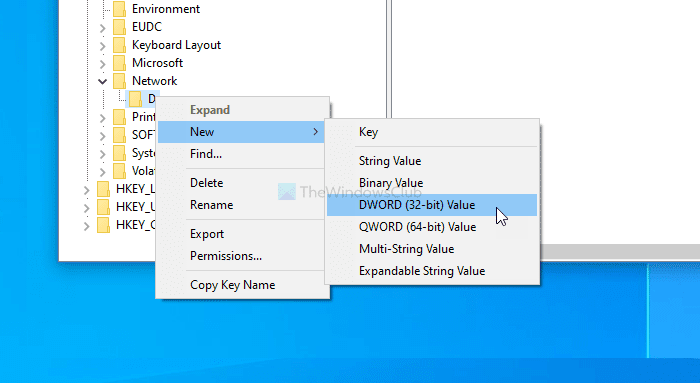
ดับเบิลคลิกเพื่อตั้งค่า Value(Value) data เป็น 1 และคลิก ปุ่ม OK เพื่อบันทึกการเปลี่ยนแปลง

นั่นคือทั้งหมด! ตอนนี้คุณจะไม่พบปัญหาอีกต่อไป
หวังว่าโพสต์นี้จะช่วยคุณ
Related posts
วิธีการแก้ไข Unidentified Network ใน Windows 11/10
Windows ไม่สามารถรับ Network Settings จากเราเตอร์ใน Windows 10
DNS Server ของคุณอาจไม่สามารถใช้งานได้ใน Windows 10
ข้อผิดพลาดระยะไกล procedure call ล้มเหลวในขณะที่ใช้ DISM ใน Windows 10
Background Intelligent Transfer Service ไม่ทำงานใน Windows 11/10
องค์กรของคุณปิดการอัปเดตอัตโนมัติใน Windows 10
Optimize และปรับปรุง Windows 10 computer performance
SFC ไม่ทำงานจะไม่ทำงานหรือไม่สามารถซ่อมแซมไฟล์ที่เสียหายใน Windows 10
การทำงานที่ขาดหายไป System ไม่ใช่ Found error ใน Windows 11/10
ไม่สามารถรับหรือโทรออกโดยใช้ Phone app ใน Windows 10
Windows 10 Photos app ขัดข้องด้วยข้อผิดพลาด File system
Run เป็น administrator option ไม่แสดงหรือทำงานใน Windows 11/10
วิธีการเปิดและอ่านไฟล์ Small Memory Dump (DMP) ใน Windows 10
HDMI Audio device ไม่แสดงใน Windows 10
Windows Update ไม่สามารถติดตั้งหรือไม่ดาวน์โหลดใน Windows 11/10
Desktop Location ไม่สามารถใช้งานได้หรือเข้าถึงได้ใน Windows 11/10
Device Manager ว่างเปล่าและไม่แสดงอะไรใน Windows 11/10
ลบ Printer ช่วยให้การปรากฏตัวอีกครั้งและกลับมาใน Windows 10
Snip and Sketch ค้างใน Windows 10
วิธีการแก้ไขข้อผิดพลาดไฟล์ Missing DLL บน Windows 11/10 PC
