Internet Explorer ขัดข้องเนื่องจาก iertutil.dll ใน Windows 10
MicrosoftเปิดตัวMicrosoft EdgeแทนInternet Explorer รุ่นเก่าที่ ขึ้นต้นด้วยWindows 10 (Windows 10)Microsoft Edgeต่างจากInternet Explorerตรงที่ใช้แพลตฟอร์ม UWP(UWP Platform)ที่มาพร้อมกับWindows 10เช่นกัน ด้วยเบราว์เซอร์รุ่นใหม่ๆ ที่เร็วและเชื่อถือได้มากกว่าInternet Explorerในช่วงหลายปีที่ผ่านมา ส่วนแบ่งการตลาดของInternet Explorerเริ่มลดลงอย่างรวดเร็ว ดังนั้น ทุกวันนี้ มีคนใช้Internet Explorer น้อย ลง
Microsoftยังคงจัดส่งInternet Explorerพร้อมWindows 10เผื่อไว้เพื่อช่วยองค์กรเหล่านี้ในการทำงานต่อไป และผู้ใช้มักจะประสบปัญหาหลายประการอันเนื่องมาจากสาเหตุที่แตกต่างกัน ข้อผิดพลาดอย่างหนึ่งคือเมื่อiertutil.dllบน Windows 10 ทำให้ เบราว์เซอร์ Internet Explorerหยุดทำงาน โชคดีที่เรามีวิธีแก้ไข ข้อผิดพลาดเกิดจาก iertutil.dll ซึ่งรับผิดชอบไลบรารียูทิลิตี้รันไทม์ของ Internet Explorer(Internet Explorer Run Time Utility Library)และจำเป็นสำหรับการทำงานที่ราบรื่นของInternet Explorer
Internet Explorerหยุดทำงานเนื่องจาก iertutil.dll
หากต้องการดูว่า iertutil.dll เป็นสาเหตุให้Internet Explorerหยุดทำงานหรือไม่ ให้พิมพ์Reliability HistoryในWindows Search Barแล้วคลิกเพื่อเปิด คุณสามารถค้นหาเหตุการณ์และตรวจสอบว่า iertutil.dll ก่อให้เกิดปัญหาหรือไม่
ตอนนี้ ให้เราตรวจสอบวิธีแก้ไขโดยเร็วที่สุด(Now, let us just check how you can fix it as soon as possible.)
Internet Explorerขัดข้องเนื่องจาก iertutil.dll
1: ถอนการติดตั้งแล้วติดตั้งInternet Explorer ใหม่ โดยใช้ฟีเจอร์ของWindows
เริ่มต้น(Start)ด้วยการคลิกขวาที่ ปุ่ม Startและคลิกที่Control Panel

จากนั้นภายใต้ เมนู Programs ให้คลิกที่ Uninstall a Program
กล่องโต้ตอบใหม่จะปรากฏขึ้น
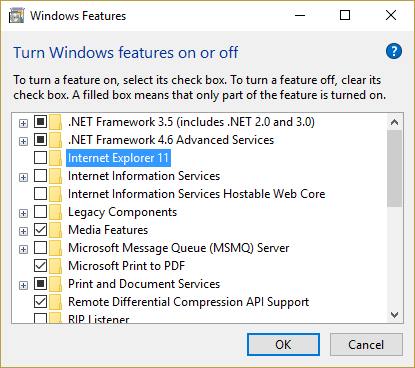
ภายในกล่องโต้ตอบนั้น ให้ค้นหา Internet Explorer 11 และยกเลิกการเลือก
ตอนนี้กด ตกลง (OK. )ซึ่งจะส่งผลให้พีซีของคุณรีบูต และจะถอนการติดตั้งInternet Explorer(Internet Explorer 11) 11
ตอนนี้เปิดกล่องนี้อีกครั้งแล้วเลือกตัวเลือกInternet Explorer 11จากนั้นรีบูตเพื่อติดตั้งInternet Explorer 11ใหม่
This should help!
2: การใช้ DISM
หากไม่ได้ผล ให้เปิดCommand Prompt (Admin)และดำเนินการคำสั่งต่อไปนี้:
fsutil resource setautoreset true c:\&fsutil usn deletejournal /d /n c:&Dism.exe /online /Cleanup-Image /StartComponentCleanup&&sfc /scannow&Dism.exe /Online /Cleanup-Image /RestoreHealth&sfc /scannow&Dism.exe /Online /Cleanup-Image /StartComponentCleanup /ResetBase&pause
เมื่อ กระบวนการ DISMเสร็จสิ้น ให้รันคำสั่งต่อไปนี้เพื่อเรียกใช้ System File Checker :
sfc /scannow
หลังจากที่System File Checkerดำเนินการเสร็จสิ้น ให้รีสตาร์ทพีซีของคุณและดูว่าช่วยได้หรือไม่
All the best!
Related posts
โยกย้ายจาก Internet Explorer ถึง Edge โดยใช้เครื่องมือเหล่านี้อย่างรวดเร็ว
วิธีปิดใช้งาน Auto Refresh ใน Microsoft Edge or Internet Explorer
วิธีถอนการติดตั้ง Internet Explorer ใน Windows 10
Fix SSvagent.exe error ในขณะที่เริ่มต้น Internet Explorer
ปิดใช้งาน Internet Explorer 11 เป็น standalone browser โดยใช้ Group Policy
เปิดใช้งานการดูเว็บแบบส่วนตัวใน IE 11 และ Microsoft Edge
วิธีการติดตั้งโปรแกรมเสริมใน Internet Explorer
ไอคอน Fix Shortcut เปลี่ยนเป็น Internet Explorer icon
วิธีเริ่ม Internet Explorer ด้วยแท็บจากเซสชันที่แล้ว หรือเปิดแท็บที่ปิดไปแล้วอีกครั้ง
Browser Wars: Internet Explorer 11 ให้ประสิทธิภาพอะไรบ้าง?
เพิ่ม Google, DuckDuckGo หรือเครื่องมือค้นหาอื่นเป็นค่าเริ่มต้นสำหรับ Internet Explorer
Adobe Flash ไม่ทำงานใน Internet Explorer 11
ลบ Internet Explorer icon จาก Desktop ใน Windows 10
Make InPrivate or Incognito shortcuts สำหรับ Firefox, Chrome, Edge, Opera หรือ Internet Explorer
วิธีเข้าถึงและจัดการรายการโปรดของคุณใน Internet Explorer App
Fix Recover Web Page Error ใน Internet Explorer
Internet Explorer 9 - แสดงแท็บในแถวแยก
Internet Explorer 9 รุ่น 64 บิตให้ประสิทธิภาพการท่องเว็บที่ดีขึ้นหรือไม่
ตั้งค่า AdBlock ของคุณเองใน Internet Explorer 9
Browser Wars: Internet Explorer 10 เป็นเบราว์เซอร์ที่เกี่ยวข้องหรือไม่?
