แก้ไข Google Chrome ที่ล้าหลังและเปิดช้าใน Windows 11/10
Google Chromeมีส่วนแบ่งตลาดเบราว์เซอร์Windows จำนวนมาก (Windows)มันพิชิตอาณาจักรด้วยการเป็น " Google " และได้สร้างการผูกขาดที่ยากมากสำหรับเบราว์เซอร์ใด ๆ ที่จะละเมิด แต่ ณ ตอนนี้ การเพิ่มประสิทธิภาพบนWindowsได้รับการวิพากษ์วิจารณ์อย่างมาก ผู้ใช้บ่นเกี่ยวกับพฤติกรรมที่เฉื่อย เฟรมตก และปัญหาแล็ก
Google Chromeล้าหลังและเปิดช้า
Google Chromeไม่ได้รับการปรับให้เหมาะกับการทำงานบนWindows อย่างสมบูรณ์ แต่มีวิธีแก้ไขปัญหาชั่วคราวและบางสิ่งที่คุณสามารถทำได้เพื่อให้ทำงานได้ดีขึ้น และในบทความนี้ เราจะมาดูกันว่า
ทำไมคอมพิวเตอร์ของฉันถึงล่าช้าเมื่อฉันเปิดChrome
Google Chromeเป็นที่รู้จักในนามทรัพยากรหมู โดยเฉพาะอย่างยิ่งเมื่อเปิดแท็บจำนวนมาก หากคอมพิวเตอร์ของคุณทำงานช้าเมื่อเปิดเบราว์เซอร์ อาจเป็นเพราะ แท็บ Chromeที่ใช้RAMมาก
ก่อนที่จะดำเนินการใดๆ เพิ่มเติม เราขอแนะนำให้คุณอัปเดตระบบปฏิบัติการ Windows(update Windows OS) รวมทั้งเบราว์เซอร์ Chrome ของคุณ(your Chrome browser)และดูว่าจะช่วยได้หรือไม่ นอกจากนี้ คุณควรสังเกตด้วยว่าคอมพิวเตอร์ของคุณทำงานช้าและทำงานช้าลงพร้อมกับเบราว์เซอร์หรือไม่ จากนั้นคุณอาจต้องปรับแต่งคอมพิวเตอร์ของคุณให้มีประสิทธิภาพดีขึ้น(optimize your computer for better performance)ก่อนและแก้ไขปัญหา(fix the issue)
ฉันจะแก้ไขความล่าช้าใน Chrome ได้อย่างไร
หากGoogle Chromeเริ่มล้าหลังมากและเปิดช้าในWindowsนี่คือสิ่งที่คุณสามารถทำได้เพื่อให้เร็วขึ้น!
- ปิดการใช้งานส่วนขยาย
- เปิดหรือปิดการเร่งฮาร์ดแวร์(Hardware Acceleration)
- ทำความสะอาดมัลแวร์
- ล้างข้อมูลการท่องเว็บและแคช
- รีเซ็ต Chrome
ให้เราพูดถึงรายละเอียด
1] ปิดการใช้งานส่วนขยาย
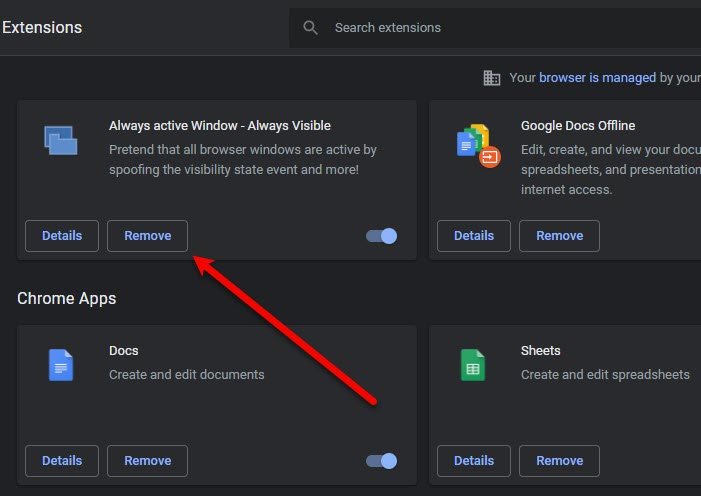
เราขึ้นชื่อในเรื่องการเพิ่มส่วนขยายที่ไม่จำเป็นลงในเบราว์เซอร์ของเรา โดยสมมติว่าวันหนึ่งเราจะใช้ส่วนขยายเหล่านี้ ดี! ได้เวลาจัดระเบียบ เบราว์เซอร์ Chrome ของคุณ และทำให้เบราว์เซอร์ทำงานเร็วขึ้นและราบรื่นขึ้น
สาเหตุที่ส่วนขยายอาจทำให้เบราว์เซอร์ของคุณรวบรวมข้อมูลได้เนื่องจากส่วนขยายนั้นกินRAM จำนวน มาก และในที่สุดเนื่องจากหน่วยความจำไม่เพียงพอ เบราว์เซอร์ของคุณจึงทำงานช้าลง ดังนั้น หากต้องการปิดใช้งานส่วนขยาย(disable the extension)คุณสามารถทำตามขั้นตอนเหล่านี้ได้
- ใน Chrome ให้คลิกที่three vertical dots > More tools > Extensionsขยาย
- คุณสามารถคลิกที่ ปุ่ม ลบ (Remove )เพื่อปิดใช้งานส่วนขยายเฉพาะ
ตอนนี้ รีสตาร์ทเบราว์เซอร์และตรวจสอบว่าปัญหายังคงมีอยู่หรือไม่
2] เปิด(Enable)หรือปิดการเร่งฮาร์ดแวร์(Disable Hardware Acceleration)
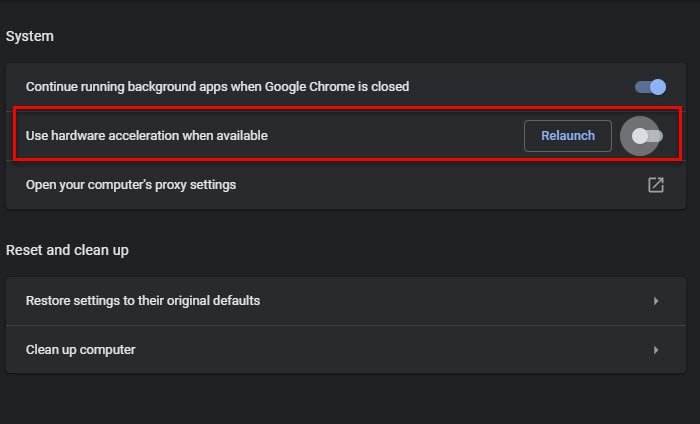
การเร่งด้วยฮาร์ดแวร์(Hardware Acceleration)เป็นคุณสมบัติที่ช่วยให้GPU ของคุณ ทำงานบางอย่างที่CPU ของคุณ ประสบปัญหา ดังนั้น หากคุณมีGPU ที่ทรงพลัง ให้เปิดใช้งานHardware Accelerationมิฉะนั้น ให้ปิดการใช้งาน
หากต้องการเปิดหรือปิดใช้งานการเร่งฮาร์ดแวร์(disable Hardware Acceleration)ให้ทำตามขั้นตอนที่กำหนด
- คลิก(Click)ที่จุดแนวตั้งสามจุด > การ ตั้งค่า(Settings)
- ไปที่Advanced > System.
- ใช้สลับเพื่อปิดใช้งาน " ใช้การเร่งด้วยฮาร์ดแวร์เมื่อพร้อมใช้งาน(Use hardware acceleration when available) "
ตอนนี้ รีสตาร์ทเบราว์เซอร์และตรวจสอบว่าปัญหายังคงมีอยู่หรือไม่
3] ทำความสะอาดมัลแวร์

ผู้ใช้จำนวนมากไม่ทราบว่ามัลแวร์อาจทำให้แอปบางแอปทำงานช้าลงได้ Chromeมีคุณลักษณะนี้จะตรวจจับซอฟต์แวร์ที่เป็นอันตรายในคอมพิวเตอร์ของคุณและจะทำความสะอาดซอฟต์แวร์ดังกล่าว ดังนั้นเราจะใช้มันเพื่อแก้ไขปัญหา
ต่อไปนี้เป็นขั้นตอนในการใช้ เครื่องมือทำความ สะอาดChrome(Chrome cleanup tool)
- คลิก(Click)ที่จุดแนวตั้งสามจุด > การ ตั้งค่า(Settings)
- ไปที่Advanced > Reset and clean up.
- คลิก ค้นหา (Find )จากส่วน " ค้นหาซอฟต์แวร์ที่เป็นอันตราย(Find harmful software) "
รอให้งานเสร็จสิ้น รีสตาร์ทคอมพิวเตอร์และChromeและตรวจสอบว่าปัญหายังคงมีอยู่หรือไม่
โพสต์แบบสุ่ม(Random post) : ปิดไฟ - ส่วนขยายเบราว์เซอร์เพื่อทำให้พื้นหลังเบราว์เซอร์มืด(Browser extension to dim browser background)ลง
4] ล้างข้อมูลการท่องเว็บและแคช
อีกสิ่งหนึ่งที่คุณสามารถทำได้เพื่อแก้ไขข้อผิดพลาดคือการล้างข้อมูลการท่องเว็บและ(clear the Browsing Data and Cache)แคช การล้างข้อมูลนั้นค่อนข้างง่าย คุณเพียงแค่ทำตามขั้นตอนที่กำหนด
- คลิก(Click)ที่จุดแนวตั้งสามจุด > การ ตั้งค่า(Settings)
- ไปที่ Privacy and Security > Clear browsing data.
- เลือกช่องทั้งหมดแล้วคลิก ล้างข้อมูล(Clear data.)
สุดท้าย รีบูตเครื่องคอมพิวเตอร์และตรวจสอบว่าปัญหายังคงมีอยู่หรือไม่
5] รีเซ็ต Chrome
ถ้าไม่มีอะไรช่วย คุณอาจต้องรีเซ็ตเบราว์เซอร์ Chrome ของ(reset your Chrome browser)คุณ
That’s it!
คุณจะสามารถแก้ไขปัญหาChromeได้ด้วยวิธีแก้ไขปัญหาเหล่านี้
อ่าน(Read) : Google Chrome ค้างหรือหยุดทำงานบนคอมพิวเตอร์(Google Chrome is Freezing or Crashing on Windows computer) Windows
ใช้ Microsoft Edge(Use Microsoft Edge)แทนChrome
Microsoft Edge Chromiumนั้นดีเท่ากับChromeหากไม่ดีกว่า มีคุณสมบัติที่จำเป็นทั้งหมดและทำงานได้อย่างสมบูรณ์กับคอมพิวเตอร์Windows ฉันได้เลือกใช้Edge เป็นการส่วนตัว เมื่อChrome ของฉัน เริ่มช้าลง ดังนั้น หากคุณเป็น ผู้ใช้ Chromeคุณจะไม่รู้สึกแปลกแยกเมื่อใช้Edgeเนื่องจากทั้งคู่ใช้Chromium
อ่านต่อไป: (Read next: )แก้ไขการใช้ CPU, หน่วยความจำ หรือดิสก์ของ Chrome สูง(Fix Chrome high CPU, Memory, or Disk usage.)
Related posts
Fix Google Chrome screen ปัญหากะพริบใน Windows 10
Fix Google Maps Slow Essue บน Chrome, Firefox, Edge ON Windows 11/10
Fix Keyboard ไม่ทำงานใน Google Chrome บน Windows 10
Fix RESULT_CODE_HUNG error บน Microsoft Edge บน Windows 10
Fix Chrome จะไม่เปิดหรือเปิดใช้งานบนพีซี Windows 11/10
Fix Win+Shift+S ไม่ทำงานใน Windows 11/10
Fix Google Chrome ปัญหาหน้าจอสีดำบน Windows 10
วิธีปิดใช้งานพร็อกซีใน Chrome บน Windows 10 PC
Google Chrome error 0xc00000a5
Fix Printer Status หยุดชั่วคราวไม่สามารถดำเนินการต่อข้อผิดพลาดใน Windows 11/10
Google Chrome นามสกุลไม่ได้ทำงานกับ Windows 10
แก้ไข Google Chrome ไม่อัปเดต
Fix Unclickable Taskbar; คลิกที่ Taskbar ใน Windows 10
Open และการใช้ Chrome Task Manager บน Windows 10
Fix Google Chrome ไม่ประหยัดรหัสผ่าน
Google Docs Keyboard Shortcuts สำหรับ Windows 10 PC
Fix Device encryption ถูกระงับชั่วคราวข้อผิดพลาดใน Windows 11/10
Fix Epic Games error code IS-MF-01 and LS-0009 บน Windows 11/10
Fix Multiple Google Chrome Processes Running
Incognito Mode หายไปใน Chrome บน Windows 10
