OneDrive หยุดการซิงค์ - แสดง .ds_store sync error
เมื่อใช้OneDriveบนmacOSหากคุณพบข้อผิดพลาดในการซิงโครไนซ์ที่เกิดจาก ไฟล์ DS_Storeโพสต์นี้จะช่วยคุณแก้ไขปัญหา เมื่อมันเกิดขึ้น คุณจะเห็นข้อความเตือนที่ปรากฏขึ้นเมื่อคุณคลิกที่ไอคอน OneDrive มันจะบอกว่า — ไม่สามารถอัปโหลดไฟล์ – ดูปัญหา การซิงค์ (Can’t upload files – View sync problems)เมื่อคุณคลิกที่มัน มันจะแสดงรายการไฟล์ทั้งหมดที่ไม่สามารถซิงค์ได้ และหากมี .ds_store นี่คือวิธีแก้ไข หยุดการซิงค์บางส่วนหรือทั้งหมดเนื่องจากข้อผิดพลาดในการซิงค์ ds_store
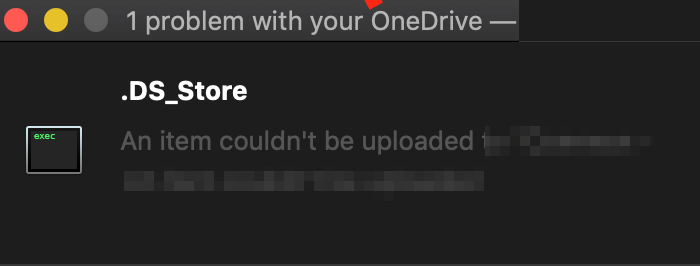
OneDrive แสดงข้อผิดพลาดการซิงค์ .ds_store
ไฟล์ DS_store คืออะไร?
ไฟล์เหล่านี้เป็นไฟล์ที่ซ่อนอยู่ซึ่งใช้โดย macOS (ที่เป็นกรรมสิทธิ์) ซึ่งเก็บบันทึกแอตทริบิวต์หรือข้อมูลเมตาเกี่ยวกับโฟลเดอร์ที่ไฟล์นั้นอยู่ เก็บข้อมูลเช่นตำแหน่งของไอคอนหรือการเลือกภาพพื้นหลัง DS Storeเป็นรูปแบบย่อสำหรับDesktop Services Store แอ ปพลิเคชั่น Finderบน macOS จะสร้างและดูแลสิ่งนี้ทุกโฟลเดอร์ คุณสามารถเปรียบเทียบสิ่งนี้กับไฟล์ desktop.ini ที่ Windows ใช้(Windows)เพื่อจุดประสงค์ที่คล้ายกัน
กลับมาที่ ปัญหา OneDriveด้วยเหตุผลบางประการ macOS ไม่อนุญาตให้ซิงค์ คุณได้รับข้อความแสดงข้อผิดพลาด—ปัญหาไฟล์กำลังบล็อกการอัปโหลดทั้งหมด ไม่สามารถอัปโหลดรายการไปยังOneDrive
1] ลบ .ds_store files
- Use Command + Spacebarเพื่อเปิดสปอตไลท์
- พิมพ์Terminal แล้วกด Enter เพื่อเปิดเมื่อปรากฏขึ้น
- ตอนนี้ใช้คำสั่งต่อไปนี้เพื่อลบไฟล์ ds_store ทั้งหมดในโฟลเดอร์OneDrive
find ~/OneDrivePath/ -name ".DS_Store" -depth -exec rm {} \;
หากคุณไม่พบเส้นทางที่แน่นอน ใช้วิธีนี้เพื่อเปิดเทอร์มินัลโดยตรงในโฟลเดอร์OneDrive
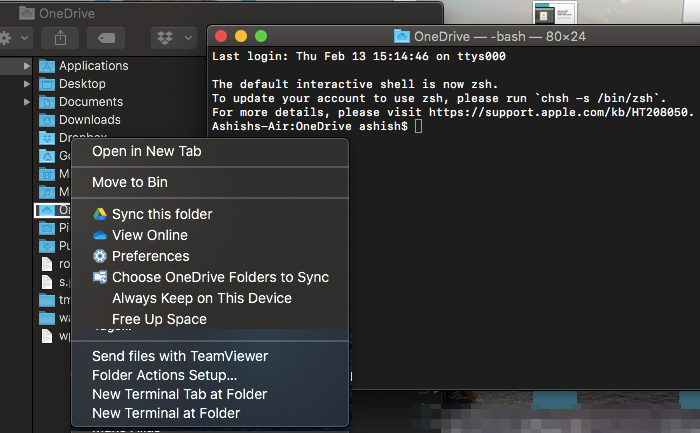
- พิมพ์ OneDrive ใน Spotlight
- กด Enter เมื่อปรากฏขึ้น
- คลิกขวา(Right-click)ที่ โฟลเดอร์ OneDriveแล้วเลือกเปิดเทอร์มินัลที่โฟลเดอร์นั้น
- ตอนนี้รันคำสั่ง
find -name ".DS_Store" -depth -exec rm {} \;
มันจะลบ ไฟล์ DS_STOREทั้งหมด และการซิงค์(Sync)จะกลับมาทำงานอีกครั้ง จริงๆ(Honestly)แล้วOneDriveควรบล็อกไฟล์ ds_store ตั้งแต่แรกเพื่อหลีกเลี่ยงข้อผิดพลาดในการซิงค์OneDrive
2] บล็อก .ds_store จากการซิงค์

ข้อเสียของวิธีการข้างต้นคือคุณต้องเรียกใช้ทุกครั้งที่ประสบปัญหานี้ แม้ว่าผู้บริโภคทั่วไปจะไม่มีตัวเลือก แต่ ผู้ใช้แบบ ธุรกิจ(Business)สามารถบล็อกไม่ให้ อัปโหลด ไฟล์บางประเภท( particular file type)ได้ มี ตัวเลือก OneeDrive Global
- เปิดศูนย์การจัดการOneDriveแล้วคลิก ซิงค์(Sync) ในบานหน้าต่างด้านซ้าย
- เลือก ช่องทำเครื่องหมายบล็อกการซิงค์ของไฟล์บางประเภท(Block syncing of specific file types)
- พิมพ์นามสกุลไฟล์ที่คุณต้องการบล็อก ในกรณีของเรา ควรเป็น .ds_store
- บันทึกและซิงค์
OneDriveมักจะบล็อกประเภทไฟล์และโฟลเดอร์ที่ไม่ถูกต้อง ดังนั้นจึงไม่เกิด ข้อผิดพลาด "การซิงค์ที่รอดำเนินการ" ติดอยู่ (Stuck)ไม่อนุญาตให้ใช้ชื่อต่อไปนี้สำหรับไฟล์หรือโฟลเดอร์: .lock , CON , PRN , AUX , NUL , COM0 – COM9 , LPT0 – LPT9 , _vti_ , desktop.ini , ชื่อไฟล์ใดๆ ที่ขึ้นต้นด้วย ~ ~$อักขระที่คล้ายกันเช่น ” * : < > ? / | ~ ” # % & * : < > ? / { | } ไม่ได้รับอนุญาตเช่นกัน
ฉันหวังว่าคำแนะนำนี้จะง่ายต่อการปฏิบัติตาม และคุณสามารถแก้ไขข้อผิดพลาดการซิงค์OneDrive .ds_store ได้(OneDrive .ds_store)
Related posts
คุณซิงค์บัญชีนี้แล้ว - OneDrive สำหรับ Mac error
คุณกำลังซิงค์ account error ที่แตกต่างกันใน OneDrive สำหรับ Mac
รูปแบบ Please The USB drive เป็นเดี่ยว FAT partition: Boot Camp Assistant
FaceTime Camera ไม่ได้ทำงานใน Windows 10 กับ Boot Camp
วิธีถ่ายโอนไฟล์และข้อมูลจาก Windows PC ถึง Mac
Best Reddit Apps สำหรับ Windows and Mac
13 การบันทึกเสียงที่ดีที่สุด Software สำหรับ Mac
วิธีปิด Outlook Reminders and Reminder Sound บน Mac
4 ที่ดีที่สุดที่มีน้ำหนักเบาเบราว์เซอร์สำหรับ Windows and Mac
วิธีการตั้งค่า Microsoft Edge เป็น default browser บน Mac
วิธีลบ Boot Camp Services จาก Windows บน Mac
วิธีการปราบปรามคำเตือน AutoDiscover Redirect ใน Outlook สำหรับ Mac
วิธีการสร้าง Windows 10 Bootable USB บน Mac สำหรับพีซี
9 Quick Ways เพื่อสร้าง Image Transparent ใน Windows and Mac
วิธีรับ Mac Mouse cursor & pointer บน Windows 11/10
วิธีการ Fix Mac Camera ไม่ทำงาน
วิธีการอย่างรวดเร็ว Empty Trash ใน MacOS Using Terminal
ระบบต้องการให้คุณลงชื่อเข้าใช้บัญชีที่ถูกต้อง 0xD000000C
Outlook การแจ้งเตือนไม่ทำงานกับ Mac
วิธีรับ MacBook เช่นการเลื่อนบน Windows latop
