วิธีเพิ่มข้อความแสดงข้อผิดพลาดใน Excel
อย่างที่เราทุกคนทราบดีว่าMicrosoft Excelใช้เพื่อรวบรวมข้อมูลในแถวและคอลัมน์ บางครั้ง เราต้องการจำกัดเฉพาะข้อมูลบางอย่างที่จะอยู่ในแผ่นงาน เราต้องการส่งข้อผิดพลาด เมื่อมีคนพยายามป้อนข้อมูลเพื่อต่อต้านการตรวจสอบความถูกต้อง ตัวอย่างเช่น ถ้าคุณต้องการตั้งค่าการจำกัดในลักษณะที่ เซลล์ใดเซลล์หนึ่งในExcelควรยอมรับข้อความที่มีความยาว 10 อักขระเท่านั้น จากนั้นคุณสามารถระบุการตรวจสอบความถูกต้องสำหรับเซลล์นั้นในExcelได้อย่างง่ายดาย
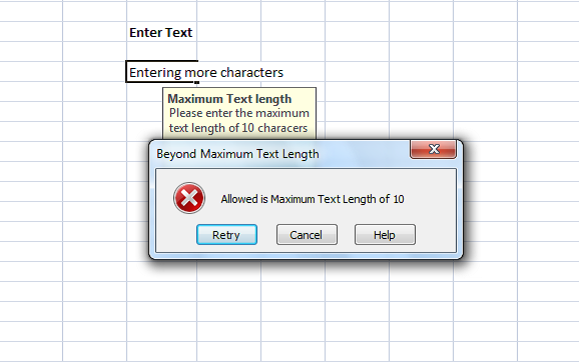
เพิ่มข้อความแสดงข้อผิดพลาดใน Excel
เมื่อใดก็ตามที่มีใครป้อนข้อความเกินข้อจำกัด คุณสามารถแสดงข้อความแสดงข้อผิดพลาดที่อธิบายการตรวจสอบได้ ในบทความนี้ ฉันจะแจ้งให้คุณทราบวิธีการสร้างหรือเพิ่มข้อความแสดงข้อผิดพลาดในExcel
ขั้นแรก เลือกเซลล์ ( E6ในตัวอย่างของเรา) ที่คุณต้องการกำหนดข้อจำกัด คลิก(Click)แท็บข้อมูล และภายใต้ส่วนเครื่องมือ(Data)ข้อมูล(Data Tools)คลิกการตรวจสอบข้อมูล(Data Validation.)
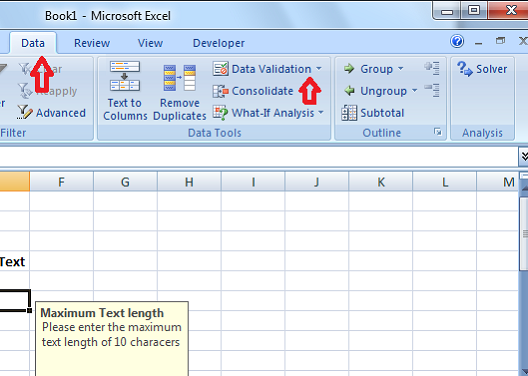
ในกล่องโต้ตอบการตรวจสอบข้อมูล(Data Validation) คลิกที่ แท็บการตั้งค่า (Settings )ในเมนูดร็อปดาวน์อนุญาต คุณสามารถระบุข้อมูลที่จะอนุญาตในเซลล์ได้ (Allow )สามารถเพิ่มจำนวนเต็มวันที่(Date)ทศนิยมหรือ(Decimal)แม้แต่สูตรที่กำหนดเองได้
ในกรณีของเรา เนื่องจากเราต้องตั้งค่าข้อจำกัดสำหรับอักขระมากกว่า 10 ตัว ให้เลือกความยาวข้อความ (Text Length. )หากคุณไม่ต้องการโยนข้อผิดพลาดสำหรับเซลล์ ว่าง ให้ เลือกกล่องกาเครื่องหมายละเว้นช่องว่าง(Ignore blank )
ในตอนนี้ ใน รายการดรอป ดาวน์(Data)ให้เลือกโอเปอเรเตอร์ ในกรณีของเราฉันเลือกระหว่าง(between.)
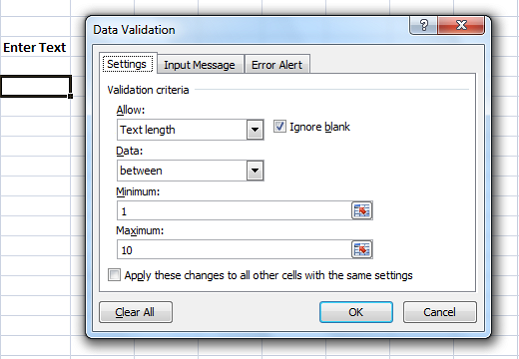
เนื่องจากเราได้เลือก 'ระหว่าง' เราจำเป็นต้องระบุช่วงต่ำสุด(Minimum)และสูงสุด (Maximum)เราสามารถเลือกช่วงของเซลล์หรือป้อนค่าได้โดยตรง สำหรับกรณีของเรา ให้ป้อน '1' เป็นค่าต่ำสุด(Minimum)และ '10' เป็นค่าสูงสุด(Maximum)
ตอนนี้ คลิกที่แท็บข้อความเข้า (Input Message)แท็บนี้ใช้เพื่อระบุข้อความที่จะแสดงเมื่อเลือกเซลล์และสำหรับการตรวจสอบนั้นแสดงข้อความอินพุตเมื่อเลือกเซลล์ (Show input message when cell is selected.)ระบุชื่อเรื่อง(Title )และข้อความ(Message )ที่จะแสดงเมื่อเลือกเซลล์ ชื่อเรื่อง(Title)จะแสดงเป็นตัวหนาและข้อความจะแสดงเป็นข้อความปกติด้านล่างชื่อเรื่อง

ถึงเวลาสร้างข้อความแสดงข้อผิดพลาด(Error Message)ในExcelแล้ว คลิก(Click)ที่แท็บ การ แจ้งเตือนข้อผิดพลาด (Error Alert)เลือกตัวเลือก "แสดงการแจ้งเตือนข้อผิดพลาดหลังจากป้อนข้อมูลที่ไม่ถูกต้อง" เพื่อหลีกเลี่ยงไม่ให้แสดงข้อความแสดงข้อผิดพลาดสำหรับทุกข้อมูลที่ป้อนในเซลล์
แนะนำ: (Recommended: )เคล็ดลับ Microsoft Excel เพื่อประหยัดเวลาและทำงานได้เร็วขึ้น
ใน ดรอปดาวน์ สไตล์(Style)เลือกประเภทข้อผิดพลาดที่จะแสดง อาจเป็นการหยุด(Stop)คำเตือน(Warning)หรือข้อมูล (Information)ป้อน(Enter)ชื่อและข้อความแสดงข้อผิดพลาด(Error Message)ที่(Title)จะแสดงในป๊อปอัปข้อผิดพลาด คลิก "ตกลง" และการตรวจสอบของคุณได้รับการตั้งค่าสำหรับเซลล์ที่เลือกในExcelแล้ว

เมื่อคุณป้อนข้อความที่มีอักขระน้อยกว่า 10 ตัว จะไม่มีข้อความแสดงข้อผิดพลาดปรากฏขึ้น แต่เมื่อคุณป้อนข้อความเกิน 10 อักขระที่อยู่นอกเหนือข้อจำกัดของเรา ข้อความแสดงข้อผิดพลาดจะแสดงดังต่อไปนี้
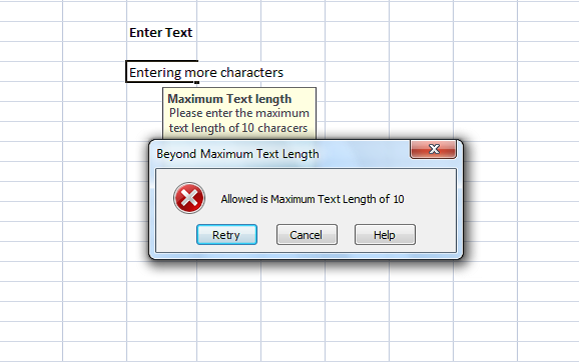
คุณจะเห็นว่าชื่อและข้อความที่คุณตั้งแสดงอยู่ในข้อความแสดงข้อผิดพลาด ขอแนะนำให้ใช้ชื่อและข้อความที่สื่อความหมายซึ่งอธิบายการตรวจสอบและข้อจำกัด
นี่เป็นวิธีที่ง่ายที่สุดในการสร้างข้อความแสดงข้อผิดพลาดใน Excel(This is the easiest way to create error messages in Excel.)
Related posts
ข้อความแสดงข้อผิดพลาดที่พบบ่อยที่สุดของ Windows 10 & วิธีแก้ไข
Calculate Standard Deviation and Standard Error ของ Mean ใน Excel
ฉันจะแก้ไข Runtime Error 1004 ใน Microsoft Excel ได้อย่างไร
วิธีการลบ # NAME ข้อผิดพลาดใน Excel?
วิธีเพิ่มแถบข้อผิดพลาดใน Excel
วิธีการเพิ่ม Trendline ใน Microsoft Excel worksheet
วิธีการใส่ Dynamic Chart ใน Excel spreadsheet
วิธีใช้ HLOOKUP function ใน Microsoft Excel
วิธีการพิมพ์เซลล์ที่เลือกใน Excel or Google Sheets ในหน้าเดียว
Microsoft Excel Tutorial สำหรับผู้เริ่มต้น
วิธีใช้ EDATE and EOMONTH Functions ใน Excel
วิธีแยกคอลัมน์หนึ่งคอลัมน์เป็นหลายคอลัมน์ใน Excel
วิธีการใช้ Automatic Data Type feature ใน Excel
วิธี Freeze and Split Panes ในแผ่นงาน Excel
วิธีใช้ CHOOSE function ใน Excel
วิธีการซ่อมแซม Excel Workbook เสียหาย
วิธีใช้ Duration Financial Function ใน Excel
วิธีใช้ Percentile.Exc function ใน Excel
วิธีสร้าง Radar Chart ใน Windows 11/10
แอพ Windows 8 หยุดทำงานโดยไม่มีข้อความแสดงข้อผิดพลาดบนการ์ดวิดีโอ AMD/ATI
