เดสก์ท็อประยะไกลไม่ทำงานหรือไม่เชื่อมต่อใน Windows 11/10
คุณรู้ไหมว่าสิ่งที่น่ารำคาญที่สุดเมื่อพูดถึงWindows 10คืออะไร? กำลังอัปเกรดจากเวอร์ชันหนึ่งเป็นอีกเวอร์ชันหนึ่ง หนึ่งในการอัปเดตล่าสุดของWindows 10ทำให้เกิดปัญหามากมายกับคนที่ใช้เดสก์ท็อประยะไกล(Remote Desktop)เป็นประจำทุกวัน โดยทั่วไป ข้อผิดพลาดจะเกิดขึ้นเนื่องจาก Windows 11/10 RDP client is not working or won’t connect and can’t find the computer HOSTNAME HOSTNAME เราได้เห็นสองกรณีรอบมัน
1] ฉันกำลังพยายามเข้าถึงเว็บไซต์หรือโฟลเดอร์เฉพาะบนเครือข่าย
ข้อผิดพลาดนี้จะปรากฏขึ้นเมื่อมีคนพยายามเรียกใช้ Network Troubleshooter เมื่อคุณเพิ่มชื่อเซิร์ฟเวอร์เข้าไป ก็ยังไม่สามารถระบุปัญหาได้ น่าแปลกที่ไดรฟ์ดูเหมือนจะปรากฏขึ้นและหายไปเป็นบางครั้ง แม้หลังจากเชื่อมต่อแล้ว คำสั่งเครือข่ายก็ใช้งานไม่ได้ ผู้ใช้มีพีซี(PCs) หลายเครื่อง และหลายครั้งที่ระบบอื่นๆ ไม่เห็นตัวเองในเครือข่าย
2] Remote Desktopไม่พบคอมพิวเตอร์ “HOSTNAME”
ข้อผิดพลาดนี้ปรากฏขึ้นเมื่อใช้ซอฟต์แวร์เดสก์ท็อประยะไกลแบบคลาสสิก มันยังคงล้มเหลวกับข้อความ
Remote Desktop can’t find the computer “HOSTNAME”. This might mean that “HOSTNAME” does not belong to the specified network. Verify the computer name and domain that you are trying to connect to.
บางครั้งมันเคยทำงานหลังจากที่ผู้ใช้พยายามเชื่อมต่อหลายครั้ง อย่างไรก็ตาม เมื่อใช้Remote Desktopเวอร์ชันUWPดูเหมือนว่าจะเชื่อมต่อได้ 100% ตลอดเวลา
ที่เกี่ยวข้อง(Related) : เดสก์ท็อประยะไกลไม่สามารถเชื่อมต่อกับคอมพิวเตอร์ระยะไกล(Remote desktop can’t connect to the remote computer)ได้
เดสก์ท็อประยะไกล(Remote Desktop)ไม่ทำงานในWindows 11/10
นี่เป็นกรณีที่ชัดเจนของปัญหาDNS เป็นไปได้ว่ามีสองระเบียนที่แตกต่างกันบน เซิร์ฟเวอร์ DNSและด้วยเหตุนี้จึงมีการเชื่อมต่อบางครั้งในขณะที่บางครั้งไม่เชื่อมต่อ เมื่อแก้ไขไปยังที่อยู่ที่ถูกต้อง ไดรฟ์จะเชื่อมต่อกับพีซี แต่หลังจากนั้นไม่กี่นาที ไดรฟ์เหล่านั้นจะหายไป คุณสามารถตรวจสอบได้โดยใช้ nslookup สำหรับชื่อโฮสต์ หลายครั้ง และดูว่าคุณได้รับผลลัพธ์เหมือนเดิมทุกครั้งหรือไม่
nslookup [–SubCommand …] [{ComputerToFind| [–Server]}]
ในกรณีนี้ คุณต้องเปลี่ยน เซิร์ฟเวอร์ DNSหรือขอให้ผู้ดูแลระบบแก้ไขปัญหานี้ให้คุณ
ตัวเลือกที่สองซึ่งใช้ได้กับหลาย ๆ คนคือการปิดใช้งาน IPv6บนอะแดปเตอร์เครือข่ายของคุณ ตามค่าเริ่มต้นWindowsชอบIPv6มากกว่าIPv4 ดังนั้น หากคุณประสบปัญหาในการใช้IPv6เพื่อเชื่อมต่อกับเซิร์ฟเวอร์ คุณสามารถบังคับให้คอมพิวเตอร์ของคุณใช้IPv4เท่านั้น
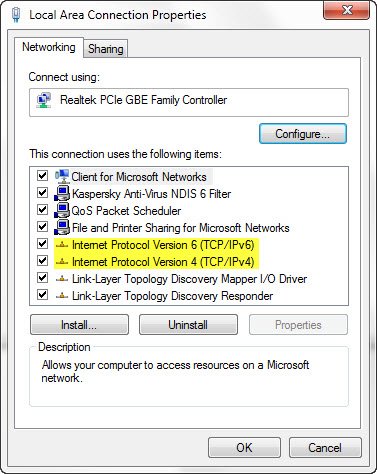
เปิดSettings > NetworkและInternet > Ethernet > Change Adapterเลือก อแด็ปเตอร์
คลิกขวา(Right-click)ที่อแด็ปเตอร์ที่คุณต้องการปิดใช้งาน และเลือกคุณสมบัติ
มองหาช่องทำเครื่องหมายที่ระบุว่าInternet Protocol Version 6 (TCP/IPv6)ยกเลิกการเลือก
คลิก(Click)ตกลงและรีสตาร์ทเครื่องคอมพิวเตอร์ของคุณ
This should resolve your problem!
แก้ไขปัญหา(Troubleshoot) : ปัญหาการเชื่อมต่อเดสก์ท็อประยะ ไกลใน Windows(Remote Desktop connection issues on Windows)
Related posts
เพิ่มจำนวน Remote Desktop Connections ใน Windows 11/10
Create Remote Desktop Connection shortcut ใน Windows 11/10
เดสก์ท็อประยะไกลไม่สามารถเชื่อมต่อกับคอมพิวเตอร์ระยะไกลบน Windows 11/10
Fix Remote Desktop ไม่พบ computer error ใน Windows 11/10
Remote Desktop Services สาเหตุ High CPU ใน Windows 10
วิธีการตั้งค่าคงที่ IP Address ใน Windows 10
วิธีการเปลี่ยน LAN Manager Authentication Level ใน Windows 10
Fix Ping Spikes ใน WiFi or Ethernet บน Windows 11/10
เชื่อมต่อกับพีซีที่ใช้ Windows จาก Ubuntu โดยใช้การเชื่อมต่อเดสก์ท็อประยะไกล
วิธีตรวจสอบ Network Adapter Speed บน Windows 10
วิธีการล้าง Mapped Network Drive Cache ใน Windows 10
วิธีการใช้ Remote Desktop (RDP) ใน Windows 11/10 Home
DNS Server ของคุณอาจไม่สามารถใช้งานได้ใน Windows 10
เกิดข้อผิดพลาดขณะต่ออายุอินเตอร์เฟส Ethernet บน Windows 10
SmartByte Network Service สาเหตุช้า Internet speed ใน Windows 10
ตัวเลือกในการเปลี่ยน Network จาก Public เป็นส่วนตัวขาดหายไปใน Windows 11/10
การแก้ไข: Red Cross X บน WiFi or Network Icon ใน Windows 11/10
ดำเนินการ Network Audit กับ Alloy Discovery Express สำหรับ Windows
วิธีการรีเซ็ต Winsock ใน Windows 10
วิธีใช้ Port Query Tool (PortQry.exe) ใน Windows 10
