แก้ไขข้อผิดพลาด Windows Update 0x800F0922
ผู้ใช้หลายคนเชื่อมต่ออินเทอร์เน็ตบน พีซี Windows 10โดยใช้VPN ซึ่งหมายความว่าภูมิภาคของคุณอาจแตกต่างจากภูมิภาคWindows 10 จริงของคุณ (Windows 10)หากคุณกำลังประสบปัญหาในการอัปเดตพีซีในสภาพแวดล้อมประเภทนี้ การแก้ไขขั้นสุดท้ายนี้จะช่วยคุณแก้ไขข้อผิดพลาด0x800F0922ในWindows(Windows 10) 10 คุณต้องทำตามคำแนะนำตามที่แนะนำ ข้อความแสดงข้อผิดพลาดที่แน่นอนอาจเป็น:
- มีปัญหาบางอย่างในการติดตั้งการอัปเดต (0x800F0922)
- Windows ไม่สามารถติดตั้งการอัปเดตโดยมีข้อผิดพลาด 0x800F0922
- Windows ไม่สามารถค้นหาการอัปเดตรหัส 0x800F0922 (Code 0x800F0922) Windows Updateพบข้อผิดพลาดที่ไม่รู้จัก
ข้อผิดพลาดการอัปเดต Windows 10 0x800F0922
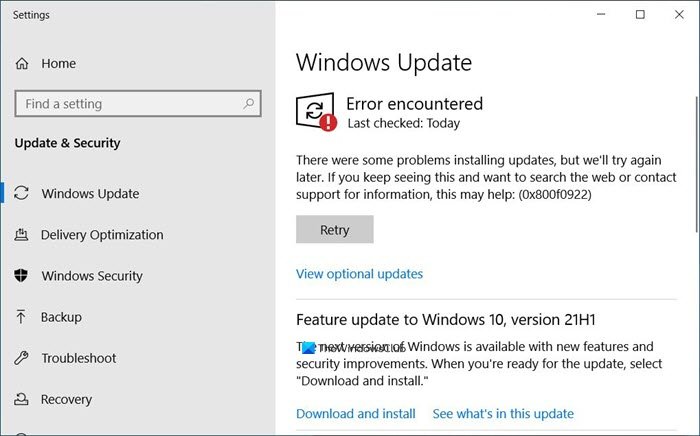
มีสาเหตุที่เป็นไปได้สามประการที่ทำให้คุณได้รับข้อผิดพลาด 0x800F0922 เมื่ออัปเดต Windows 10:
- ปัญหา VPN
- พื้นที่น้อยลงในพาร์ติชั่น System Reserved ของคุณ(System Reserved)
- อิมเมจระบบเสียหาย
- หากคุณลบEdge Chromium ด้วย ตนเอง
มาดูกันว่าเราจะแก้ปัญหานี้ได้อย่างไร
1] ปิดการใช้งาน VPN
วิธีแก้ปัญหาที่ตรงไปตรงมาสำหรับ สภาพแวดล้อม VPNคือปิดVPNแล้วลองเรียกใช้การอัปเดตอีกครั้ง หากคุณกำลังใช้ซอฟต์แวร์ VPN(VPN software)ที่ทำงานโดยใช้ซอฟต์แวร์ ให้ออกจากซอฟต์แวร์โดยสมบูรณ์หรือออกจากระบบบัญชี ในกรณีที่คุณใช้Windows 10 inbuilt VPNเพียงแค่ปิดหรือลบการตั้งค่าทั้งหมดที่คุณสร้างขึ้น แม้ว่าเราเข้าใจดีว่าคุณอาจต้องใช้การ เชื่อมต่อ VPNเพื่อเชื่อมต่อกับเครือข่ายที่ทำงาน แต่ถ้าWindows Updateค้างอยู่ คุณจะต้องปิดการใช้งาน ฉันขอแนะนำให้ทำเช่นนี้เมื่อคุณไม่ได้ทำงาน ในระหว่างนั้น ไฟล์สำหรับอัพเดตจะดาวน์โหลด และจะทำการติดตั้งให้เสร็จสิ้น
2] เพิ่มพื้นที่ว่าง(Space)ใน(Free) พาร์ติชั่นSystem Reserved(System Reserved)
พาร์ติชั่น System Reserved(System Reserved partition) เป็นส่วนหนึ่งของฮาร์ดดิสก์ของคุณ ซึ่งสร้างขึ้นเมื่อWindowsได้รับการติดตั้งครั้งแรก มันเก็บฐานข้อมูลการกำหนดค่า(Boot Configuration Database)การ บูต รหัส ตัวจัดการ การบูต (Boot Manager Code)สภาพแวดล้อมการกู้คืนของ Windows(Windows Recovery Environment)และสำรองพื้นที่สำหรับไฟล์เริ่มต้น
ข้อผิดพลาดยังอาจหมายความว่ามีพื้นที่ว่างไม่เพียงพอในพาร์ติชันSystem Reserved ดังนั้น ตัวเลือกคือการเพิ่มพื้นที่บนพาร์ติชั่นนี้โดยใช้ซอฟต์แวร์พาร์ติชั่นดิสก์( disk partition software) ของบริษัทอื่น หรือหากคุณมีทักษะการใช้บรรทัดคำสั่งได้ดี และมีความรู้เกี่ยวกับระดับของตัวจัดการดิสก์ ให้ทำตามคำแนะนำเกี่ยวกับวิธีการขยายพาร์ติชั่นที่สงวนไว้สำหรับระบบ
เป็นกระบวนการที่ซับซ้อน ดังนั้นตรวจสอบให้แน่ใจว่าคุณได้สำรองข้อมูลทั้งหมดของคุณบนพีซีแล้ว หากมีสิ่งผิดปกติเกิดขึ้นกับพาร์ติชันนี้ คุณอาจไม่สามารถบูตเข้าสู่ระบบได้เลย การใช้ซอฟต์แวร์ของบริษัทอื่นเป็นตัวเลือกที่ดีที่สุดของคุณ เนื่องจากมี UI ที่ใช้งานง่ายเพื่อแก้ไขปัญหานี้
3] เรียกใช้ DISM
เปิดพรอมต์คำสั่งที่ยกระดับ พิมพ์ต่อไปนี้แล้วกดEnter
dism.exe /online /cleanup-image /scanhealth
เมื่อดำเนินการเสร็จเรียบร้อยแล้ว ให้พิมพ์ข้อความต่อไปนี้ แล้วกดEnter
dism.exe /online /cleanup-image /restorehealth
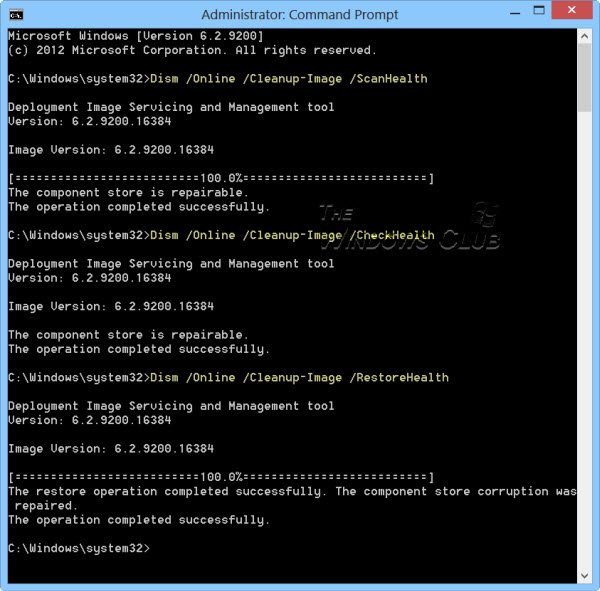
รีสตาร์ทเครื่องคอมพิวเตอร์และเรียกใช้Windows Updateอีกครั้ง
4] ลบโฟลเดอร์ Edge (ว่าง)
หาก ลบ Edge Chromiumด้วยตนเอง ข้อผิดพลาดนี้อาจปรากฏขึ้น ผู้ใช้รายงานว่าสิ่งนี้ช่วยให้พวกเขาแก้ไข ข้อผิดพลาด Windows Update 0x800f0922:
- เปิด File Explorer
- ไปที่C:\Program Files (x86)\Microsoft
- ลบ โฟลเดอร์ Edgeซึ่งอาจว่างเปล่า
- เริ่มระบบใหม่
ในกรณีที่ไม่สามารถแก้ปัญหาได้ คุณสามารถลองใช้ตัวแก้ไขปัญหา Windows Update
All the best!
Related posts
Fix Windows 10 Update Error 0x800703F1
Fix Windows Update Error C8000266?
Fix Windows Update Error 0x80070005
วิธีการ Fix Windows Update Error 0xc1900201
วิธีการ Fix Windows Update Error Code 80244010
Fix Windows Update error 0x80070541 บน Windows 10
วิธีการแก้ไข Windows Update Error Code 0x80070012
Fix Windows Update Error 0x800703ee
Fix Windows Update error 0x80070bc2 บน Windows 10
Windows Update error 80072EFE บน Windows 10
Fix Windows Update Error 0x80245006 ใน Windows 11 หรือ Windows 10
Fix Windows Update Error Code 8024a112
Fix Error 0x80072efe บน Windows 10 Update Assistant
Windows Update ไม่สามารถติดตั้งกับ Error Code 0x8024004a
Fix Windows Update Error 0x8007065e; Feature Update ไม่สามารถติดตั้งได้
Fix Windows Update error 0x80070422 บน Windows 10
ปุ่มปัญหา Fix บน Windows Update page
Fix Windows 10 Update Error 0xc1900104 เมื่อติดตั้ง Feature Update
Fix Windows Update Error 0x8007010b
Fix Windows Update Error Code 800F0A13
