แก้ไขข้อผิดพลาด Network Security Key Mismatch บน Windows 11/10
ขณะเชื่อมต่อกับเครือข่ายไร้สาย หากคุณได้รับ ข้อผิดพลาด Network Security Key Mismatchในหน้าต่างป๊อปอัปในWindows 11/10วิธีแก้ไขมีดังนี้ ไม่ใช่ปัญหาใหญ่ และคุณสามารถแก้ไขได้ภายในเวลาไม่นาน ลองมาดูสาเหตุและวิธีแก้ไขที่เป็นไปได้กัน

คีย์ความปลอดภัยเครือข่ายไม่ตรงกัน(Network Security Key Mismatch)คืออะไร
ข้อผิดพลาด Network Security Key Mismatch(Network Security Key Mismatch)เกิดขึ้นเมื่อคุณพยายามเชื่อมต่อกับเครือข่าย Wi-Fi สมมติว่าคุณเคยเชื่อมต่อกับเครือข่ายใดเครือข่ายหนึ่งก่อนหน้านี้ อย่างไรก็ตาม คุณเปลี่ยนประเภทความปลอดภัย ( WPA , WPA2 , WEPเป็นต้น) เมื่อคอมพิวเตอร์ไม่ได้เชื่อมต่อกับเครือข่าย ตอนนี้ หากคุณพยายามเชื่อมต่อกับเครือข่าย คุณอาจได้รับข้อความแสดงข้อผิดพลาดนี้
แก้ไขข้อผิดพลาด Network Security Key Mismatch(Fix Network Security Key Mismatch)บน Windows 11/10
ในการแก้ไขNetwork Security Key Mismatchคุณต้องทำตามขั้นตอนเหล่านี้:
- รีสตาร์ทเราเตอร์
- ลืมเครือข่ายไร้สายแล้วเชื่อมต่อใหม่
- ปล่อย TCP/IP
- รีเซ็ตการตั้งค่าเครือข่าย
- คืน(Revert)ค่าการตั้งค่าความปลอดภัยไร้สายของเราเตอร์ของคุณ
ลองดูโซลูชันเหล่านี้โดยละเอียด
1] รีสตาร์ทเราเตอร์
การรีสตาร์ทเราเตอร์อาจเป็นสิ่งแรกที่คุณทำไปแล้ว หากไม่เป็นเช่นนั้น คุณต้องรีสตาร์ทเราเตอร์และตรวจสอบว่าปัญหาได้รับการแก้ไขหรือไม่ หากเราเตอร์ของคุณไม่สามารถอัปเดตการเปลี่ยนแปลงความปลอดภัยโดยอัตโนมัติ คุณอาจพบปัญหานี้ ในการแก้ไขปัญหานั้น คุณควรรีสตาร์ทเราเตอร์ Wi-Fi
2] ลืม(Forget)เครือข่ายไร้สายและเชื่อมต่อใหม่
มันเป็นส่วน 'เริ่มต้นใหม่' ที่คุณสามารถดำเนินการบนคอมพิวเตอร์ของคุณ Windows 11/10 จะพยายามเชื่อมต่อกับ เครือข่าย Wi-Fi ที่บันทึกไว้ก่อนหน้านี้โดยอัตโนมัติ เพื่อประหยัดเวลาของคุณ อย่างไรก็ตาม สิ่งเดียวกันอาจทำให้เกิดปัญหานี้ได้บ่อยครั้ง นอกจากนี้ หากคุณลบ โปรไฟล์เครือข่าย Wi-Fi ที่บันทึกไว้ และเชื่อมต่อกับเราเตอร์อีกครั้ง โปรไฟล์ดังกล่าวจะทำงานเหมือน 'รีสตาร์ท' ดังนั้น ทำตามคำแนะนำเหล่านี้เพื่อ ลืมโปรไฟล์เครือข่ายไร้สาย(forget the wireless network profile) และ ลบโปรไฟล์ เครือ ข่าย Wi-Fi(delete the Wi-Fi network profile)
3] ปล่อย TCP/IP
ในบางครั้ง คุณอาจต้องเผยแพร่และต่ออายุ TCP/IPบนคอมพิวเตอร์ที่ใช้ Windows 11/10 เพื่อแก้ไขปัญหานี้
4] รีเซ็ตการตั้งค่าเครือข่าย
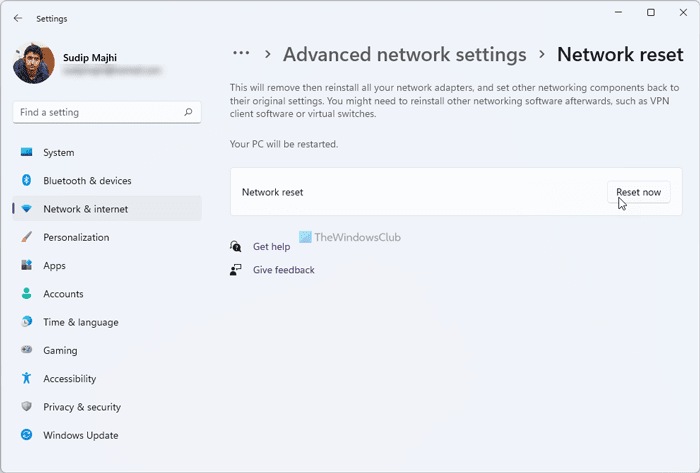
ความขัดแย้งภายในมักทำให้เกิดปัญหานี้ และนั่นคือสาเหตุที่การรีเซ็ตการตั้งค่าเครือข่ายอาจแก้ปัญหานี้ได้ เมื่อคุณรีเซ็ตการตั้งค่าเครือข่าย จะเป็นการลบทุกอย่างที่เกี่ยวข้องกับอะแดปเตอร์เครือข่าย หลังจากนั้น เมื่อคุณเชื่อมต่อกับเครือข่ายอีกครั้ง เครือข่ายจะเชื่อมต่อเหมือนเป็นครั้งแรก ดังนั้น ให้ทำตามคำแนะนำทีละขั้นตอนเพื่อ รีเซ็ต Network Adapters โดยใช้คุณสมบัติ Network(reset Network Adapters using the Network Reset feature) Reset
5] เปลี่ยน(Revert)การตั้งค่าความปลอดภัยไร้สายของเราเตอร์ของคุณ
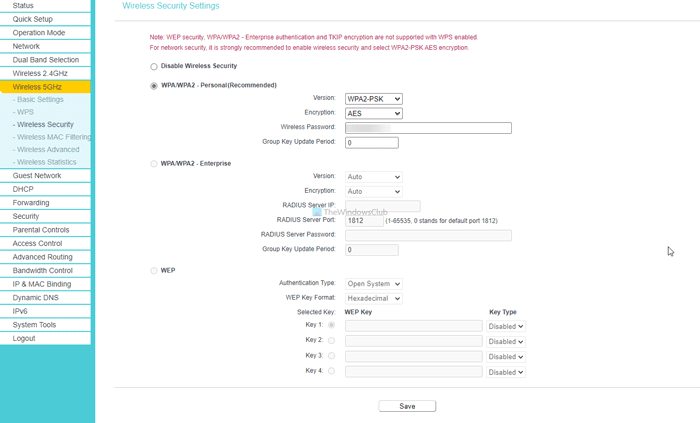
หากไม่มีอะไรทำงานและคุณจำเป็นต้องเชื่อมต่ออินเทอร์เน็ตทันที เป็นการดีกว่าที่จะคืนค่าการตั้งค่าความปลอดภัยที่เปลี่ยนแปลงในเราเตอร์ ในบางครั้ง คอมพิวเตอร์ของคุณอาจไม่สอดคล้องกับการเปลี่ยนแปลงด้านความปลอดภัยอันเนื่องมาจากสาเหตุบางประการ นั่นคือเหตุผลที่การเปลี่ยนการตั้งค่าความปลอดภัยกลับเป็นการตั้งค่าเดิมอาจช่วยแก้ปัญหาของคุณได้
นอกเหนือจากวิธีแก้ปัญหาเหล่านี้ คุณสามารถปิดใช้งานไฟร์วอลล์และซอฟต์แวร์ป้องกันไวรัสของคุณชั่วคราว และลองเชื่อมต่อกับเครือข่าย ในทางกลับกัน หากคุณ เปิดใช้งานแอป VPNให้ปิดหรือปิดก่อนเชื่อมต่อกับเครือข่าย
คีย์ความปลอดภัยเครือข่าย(Network Security Key)เหมือนกับรหัสผ่านWi-Fi หรือไม่(Wi-Fi)
ในกรณีนี้ คีย์ความปลอดภัยเครือข่ายจะเหมือนกับรหัสผ่านWi-Fi อย่างไรก็ตาม ขึ้นอยู่กับสถานการณ์และผู้ผลิตเราเตอร์ อาจหมายถึงสิ่งที่แตกต่างกัน
นั่นคือทั้งหมด! หวังว่า(Hope)โซลูชันเหล่านี้จะช่วยคุณแก้ไขข้อผิดพลาดNetwork Security Key Mismatch
Related posts
Fix No internet, Secured WiFi error บน Windows 11/10 [ถาวร]
วิธีการบล็อกไซต์ที่เป็นอันตรายใน ASUS Wi-Fi router ของคุณ
เรียกคีย์ความปลอดภัยเครือข่ายไร้สายของคุณใน Windows
วิธีการสร้าง Wi-Fi Network Adapter Report บน Windows 10
วิธีการดู Wi-Fi Network Driver information บน Windows 10
วิธีการตั้งค่าเซิร์ฟเวอร์ Android proxy สำหรับ Wi-Fi: สิ่งที่คุณจำเป็นต้องรู้
วิธีการตั้งค่าพร็อกซีเซิร์ฟเวอร์ใน Chrome, Firefox, Edge, และ Opera
Fix ไม่สามารถบันทึกข้อผิดพลาดการตั้งค่า IP บน Windows 11/10
วิธีการตรวจสอบ WiFi Security type ใน Windows 10
วิธีตรวจสอบการตั้งค่า Wi-Fi Network Adapter บน Windows 10
Stop การเชื่อมต่ออัตโนมัติเพื่อ Wireless Network ใน Windows 10
Fix Network Adapter Error Code 31 ใน Device Manager
Fix Network Printer error 0x00000bcb - ไม่สามารถเชื่อมต่อกับเครื่องพิมพ์
ค้นหาว่าใครใช้ WiFi Wireless Network Connection ของคุณ
Fix Network & Internet connection problems ใน Windows 11/10
วิธีการลบ WiFi Network Profile จาก Windows 10
Fix Unable เพื่อติดตั้ง Network Adapter Error Code 28
Fix Could ไม่ใช่ Connect ถึง Steam Network Error
Fix IPv6 Connectivity, No network access error บน Windows 11/10
ข้อผิดพลาด Fix Network Printer - Windows ไม่สามารถเชื่อมต่อกับเครื่องพิมพ์
