วิธีปรับแต่งการตั้งค่าการตรวจสอบการสะกดและไวยากรณ์ใน Outlook
การสะกดและไวยากรณ์(Spelling and Grammar)เป็นคุณลักษณะที่ยอดเยี่ยมในการเปลี่ยนแปลงข้อความของคุณ และสามารถใช้ได้ใน แอปพลิเคชัน Microsoft Officeทั้งหมดเช่นWord , Excel , PowerPoint , PublisherและOutlook อนุญาตให้ผู้ใช้แก้ไขข้อผิดพลาดในการสะกดและการออกเสียงในเอกสารของคุณ ประเภทของคำแนะนำที่แสดงเมื่อมีข้อผิดพลาดคือ:
- เมื่อมีการสะกดผิดจะมีเครื่องหมายยึกยักสีแดง
- เมื่อมีข้อผิดพลาดทางไวยากรณ์ จะแสดงด้วยขีดเส้นใต้สีน้ำเงินคู่
- เมื่อมีข้อผิดพลาดในการปรับแต่ง แสดงว่ามีการขีดเส้นใต้สีม่วง
(Customize Spelling)กำหนดการ ตั้งค่า(Settings)การสะกดและไวยากรณ์(Grammar) ในOutlook
เปิดOutlook _
คลิกแท็บไฟล์(File)
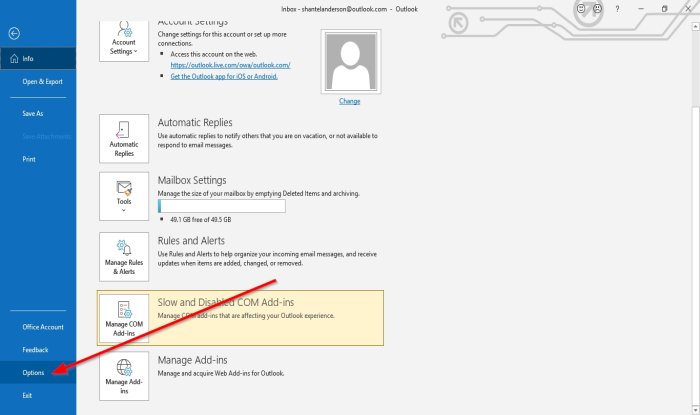
ในมุมมอง Backstage(Backstage View)ให้คลิกตัวเลือก(Options)
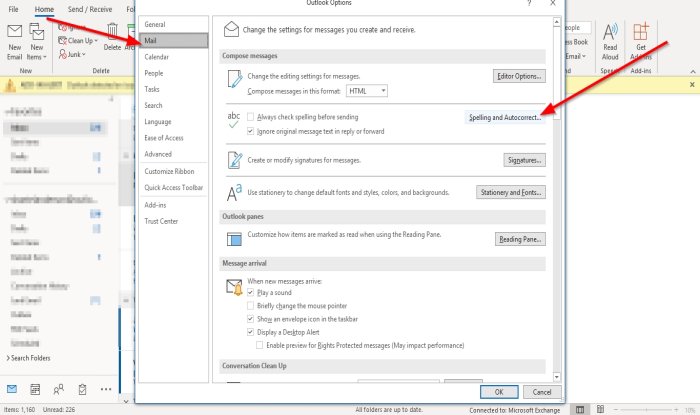
กล่องโต้ตอบตัวเลือก Outlook จะปรากฏขึ้น(Outlook Options)
ภายในกล่องโต้ตอบตัวเลือก Outlook(Outlook Options) ให้คลิก แท็บจดหมาย(Mail)
บน หน้า จดหมาย(Mail)ในส่วนเขียนข้อความ(Compose Messages)ให้คลิกปุ่มการสะกดและการแก้ไข(Spelling and Autocorrect)อัตโนมัติทางด้านขวา

กล่องโต้ตอบตัวเลือกตัวแก้ไขจะปรากฏขึ้น(Editor Options)
ภายในกล่องโต้ตอบตัวเลือกตัวแก้ไข(Editor Options) บน หน้า การ พิสูจน์อักษร(Proofing) ใน ส่วนเมื่อแก้ไขการสะกดในโปรแกรม Microsoft Office(When correcting spelling in Microsoft Office programs )
คุณสามารถเลือกตัวเลือกการแก้ไขการสะกดคำและเลือกพจนานุกรมที่คุณต้องการใช้
คุณสามารถคลิก กล่องกาเครื่องหมาย Suggest จากพจนานุกรมหลักเท่านั้น(Suggest from the main dictionary only )หรือคลิกปุ่มCustom Dictionariesเพื่อสร้างพจนานุกรมของคุณ
ในส่วนเมื่อแก้ไขการสะกดใน Outlook(When correcting spelling in Outlook)คุณสามารถเลือกตัวเลือกการตรวจสอบไวยากรณ์หรือการสะกดคำที่คุณต้องการได้
คุณสามารถเลือกได้โดยคลิกที่ช่องทำเครื่องหมาย
คุณยังสามารถปรับแต่ง C hecks Editor ที่จะดำเนินการสำหรับไวยากรณ์และการปรับแต่ง(hecks Editor will perform for Grammar and Refinement)โดยเลือกจากกล่องรายการสไตล์การเขียน(Write Style)
คุณสามารถเลือกว่าจะเลือกGrammar and Refinement หรือ(Refinement or Grammar) Grammar
กล่อง โต้ตอบ การตั้งค่า(Settings)ไวยากรณ์(Grammar) จะปรากฏขึ้นหากคุณเลือกคลิก ปุ่ม การตั้งค่า(Settings )ทางด้านซ้ายของกล่องรายการสไตล์การเขียน(Write Style)

ภายในกล่องโต้ตอบการตั้งค่าไวยากรณ์ คุณสามารถเลือกคำสั่งที่คุณต้องการให้ (Grammar Settings)ไวยากรณ์และการปรับแต่ง(Grammar and Refinement)หรือไวยากรณ์(Grammer )ดำเนินการ จากนั้นคลิกตกลง(OK)
หลังจากที่คุณกำหนดการตั้งค่าการสะกดและไวยากรณ์เองในกล่องโต้ตอบตัวเลือกตัวแก้ไข(Editor Options) เสร็จ แล้ว ให้คลิก ตกลง(OK)
ฉันหวังว่านี่จะช่วยได้; หากคุณมีคำถามโปรดแสดงความคิดเห็นด้านล่าง
ตอนนี้อ่านแล้ว(Now read) : วิธีเพิ่มวันหมดอายุลงในอีเมลใน(How to add Expiration Date to Emails in Outlook) Outlook
Related posts
OutlookTools: Access Outlook Settings & Troubleshooting Tools ได้อย่างง่ายดาย
Outlook Calendar Checking Tool (CalCheck) รายงานปัญหาเกี่ยวกับรายการ
วิธีตั้งค่า Gmail IMAP ใน Outlook
วิธีการแสดง Spelling and Grammar tool บน Quick Access Toolbar ใน Word
ฟรี Spelling, Style, Grammar Checker Plugins & Software
เราไม่สามารถกำหนดเวลาข้อผิดพลาดการประชุม - ข้อผิดพลาดของทีมใน Outlook
วิธีการบันทึก Email เป็น PDF ใน Gmail and Outlook
ข้อความโหลดข้อผิดพลาด Outlook error บน Android mobile
วิธีการตั้งค่า Expiration Date and Time สำหรับอีเมลใน Outlook
วิธีการแก้ไข Outlook Error 0X800408FC บน Windows 10
ไม่สามารถดาวน์โหลดไฟล์แนบจาก Outlook Web App
Font size การเปลี่ยนแปลงเมื่อตอบกลับอีเมลใน Outlook ใน Windows 10
วิธีทำ Outlook download อีเมลทั้งหมดจากเซิร์ฟเวอร์
วิธีการติดตั้ง Outlook บน Web เป็น Progressive Web App
Fix Outlook Send/Receive error 0x8004102A
วิธีเพิ่ม Outlook Smart Tile ถึง New Tab Page ใน Edge
วิธีการแบ่งปัน Calendar ใน Outlook
Remove Outlook .pst ไฟล์ข้อมูลจาก OneDrive ใน Windows 10
วิธีการโดยอัตโนมัติ Forward Email ใน Microsoft Outlook
วิธีกำหนดเวลาอีเมลใน Outlook.com โดยใช้ Send Later button
