แก้ไข Steam Error Code 105 ไม่สามารถเชื่อมต่อกับเซิร์ฟเวอร์ได้
Steamเป็นแพลตฟอร์มยอดนิยมสำหรับนักเล่นเกมทั่วโลก และด้วยคอมพิวเตอร์เกมพกพาSteam Deck ที่กำลังจะวางจำหน่าย เราสงสัยว่าอาจมีอีกนับล้านเข้ามาใช้งาน (Steam Deck)ตอนนี้ถึงแม้จะได้รับความนิยม แต่Steamก็ไม่มีปัญหา โดยส่วนใหญ่ บริการจะทำงานได้อย่างราบรื่น แต่มีบางครั้งที่ผู้เล่นรายงานว่าพวกเขาพบปัญหาที่ทำให้พวกเขาคลั่งไคล้ โดยเฉพาะอย่างยิ่งหากปัญหาเหล่านี้ส่งผลต่อประสบการณ์การเล่นเกมของพวกเขา ปัญหาล่าสุดเรียกว่าError Code 105แต่ไม่ต้องกังวล เพราะจากการตรวจสอบอย่างละเอียดของเรา เราสามารถพูดได้ว่าError Code 105 บางอย่าง สามารถแก้ไขได้อย่างง่ายดาย
Error Code 105, Unable to connect to server, Server may be offline or you may not be connected to the internet.
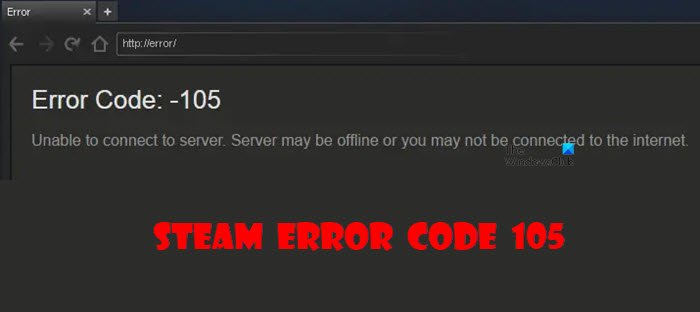
อะไรทำให้Steam Error Code 105ปรากฏขึ้น?
มีสาเหตุหลายประการที่อาจทำให้รหัสข้อผิดพลาดปรากฏขึ้น ตามที่ผู้ใช้บางคนระบุ ข้อผิดพลาดปรากฏขึ้นเนื่องจากการเชื่อมต่ออินเทอร์เน็ตช้า ในขณะที่คนอื่นเชื่อว่าอาจเกี่ยวข้องกับ การ กำหนดค่าDNS ที่ไม่ดีซึ่ง เกี่ยวข้องกับWindows 10 นอกจากนี้ ผู้ใช้Steamบางส่วนเชื่อว่า ส่วนขยาย Ad-blockเป็นปัญหาหลัก อย่างไรก็ตาม สิ่งนี้จะสมเหตุสมผลหากคุณใช้ ไคลเอนต์ Steamผ่านเว็บเบราว์เซอร์
แก้ไข Steam Error Code 105(Fix Steam Error Code 105)ไม่สามารถเชื่อมต่อกับเซิร์ฟเวอร์ได้
ข้อมูลด้านล่างจะช่วยคุณแก้ไขError Code 105หากคุณประสบปัญหา:
- ล้างแคช DNS
- รีบูต(Reboot)อุปกรณ์เราเตอร์แบบไร้สายหรือแบบ มีสายของคุณ
- ปิดการใช้งานส่วนขยาย AdBlock
- ตรวจสอบว่าบริการ Steam หยุดทำงานหรือไม่
1] ล้างแคช DNS
ขั้นตอนแรกที่ต้องทำคือล้างแคช DNS(flush the DNS cache)โดยเร็วที่สุด เราสามารถทำได้ค่อนข้างง่าย ดังนั้นให้เราอธิบาย
กดปุ่มWindows key + Rเพื่อเปิดกล่องโต้ตอบRun จากนั้น โปรดพิมพ์CMDลงในช่องและกดปุ่มEnterบนแป้นพิมพ์ของคุณ
เมื่อพรอมต์คำสั่ง(Command Prompt)ปรากฏขึ้น ให้พิมพ์คำสั่งต่อไปนี้แล้วกดปุ่มEnterทันทีหลังจาก:
ipconfig /flushdns
สุดท้าย เรียกใช้ ไคลเอนต์ Steamเพื่อดูว่าข้อผิดพลาดยังคงมีอยู่หรือไม่
2] รีบูต(Reboot)อุปกรณ์เราเตอร์แบบไร้สายหรือแบบมีสายของคุณ
หากคุณมีปัญหาเกี่ยวกับอินเทอร์เน็ต แสดงว่าอาจอยู่หลังError Code 105 (Error Code 105)แนวทางปฏิบัติที่ดีที่สุดในที่นี้คือ กดปุ่มเปิด/ปิดบนเราเตอร์เพื่อปิดเครื่องแล้วถอดสายไฟของเต้ารับ
รอประมาณ 30 วินาที จากนั้นเสียบสายไฟกลับเข้าไปในเต้ารับ จากนั้นกดปุ่มเปิด/ปิดเพื่อบู๊ตเราเตอร์
หลังจากที่คอมพิวเตอร์ของคุณเชื่อมต่อกับเว็บอีกครั้งแล้ว ให้ดำเนินการต่อและใช้ ไคลเอ็นต์ Steamเพื่อดูว่าข้อผิดพลาดยังคงแสดงส่วนหัวที่น่าเกลียดอยู่หรือไม่
3] ปิดใช้งานส่วนขยาย AdBlock
อีกทางเลือกหนึ่งที่ต้องทำที่นี่คือปิดใช้งานส่วนขยาย AdBlock ที่ติดตั้งบนเว็บเบราว์เซอร์ที่คุณชื่นชอบ นี่เป็นสิ่งสำคัญเนื่องจาก บริการ AdBlock บางอย่าง จะบล็อกมากกว่าแค่โฆษณาบนเว็บไซต์ โพสต์นี้จะแสดงวิธีลบส่วนขยายในเบราว์เซอร์ Microsoft Edge ใหม่หากคุณใช้เบราว์เซอร์นั้น
โดยพื้นฐานแล้ว อาจเป็นสาเหตุของรหัสข้อผิดพลาด 105(Error Code 105)บนSteamหากคุณใช้เว็บไคลเอ็นต์
4] ตรวจสอบว่า Steam หยุดทำงานหรือไม่
คุณต้อง ตรวจสอบด้วยว่าเซิร์ฟเวอร์ Steam หยุด ทำงานหรือไม่(check if Steam servers are down or not)
แจ้งให้เราทราบหากการแก้ไขเหล่านี้ช่วยคุณได้มากโดยบอกเราขอบคุณในส่วนความคิดเห็น
ที่เกี่ยวข้อง(Related) : แก้ไขข้อผิดพลาด Steam กำลังเริ่มต้นหรืออัปเดตธุรกรรม(Fix Steam error Initializing or Updating Transaction.)
Related posts
แก้ไข Steam Error Code e502 l3 ใน Windows 10
วิธีแก้ไขรหัสข้อผิดพลาด Steam -105
Fix Error Code 105 ใน Google Chrome
วิธีการ Fix Steam Error Codes 53 และ 101 บน Windows PC
วิธีการแก้ไข Steam Error Code 118 หรือ 138
แก้ไขข้อผิดพลาดการล็อกไฟล์เนื้อหา Steam (2022)
Fix Steam Application Load Error 3:0000065432
Fix Xbox Error Code 0x800704CF
Fix Windows Update Error Code 0x8007025D-0x2000C
Fix Remote Desktop Error Code 0x204 บน Windows 10
Fix Error Code 30038-28 เมื่ออัปเดต Office
Fix Windows Update Error Code 0x800700c1
Fix Windows Server Update Services Error Code 0x80072EE6
แก้ไขรหัสข้อผิดพลาด OneDrive 0x8007016a
6 Ways การ Fix Pending Transaction Steam Error
Fix Windows Update Error Code 800F0A13
Fix Steam Error ไม่สามารถโหลด steamui.dll
Fix Steam Content File Locked Error
Fix Hulu Error Code P-TS207 or P-EDU125
Fix Windows 10 Activation Error Code 0x8007007B
