วิธีสแกนไดรฟ์เครือข่ายที่แมปด้วย Windows Defender
ตามค่าเริ่มต้นWindows Defenderใน Windows 10 จะไม่สแกนไดรฟ์เครือข่ายที่แมปไว้ ในโพสต์นี้ เราจะแสดงวิธีกำหนดค่า Windows Defenderให้สแกนไดรฟ์เครือข่ายที่แมประหว่างการสแกนแบบเต็ม เพื่อความปลอดภัยและการป้องกันที่ดียิ่งขึ้น สามารถสแกนไดรฟ์เครือข่ายที่ แมป(Mapped)ไว้ได้เสมอระหว่างการสแกนอย่างรวดเร็วและการสแกนแบบกำหนดเอง
คุณสามารถกำหนดค่า Windows Defender ให้สแกนหามัลแวร์และ PUP(configure Windows Defender to scan for malware and PUPs)ในเนื้อหาของไดรฟ์เครือข่ายที่แมปเมื่อทำการสแกนแบบเต็ม โดยใช้วิธีใดวิธีหนึ่งจากสามวิธีต่อไปนี้
- ตัวแก้ไขนโยบายกลุ่ม
- ตัวแก้ไขรีจิสทรี
- พาวเวอร์เชลล์
มาดูขั้นตอนโดยละเอียดกัน
สแกน(Scan Mapped Network)ไดรฟ์เครือข่ายที่แมปด้วยWindows Defender
1] ผ่านตัวแก้ไขนโยบายกลุ่ม(1] Via Group Policy Editor)
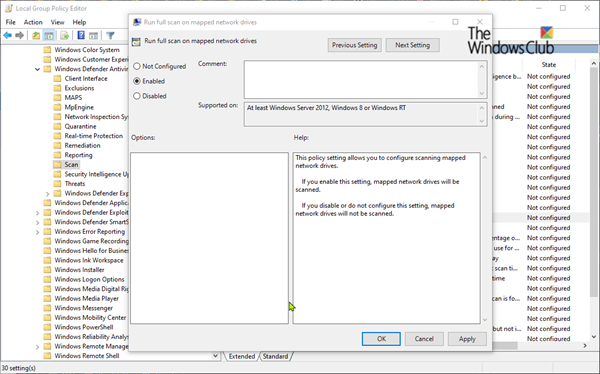
กดปุ่มWindows + R ในกล่องโต้ตอบRun ให้พิมพ์ (Run)gpedit.mscกดEnterเพื่อเปิดGroup Policy Editor
ในบานหน้าต่างด้านซ้ายของLocal Group Policy Editorให้ไปที่ตำแหน่งต่อไปนี้:
Computer Configuration > Administrative Templates > Windows Components > Windows Defender Antivirus > Scan
การตั้งค่านโยบายนี้อนุญาตให้คุณกำหนดค่าการสแกนไดรฟ์เครือข่ายที่แมปไว้
- หากคุณเปิดใช้งานการตั้งค่านี้ ไดรฟ์เครือข่ายที่แมปจะถูกสแกน
- หากคุณปิดใช้งานหรือไม่ได้กำหนดการตั้งค่านี้ ไดรฟ์เครือข่ายที่แมปจะไม่ถูกสแกน
ในบานหน้าต่างด้านขวาของScanใน หน้าต่าง Local Group Policy Editorให้ดับเบิลคลิกRun full scan on mapped network drives policy เพื่อแก้ไขคุณสมบัติ
หากต้องการรวมไดรฟ์เครือข่ายที่แมป(Mapped Network Drives)ไว้ระหว่างการสแกนแบบเต็ม ให้เลือกปุ่มตัวเลือกสำหรับเปิดใช้(Enabled)งาน มิฉะนั้น เลือกปุ่มตัวเลือกสำหรับNot Configured or Disabledแล้วคลิกApply > OKเพื่อยกเว้นMapped Network Drivesระหว่างการสแกนแบบเต็ม
ไม่ได้กำหนดค่า(Not Configured)เป็นการตั้งค่าเริ่มต้น
คุณสามารถออกจากหน้าต่างLocal Group Policy Editorเมื่อเสร็จสิ้น
2] ผ่าน Registry Editor(2] Via Registry Editor)
กดปุ่มWindows + R ในกล่องโต้ตอบRun พิมพ์ (Run)regeditกด Enter คลิกYesบนUAC prompt เพื่อเปิดใช้Registry Editor(Registry Editor)
ไปที่คีย์รีจิสทรี ต่อไปนี้:(Registry)
HKEY_LOCAL_MACHINE > SOFTWARE > Policies > Microsoft > Windows Defender > Scan
หากคุณไม่มี คีย์ Scan ให้สร้าง ขึ้นโดยคลิกขวาที่Windows Defenderจากนั้นคลิกNew > Key
ตอนนี้คุณสามารถสร้างค่า(Value)DWORD (32 บิต) ใหม่ที่ ชื่อDisableScanningMappedNetworkDrivesForFullScan

ตอนนี้ดับเบิลคลิกที่ค่าที่สร้างขึ้นใหม่นี้เพื่อแก้ไขคุณสมบัติ
- หากต้องการเปิดใช้งาน ให้กำหนดค่าเป็น0
- หากต้องการปิดใช้งาน ให้กำหนดค่าเป็น1

รีสตาร์ทพีซีของคุณ
3] การใช้ PowerShell(3] Using PowerShell)
เปิด Windows PowerShell (ผู้ดูแลระบบ(Open Windows PowerShell (Admin)) ) ใน สภาพแวดล้อม PowerShellให้พิมพ์หรือคัดลอกและวางคำสั่งต่อไปนี้แล้วกด Enter:
วิธีเปิดใช้งานการสแกนไดรฟ์เครือข่าย:
Set-MpPreference -DisableScanningMappedNetworkDrivesForFullScan 0
ในการปิดใช้งานการสแกนไดรฟ์เครือข่าย:
Set-MpPreference -DisableScanningMappedNetworkDrivesForFullScan 1
ไม่จำเป็นต้องรีสตาร์ทที่นี่ การตั้งค่าจะถูกนำไปใช้ทันที
ดังนั้น คุณสามารถทำให้ Windows Defender สแกนไดรฟ์เครือข่ายที่แมปได้
(Thus, you can make Windows Defender scan mapped network drives.)
ตอนนี้อ่านแล้ว(Now read) : วิธีเปิดใช้งานการสแกนเครือข่ายใน Windows Defender(enable Network scanning in Windows Defender)บน Windows 10
Related posts
วิธีการเปิดใช้งานการสแกน Network ใน Windows Defender บน Windows 10
เปิดใช้งานและกำหนดค่า Ransomware Protection ใน Windows Defender
วิธียกเว้นโฟลเดอร์จาก Windows Defender scan ใน Windows 10
วิธีอัปเดต Windows Defender ด้วยตนเองใน Windows 10
ไม่สามารถเปิด Windows Defender ใน Windows 10
วิธีลบตำแหน่งเครือข่ายที่แมปเป็นไดรฟ์ใน Windows 8
จัดการ Quarantined Items, Exclusions ใน Windows Defender
เปิดใช้งานหรือเปิดการแจ้งเตือนสำหรับ Microsoft Defender ใน Windows 10
Error 0x800106ba, Windows Defender Application ล้มเหลวในการเริ่มต้น
วิธีการเพิ่ม File type or Process Exclusion เพื่อ Windows Security
Perform Windows Defender Offline Scan ที่ boot time ใน Windows 11/10
WinDefThreatsView - การกระทำ Set default สำหรับภัยคุกคาม Windows Defender
บันทึกการสแกน Windows Defender Offline ที่เก็บไว้ที่ไหน?
ฟีเจอร์ใหม่ที่จะมาใน Windows Defender ใน Windows 10 Creators Update
บริการของโปรแกรมนี้หยุด 0x800106BA ใน Windows Defender
Firewall and Network Protection คืออะไรใน Windows 10 และวิธีการซ่อนส่วนนี้
Fix Windows Defender error 0x8007139f บน Windows 11/10
กำหนดค่า Windows Defender เพื่อสแกนไฟล์ .zip .rar .cab ใน Windows 10
App & Browser Control คืออะไรใน Windows 10 และวิธีการซ่อน
Fix Windows Defender Error 0x800b0100 บน Windows 10
