แก้ไขข้อผิดพลาด PAGE_FAULT_IN_NONPAGED_AREA
แก้ไข PAGE_FAULT_IN_NONPAGED_AREA Error: (Fix PAGE_FAULT_IN_NONPAGED_AREA Error: )หากคุณกำลังเผชิญกับBlue Screen of Death ( BSOD ) ด้วยข้อผิดพลาด PAGE_FAULT_IN_NONPAGED_AREA(PAGE_FAULT_IN_NONPAGED_AREA Error)และBug Check Code ( BCCode ) 0x00000050 คุณสามารถสรุปได้อย่างปลอดภัยว่าเกิดจากฮาร์ดแวร์ที่ผิดพลาด ไฟล์ระบบเสียหาย ไวรัสหรือมัลแวร์โปรแกรมป้องกันไวรัส ซอฟต์แวร์RAM ผิดพลาดและโวลุ่ม (RAM)NTFSที่เสียหาย( ฮาร์ดดิสก์(Hard) ) ข้อความหยุดนี้เกิดขึ้นเมื่อไม่พบข้อมูลที่ร้องขอในหน่วยความจำ ซึ่งหมายความว่าที่อยู่หน่วยความจำไม่ถูกต้อง
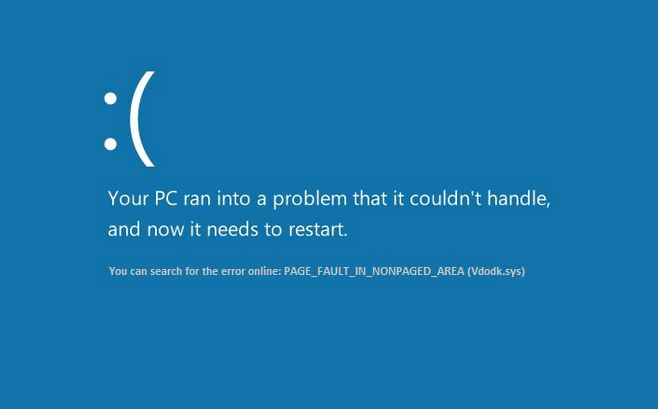
ในตอนนี้ เพื่อป้องกันความเสียหายต่อระบบ พีซีจะรีสตาร์ท และคุณสามารถใช้พีซีของคุณได้อีกครั้ง แต่ข้อผิดพลาดอาจเกิดขึ้นได้ทุกเมื่อตามกระบวนการเดียวกัน เพื่อไม่ให้เป็นการเสียเวลา เรามาดูวิธีการแก้ไขข้อผิดพลาด PAGE_FAULT_IN_NONPAGED_AREA(Fix PAGE_FAULT_IN_NONPAGED_AREA Error) จริง ๆ ด้วยความช่วยเหลือของคู่มือการแก้ไขปัญหาที่แสดงด้านล่าง
แก้ไขข้อผิดพลาด PAGE_FAULT_IN_NONPAGED_AREA(Fix PAGE_FAULT_IN_NONPAGED_AREA Error)
อย่าลืม สร้างจุดคืนค่า(create a restore point) ในกรณีที่มีสิ่งผิดปกติเกิดขึ้น
วิธีที่ 1: เรียกใช้ SFC และ CHKDSK(Method 1: Run SFC and CHKDSK)
1. กดWindows Key + Xจากนั้นคลิกที่Command Prompt (Admin)

2. พิมพ์คำสั่งต่อไปนี้ใน cmd แล้วกด Enter:
Sfc /scannow sfc /scannow /offbootdir=c:\ /offwindir=c:\windows

3. รอให้กระบวนการข้างต้นเสร็จสิ้นและเมื่อเสร็จแล้วให้รีสตาร์ทพีซีของคุณ
4.ถัดไป เรียกใช้ CHKDSK จากที่นี่ แก้ไขข้อผิดพลาดของระบบไฟล์ด้วย Check Disk Utility(CHKDSK(Fix File System Errors with Check Disk Utility(CHKDSK)) )(Fix File System Errors with Check Disk Utility(CHKDSK).)
5.ปล่อยให้กระบวนการข้างต้นเสร็จสมบูรณ์และรีบูตเครื่องพีซีของคุณอีกครั้งเพื่อบันทึกการเปลี่ยนแปลง
วิธีที่ 2: ตั้งค่าไฟล์ Paging เป็น Automatic(Method 2: Set Paging file to Automatic)
1. คลิกขวาที่พีซีเครื่องนี้หรือคอมพิวเตอร์(Computer) ของฉัน แล้วเลือกคุณสมบัติ(Properties.)

2. จากเมนูด้านซ้ายมือ ให้คลิกที่Advanced System Settings

3.สลับไปที่แท็บขั้นสูง(Advanced tab)แล้วคลิกการตั้งค่าภายใต้ประสิทธิภาพ( Settings under Performance.)

4. อีกครั้งภายใต้หน้าต่าง ตัวเลือก(Options)ประสิทธิภาพสลับไปที่แท็บขั้นสูง( Advanced tab.)

5. คลิกปุ่ม Changeใต้Virtual Memory
6.Checkmark จัดการขนาดไฟล์เพจโดยอัตโนมัติสำหรับไดรฟ์ทั้งหมด(Automatically manage paging file size for all drives.)

7. คลิกตกลง(OK)จากนั้นคลิก ใช้ ตามด้วย ตกลง
8. รีบูตเครื่องพีซีของคุณเพื่อบันทึกการเปลี่ยนแปลงและควร แก้ไขข้อผิดพลาด PAGE_FAULT_IN_NONPAGED_AREA(Fix PAGE_FAULT_IN_NONPAGED_AREA Error.)
วิธีที่ 3: เรียกใช้การคืนค่าระบบ(Method 3: Run System Restore)
1. กด Windows Key + R แล้วพิมพ์ ” sysdm.cpl ” จากนั้นกด Enter

2. เลือก แท็บ System Protectionแล้วเลือกSystem Restore

3. คลิก ถัดไป และเลือกจุดคืนค่าระบบ(System Restore point)ที่ ต้องการ

4.ปฏิบัติตามคำแนะนำบนหน้าจอเพื่อกู้คืนระบบให้เสร็จสิ้น
5.หลังจากรีบูต คุณอาจสามารถแก้ไขข้อผิดพลาด PAGE_FAULT_IN_NONPAGED_AREA ได้(Fix PAGE_FAULT_IN_NONPAGED_AREA Error.)
Method 4: Run Memtest86+
หมายเหตุ:(Note:)ก่อนเริ่มต้น ตรวจสอบให้แน่ใจว่าคุณสามารถเข้าถึงพีซีเครื่องอื่นได้ เนื่องจากคุณจะต้องดาวน์โหลดและเบิ ร์น Memtest86+ลงในดิสก์หรือแฟลชไดรฟ์USB
1. เชื่อมต่อ แฟลชไดรฟ์USB เข้ากับระบบของคุณ(USB)
2. ดาวน์โหลดและติดตั้งWindows Memtest86(Windows Memtest86 Auto-installer for USB Key) ตัวติดตั้ง อัตโนมัติ สำหรับคีย์ USB
3. คลิกขวาที่ไฟล์ภาพที่คุณเพิ่งดาวน์โหลดและเลือกตัวเลือก " แยกที่นี่(Extract here) "
4. เมื่อแตกไฟล์แล้ว ให้เปิดโฟลเดอร์และเรียกใช้Memtest86+ USB Installer
5. เลือกไดรฟ์ USB(USB) ที่ เสียบอยู่เพื่อเบิ ร์น ซอฟต์แวร์MemTest86 (การดำเนินการนี้จะฟอร์แมตไดรฟ์ (MemTest86)USB ของคุณ )

6. เมื่อกระบวนการข้างต้นเสร็จสิ้น ให้เสียบUSBเข้ากับพีซีซึ่งทำให้เกิดข้อผิดพลาด PAGE_FAULT_IN_NONPAGED_AREA( PAGE_FAULT_IN_NONPAGED_AREA Error.)
7. รีสตาร์ทพีซีของคุณและตรวจสอบให้แน่ใจว่าได้เลือกบูตจากแฟลชไดรฟ์USB แล้ว(USB)
8.Memtest86 จะเริ่มทดสอบความเสียหายของหน่วยความจำในระบบของคุณ

9. หากคุณผ่านการทดสอบทั้งหมด คุณสามารถมั่นใจได้ว่าหน่วยความจำของคุณทำงานอย่างถูกต้อง
10. หากบางขั้นตอนไม่สำเร็จMemtest86จะพบหน่วยความจำเสียหาย ซึ่งหมายความว่า “ PAGE_FAULT_IN_NONPAGED_AREA ” ของคุณเกิดจากหน่วยความจำไม่ดี/เสียหาย
11. ในการแก้ไขข้อผิดพลาด PAGE_FAULT_IN_NONPAGED_AREA( Fix PAGE_FAULT_IN_NONPAGED_AREA Error)คุณจะต้องเปลี่ยนRAMหากพบเซกเตอร์หน่วยความจำเสีย
วิธีที่ 5: เรียกใช้ตัวตรวจสอบไดรเวอร์(Method 5: Run Driver Verifier)
วิธีนี้มีประโยชน์ก็ต่อเมื่อคุณสามารถเข้าสู่ระบบWindowsได้ตามปกติไม่อยู่ในเซฟโหมด ถัดไป ตรวจสอบให้แน่ใจว่าได้สร้างจุดคืนค่าระบบ

เรียกใช้ ตัว ตรวจสอบไดรเวอร์(Driver Verifier) เพื่อแก้ไขข้อผิดพลาด PAGE_FAULT_IN_NONPAGED_AREA (Fix PAGE_FAULT_IN_NONPAGED_AREA Error.)การดำเนินการนี้จะขจัดปัญหาไดรเวอร์ที่ขัดแย้งกันเนื่องจากข้อผิดพลาดนี้สามารถเกิดขึ้นได้
วิธีที่ 6: เรียกใช้การซ่อมแซมอัตโนมัติ(Method 6: Run Automatic Repair)
1. ใส่แผ่นดีวีดีหรือแผ่นดิสก์การกู้คืนสำหรับการติดตั้งที่สามารถบู๊ตได้ของ Windows 10( Windows 10 bootable installation DVD or Recovery Disc) แล้วรีสตาร์ทพีซีของคุณ
2. เมื่อได้รับแจ้งให้กดปุ่ม(Press)ใด ๆ เพื่อบูตจากซีดีหรือดีวีดี(DVD)ให้กดแป้นใดก็ได้(press any key)เพื่อดำเนินการต่อ

3. เลือกการตั้งค่าภาษาของคุณ แล้วคลิกถัด(Next)ไป คลิกซ่อมแซม( Click Repair)คอมพิวเตอร์ของคุณที่ด้านล่างซ้าย

4. บนหน้าจอเลือกตัวเลือก ให้คลิกแก้ไขปัญหา( Troubleshoot.)

5.บนหน้าจอแก้ไขปัญหา คลิกตัวเลือกขั้นสูง(Advanced option.)

6. ใน หน้าจอตัวเลือก ขั้นสูง(Advanced)ให้คลิกAutomatic Repair หรือ Startup Repair( Automatic Repair or Startup Repair.)

7.รอจนกว่าWindows Automatic/Startup Repairsจะเสร็จสมบูรณ์
8. รีสตาร์ทเพื่อบันทึกการเปลี่ยนแปลง
อ่านวิธีแก้ไข Automatic Repair ไม่สามารถซ่อมแซมพีซีของคุณได้(How to fix Automatic Repair couldn’t repair your PC.)
แนะนำสำหรับคุณ:(Recommended for you:)
- แก้ไข Windows ไม่สามารถเริ่มบริการ Print Spooler บนเครื่องคอมพิวเตอร์ได้(Fix Windows could not start the Print Spooler service on local computer)
- แก้ไข Windows 10 Creator Update ไม่สามารถติดตั้งได้(Fix Windows 10 Creator Update fails to install)
- วิธีแก้ไข KERNEL_DATA_INPAGE_ERROR(How To Fix KERNEL_DATA_INPAGE_ERROR)
- แก้ไขข้อผิดพลาด CRITICAL_STRUCTURE_CORRUPTION(Fix CRITICAL_STRUCTURE_CORRUPTION Error)
เพียงเท่านี้ คุณได้แก้ไขข้อผิดพลาด PAGE_FAULT_IN_NONPAGED_AREA(Fix PAGE_FAULT_IN_NONPAGED_AREA Error) สำเร็จแล้ว แต่หากคุณยังคงมีคำถามใดๆ เกี่ยวกับโพสต์นี้ อย่าลังเลที่จะถามพวกเขาในส่วนความคิดเห็น
Related posts
Fix Error 0X80010108 ใน Windows 10
วิธีการ Fix Application Error 0xc0000005
Fix Windows Update Error Code 0x80072efe
วิธีการ Fix Application Load Error 5:0000065434
Fix BAD_SYSTEM_CONFIG_INFO Error
Fix Media Disconnected Error บน Windows 10
Fix Windows 10 ติดตั้ง Fails ด้วย Error C1900101-4000D
Fix Steam Application Load Error 3:0000065432
Fix Omegle Error Connecting เพื่อ Server (2021)
Fix Developer Mode package ไม่สามารถติดตั้ง Error code 0x80004005
Fix System Restore Error 0x80070091
Fix Error TVAPP-00100 บน Xfinity Stream
Fix Windows Update Error 80246008
Fix ไม่สามารถตั้งค่า Default Printer Error 0x00000709
Fix Insufficient System Resources Exist เพื่อให้สมบูรณ์ API Error
Fix Windows Update Error 0x80080005
วิธีการ Fix Google Drive Access Denied Error
วิธีการ Fix Application Error 0xc000007b
Fix Local Device Name มีอยู่แล้วใน Use Error บน Windows
Fix Error 0x8007000e Preventing Backups
