ไม่พบไฮเปอร์ไวเซอร์ ข้อผิดพลาด 0xc0351000 - Windows Sandbox
หากคุณพบข้อความแสดงข้อผิดพลาดของ Windows Sandbox ไม่พบไฮเปอร์ไวเซอร์ที่(No hypervisor was found)มีรหัสข้อผิดพลาด0xc0351000บนคอมพิวเตอร์ Windows 10 ของคุณ โพสต์นี้จะช่วยคุณได้อย่างแน่นอน เมื่อคุณพบปัญหานี้ คุณจะได้รับข้อความแสดงข้อผิดพลาดแบบเต็มดังต่อไปนี้:
Windows Sandbox
No hypervisor was found. Please enable hypervisor support.
Error 0xc0351000. No hypervisor is present on this system.

ไม่พบไฮเปอร์ไวเซอร์ ข้อผิดพลาด 0xc0351000
หากคุณประสบปัญหานี้ขณะใช้งานWindows Sandboxคุณสามารถลองทำตามคำแนะนำที่เราแนะนำเพื่อแก้ไขปัญหา:
- ตรวจสอบให้แน่ใจว่าเปิดใช้งานการจำลองเสมือนแล้ว
- เปิดคุณสมบัติของ Windows
- ตรวจสอบให้แน่ใจว่าไฮเปอร์ไวเซอร์ได้รับการกำหนดค่าให้ทำงานโดยอัตโนมัติเมื่อเริ่มต้นคอมพิวเตอร์
มาดูคำอธิบายของกระบวนการที่เกี่ยวข้องกับโซลูชันแต่ละรายการกัน
1] ตรวจสอบ ให้(Make)แน่ใจว่าVirtualizationเปิดใช้งานอยู่
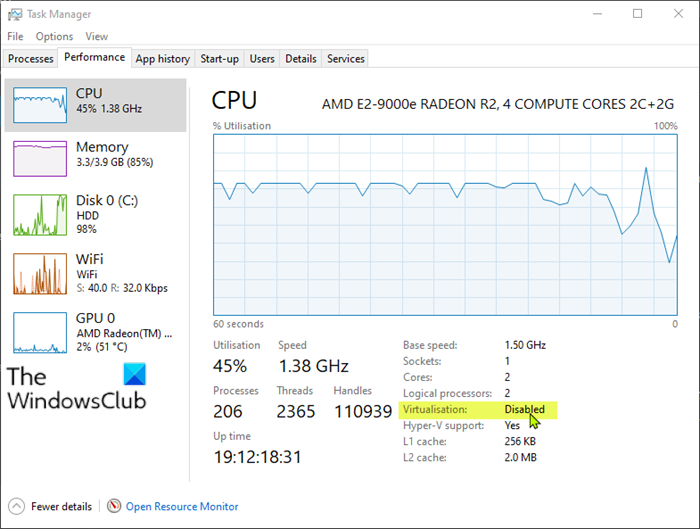
ในการตรวจสอบ CPU Virtualizationคุณต้องเปิดตัวจัดการงานก่อนโดยคลิกขวาที่ ปุ่ม เริ่ม(Start) แล้วเลือก ตัวจัดการงาน(Task Manager) จากเมนู ในหน้าต่างป๊อปอัป ให้คลิก แท็บ ประสิทธิภาพ(Performance)และคุณจะเห็นสถานะของVirtualization
หาก การ จำลองเสมือน(Virtualization)ถูกปิดใช้งานที่นี่ ให้ดำเนินการต่อเพื่อ เปิดใช้งานใน การตั้งค่าBIOS หรือ UEFI(enable it in BIOS or UEFI)
คุณต้องเปิดใช้งาน Hyper-Vบนคอมพิวเตอร์ของคุณด้วย นอกจากนี้ ตรวจสอบให้แน่ใจว่าคุณได้เปิดใช้งานการสนับสนุน SLAT หรือ Second Level Address Translationบน CPU ของคุณ
2] เปิดคุณสมบัติของ Windows
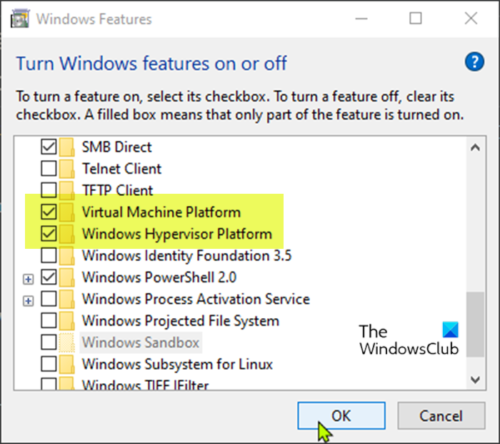
Windows Sandboxสามารถทำงานได้สำเร็จด้วยความช่วยเหลือจากคุณลักษณะที่ใช้ระบบปฏิบัติการบางอย่าง
ทำดังต่อไปนี้:
- พิมพ์ Windows Feature ในช่องค้นหา
- เลือกเปิดหรือปิดคุณลักษณะของ Windows จาก(Turn Windows features on or off) แอปต่างๆ ที่อยู่ในรายการเพื่อเปิด
- ค้นหาคุณลักษณะที่ระบุว่าVirtual Machine Platform และ Windows Hypervisor Platformและเลือกช่องทำเครื่องหมายด้านข้าง
- คลิก ปุ่ม ตกลง( OK)เพื่อบันทึกการเปลี่ยนแปลง
รีบูตเครื่องคอมพิวเตอร์เพื่อดูว่าปัญหาNo hypervisor was found with error code 0xc0351000ได้รับการแก้ไขแล้วหรือไม่
3] ตรวจสอบให้แน่ใจ(Ensure)ว่าไฮเปอร์ไวเซอร์ได้รับการกำหนดค่าให้ทำงานโดยอัตโนมัติเมื่อเริ่มต้นคอมพิวเตอร์
โซลูชันนี้กำหนดให้คุณต้องแน่ใจว่าไฮเปอร์ไวเซอร์ได้รับการกำหนดค่าให้ทำงานโดยอัตโนมัติเมื่อเริ่มต้นคอมพิวเตอร์ คุณต้องเพิ่มรายการลงในBoot Configuration Data ( BCD ) ในCommand Prompt(Command Prompt)
ทำดังต่อไปนี้:
- กดปุ่มWindows key + Rเพื่อเรียกใช้กล่องโต้ตอบเรียกใช้
- ในกล่องโต้ตอบ Run ให้พิมพ์cmdจากนั้นกดCTRL + SHIFT + ENTERเพื่อเปิด Command Prompt ในฐานะ(open Command Prompt as admin) admin
- ในหน้าต่างพรอมต์คำสั่ง ให้พิมพ์คำสั่งด้านล่างแล้ว กดEnter
BCDEDIT /Set {current} hypervisorlaunchtype auto
- รีบูต(Reboot)เครื่องคอมพิวเตอร์และเรียกใช้Command Promptอีกครั้งตามด้านบน
- ตอนนี้พิมพ์คำสั่งด้านล่าง แล้วกด Enter
bcdedit
ในผลลัพธ์ ตรวจสอบให้แน่ใจว่า สถานะ hypervisorlaunchtype ของไอเท็ มแสดงAuto ซึ่งหมายความว่าไฮเปอร์ไวเซอร์ได้รับการตั้งค่าให้ทำงานเมื่อเริ่มต้นคอมพิวเตอร์
รีสตาร์ทเครื่องคอมพิวเตอร์ของคุณ ปัญหาควรได้รับการแก้ไขแล้ว
Hope this helps!
Related posts
Windows Sandbox ไม่สามารถเริ่มต้น Error 0x800706d9
Windows Sandbox ไม่สามารถเริ่มต้น Error 0x80070569
วิธีการยกเลิก Google FLoC (Privacy Sandbox) ใน Chrome
เปิดใช้งานหรือปิดใช้งานนโยบาย Printer Sharing group ใน Windows Sandbox
Virtualization support ถูกปิดใช้งานในเฟิร์มแวร์ใน Windows 10
Language Pack Error 0x80240439: ปัญหาการติดตั้งคุณสมบัตินี้ติดตั้ง
Fix Windows 10 Update Error 0x800703F1
วิธีการกำหนดค่า Windows Sandbox (เรียกใช้แอพพลิเคสคริปต์ / โฟลเดอร์หุ้น ฯลฯ )
เปิดใช้งานหรือปิดใช้งาน Audio Input ใน Windows Sandbox ใน Windows 10
วิธีการปิดการใช้งานใน Networking Windows Sandbox ใน Windows 10
Fix System Restore ไม่เสร็จสมบูรณ์รหัส Error 0x80070005
Browser Sandbox คืออะไร? วิธีการใช้งานหรือปิด?
Fix Bdeunlock.exe Bad image, System Error หรือไม่ตอบสนองข้อผิดพลาด
Add Run item ถึง Sandbox Context Menu ใน Windows 10
แก้ไขรหัสข้อผิดพลาด OneDrive 0x8007016a
Fix Canon Printer Error 853 บน Windows 11/10
Outlook Error 80041004 ซิงโครไนซ์ folder hierarchy ของคุณ
เปิดใช้งานหรือปิดใช้งาน Video Input ใน Windows Sandbox
วิธีใช้ Windows 10 Sandbox
Install Realtek HD Audio Driver Failure, Error OxC0000374 ใน Windows 10
