วิธีเปลี่ยนการตั้งค่า File Block ในโปรแกรม Microsoft Office
เมื่อคุณพยายามเปิด ไฟล์ Officeที่ถูกบล็อกโดยการตั้งค่านโยบาย Registry คุณอาจได้รับข้อความแสดงข้อผิดพลาดต่อไปนี้คุณกำลังพยายามบันทึกไฟล์ที่ถูกบล็อกโดยการตั้งค่านโยบาย Registry ของ(You are attempting to save a file that is blocked by your Registry policy setting)คุณ ข้อความแสดงข้อผิดพลาดสามารถเขียนได้ดังนี้:
- คุณกำลังพยายามเปิดไฟล์ที่สร้างขึ้นใน Microsoft Office(Microsoft Office)เวอร์ชันก่อนหน้า ไฟล์ประเภทนี้ถูกบล็อกไม่ให้เปิดในเวอร์ชันนี้โดยการตั้งค่านโยบายรีจิสทรีของคุณ
- คุณกำลังพยายามเปิดไฟล์ประเภทFile_Typeที่ถูกบล็อกโดย การตั้งค่า File Block ของ คุณในTrust Center
- คุณกำลังพยายามบันทึกประเภทไฟล์ที่ถูกบล็อกโดย การตั้งค่า File Block ของคุณ ในTrust Center
วิธีเปลี่ยน การตั้งค่า File BlockในโปรแกรมMicrosoft Office
ปัญหาส่วนใหญ่จะสังเกตเห็นเมื่อผู้ใช้พยายามเปิดไฟล์Office ที่ฝังหรือเชื่อมโยงใน แอปพลิเคชันOffice การเปลี่ยนแปลงการตั้งค่าอย่างง่ายสามารถแก้ไขปัญหาได้ มาดูกันว่าอย่างไร!
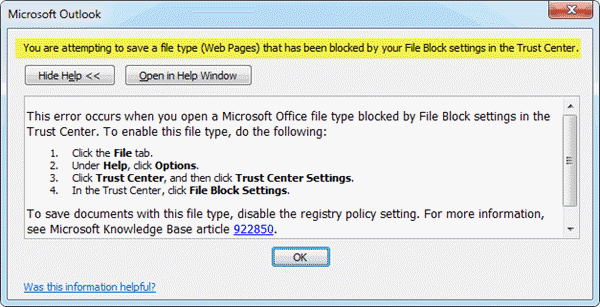
คุณกำลังพยายามบันทึกไฟล์ที่ถูกบล็อกโดยการตั้งค่านโยบายรีจิสทรีของคุณ
ในการแก้ไขปัญหานี้ ให้ลองเปลี่ยนการ ตั้งค่า File Blockเพื่อปิดใช้งานการจำกัดที่กำหนดไว้ในไฟล์บางประเภทดังนี้:
- เปิด แอปพลิเคชัน Officeแล้วไปที่หน้าต่างตัวเลือก(Options)
- เข้าถึงการตั้งค่าศูนย์ความเชื่อถือ
- ล้างช่องเปิด(Open)และบันทึก(Save)สำหรับการตั้งค่าการบล็อก(File Block Settings)ไฟล์
1 ] เปิด(] Open Office)แอปพลิเคชัน Office แล้วไปที่หน้าต่างตัวเลือก(Options)
เปิด(Open)แอปพลิเคชัน office ใดๆ เช่นMicrosoft Office Word , PowerPointหรือExcelแล้วไปที่แท็บ ' ไฟล์ '(File)
คลิกและเลือก ' ตัวเลือก(Options) ' จากแถบด้านข้าง
2] เข้าถึงการตั้งค่าศูนย์ความเชื่อถือ
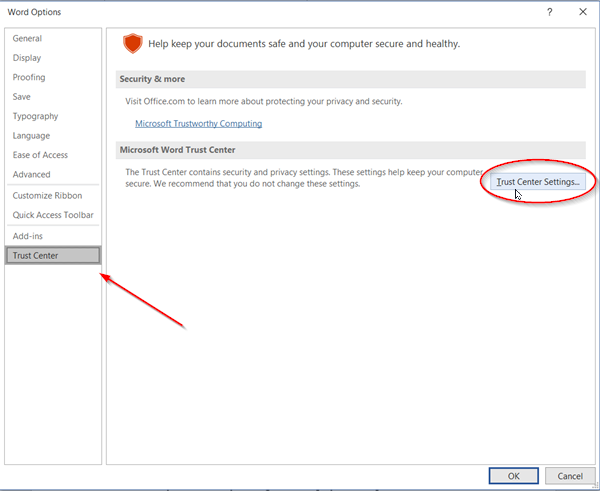
ตอนนี้ เมื่อ หน้าต่าง ' ตัวเลือก(Options) ' เปิดขึ้น ให้เลือก ' ศูนย์ความเชื่อถือ(Trust Center) ' จากบานหน้าต่างด้านซ้ายและกดปุ่ม ' การตั้งค่าศูนย์ความเชื่อถือ(Trust Center Settings) ' ที่มองเห็นได้ในบานหน้าต่างด้านขวา ส่วนนี้ประกอบด้วย การตั้งค่าความ เป็นส่วนตัว(Privacy)และความปลอดภัย(Security)ที่ทำให้คอมพิวเตอร์ของคุณปลอดภัย ดังนั้น ขอแนะนำว่าอย่าเปลี่ยนการตั้งค่าเหล่านี้ อย่างไรก็ตาม ถ้าคุณไม่รังเกียจที่จะปรับแต่งมัน ให้ดำเนินการต่อไป
3] ล้าง(Clear Open)กล่อง เปิด และบันทึก สำหรับ (Save)การตั้งค่าการบล็อกไฟล์(File Block Settings)
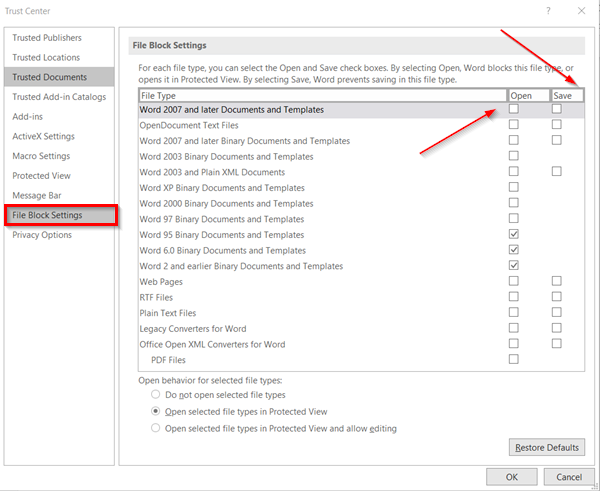
ในหน้าต่างTrust Center ให้เลือก ' (Trust Center)File Block Settings ' จากนั้นล้างช่องกาเครื่องหมาย ' Open ' หรือ ' Save ' สำหรับประเภทไฟล์ที่คุณต้องการเปิดหรือบันทึก การล้างกล่องจะทำให้ผู้ใช้สามารถเปิดหรือบันทึกไฟล์ได้ การตรวจสอบการเข้าถึงไฟล์บล็อกเดียวกัน
เมื่อเสร็จแล้ว ให้กดปุ่ม ' ตกลง(OK) ' ที่มุมขวาล่างของ หน้าต่าง Trust Centerแล้วลองเปิดหรือบันทึกไฟล์ที่ถูกบล็อกก่อนหน้านี้
ปัญหาควรได้รับการแก้ไขแล้ว ดังนั้น เมื่อคุณพยายามเปิด ไฟล์ Officeคุณจะไม่เห็นข้อความแสดงข้อผิดพลาด ' คุณกำลังพยายามบันทึกไฟล์ที่ถูกบล็อกโดยการตั้งค่านโยบายรีจิสทรีของคุณ(You are attempting to save a file that is blocked by your registry policy setting) ' อีกต่อไป' ใน Windows 10
Related posts
Product installation ได้รับความเสียหาย - ข้อผิดพลาด Microsoft Office uninstall
ข้อผิดพลาด, Reference source ไม่พบ - Microsoft Office issue
วิธีการเปิด Any ASPX File (Convert ASPX ถึง PDF)
XLSX file & How เปิด XLSX File คืออะไร?
วิธีการลบ Password จาก Excel File
การเข้าถึงถูกปฏิเสธไปยังแหล่งติดตั้ง - Microsoft Office error
วิธีเปลี่ยนสีธีมของเอกสารในโปรแกรม Microsoft Office
วิธีการกู้คืน Data Corruption Issues ใน Microsoft Outlook
4 Ways ที่แทรก Degree Symbol ใน Microsoft Word
วิธีใช้ Accessibility Checker ใน Microsoft Office
3 Ways เพื่อลบ Paragraph Symbol (¶) ใน Word
วิธีการดาวน์โหลดรุ่นก่อนหน้าของ Microsoft Office
Create แบบฟอร์ม fillable ใน Microsoft Word
3 Ways ถึง Password Protect AN Excel File
วิธีการเลือกหรือไฮไลต์ข้อความใน Windows
Fix Excel กำลังรอการประยุกต์ใช้ในการดำเนินการ OLE action อื่น
Fix Microsoft Office Error Code 0x426-0x0
แก้ไขข้อผิดพลาดการอนุญาตไฟล์ Word ใน Windows 10
วิธีการลบเพจใน Word (6 วิธี)
วิธีการแปลง Word เพื่อ JPEG (3 Ways)
