5 สิ่งที่ควรลองหาก Apple Pencil ของคุณไม่ทำงาน
ไม่มีอะไรเลวร้ายไปกว่าการใช้จ่ายเงินซื้อApple Pencil อันสวยงามอันใหม่ที่สวยงาม แล้วกลับมาถึงบ้านพบว่าApple Pencilนั้นใช้ไม่ได้ผล แต่เช่นเดียวกับเทคโนโลยีหลายๆ อย่าง มักจะมีวิธีแก้ปัญหาง่ายๆ คุณเพียงแค่ต้องคิดออก
ดังนั้น หากApple Pencil ของคุณ ใช้งานไม่ได้ ต่อไปนี้คือเคล็ดลับในการแก้ปัญหา 5 ข้อที่คุณควรลองใช้ ตั้งแต่วิธีที่ง่ายที่สุดไปจนถึงน่ารำคาญที่สุด

ตรวจสอบให้แน่ใจว่าปลายปากกาแน่น(Make Sure The Nib Is On Tightly)
ปลายปากกาของดินสอควรจะติดอย่างถูกต้องแล้ว แต่ถ้าหัวดินสอของคุณชำรุดเล็กน้อยหรือหลุดออกมาในกล่อง อาจจะต้องขันให้แน่นเท่านั้น
ไม่จำเป็นต้องขันให้แน่นเกินไป(too)เพราะอาจหักได้มากกว่าเดิม แต่ทดสอบเบาๆ ว่าหลวมหรือเปล่า ถ้าอย่างนั้นก็กระชับขึ้นหน่อย หากคุณทำไม่ได้ (เพราะมันหัก) คุณจะพบไส้ปากกาสำรองในกล่องดินสอ (Pencil)หากคุณเคยใช้การทดแทนแล้ว คุณสามารถซื้ออันใหม่ ได้จาก Amazon(you can buy new ones from Amazon)

เติมพลังให้กับดินสอ(Recharge The Pencil)
หากปลายปากกาเป็นปกติ ขั้นตอนต่อไปคือดูว่าต้องชาร์จดินสอ หรือไม่(Pencil)
เราได้กล่าวถึงวิธีการตรวจสอบแบตเตอรี่ Apple Pencil(how to check the Apple Pencil battery)แล้ว หากแสดงว่าแบตเตอรี่ต้องการการชาร์จ ให้ถอดส่วนบนของดินสอ(Pencil)ออกเพื่อให้เห็นที่ชาร์จ

ใส่(Insert)ที่ ชาร์จแบบ ดินสอ(Pencil)ลงในอะแดปเตอร์ขนาดเล็ก ซึ่งคุณจะพบได้ภายในบรรจุภัณฑ์ ที่ปลายอีกด้านของอะแดปเตอร์ ให้เสียบ สาย Lightningแล้วต่อเข้ากับแหล่งพลังงาน หากดินสอ(Pencil)เป็นของใหม่ การชาร์จจะใช้เวลาน้อยมากเลย
ในกรณีส่วนใหญ่ การชาร์จดินสอ(Pencil)ให้เต็ม 100% จะช่วยแก้ปัญหาต่างๆ ได้
รีบูต iPad ของคุณ(Reboot Your iPad)

ไม่ มันไม่ได้ผล? โอเค ถ้าApple Pencil ของคุณ ยังไม่ทำงาน แสดงว่าอาจไม่ใช่ดินสอ(Pencil)แต่เป็น iPad ที่คุณกำลังพยายามใช้งานอยู่ ตามสโลแกนเทคโนโลยีสุดคลาสสิกที่ว่า “ คุณลองปิดแล้วเปิดใหม่อีกครั้งไหม”(have you tried turning it off then back on again?”)
รีบูต(Reboot) iPad ของคุณและดูว่าดินสอ(Pencil)ใช้งานได้หรือไม่ บางครั้งอุปกรณ์ทั้งหมดก็ต้องการการสั่นไหวเล็กน้อยและทำให้เมนบอร์ดเริ่มทำงาน
จับคู่ดินสอกับ iPad อีกครั้ง(Re-Pair The Pencil & The iPad)
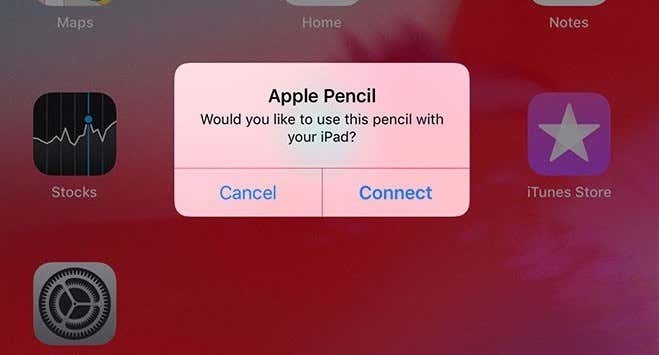
อ้าว ยังใช้ไม่ได้อีกเหรอ? โอเค ขั้นตอนต่อไปคือการเลิกจับคู่ดินสอ กับ (Pencil)บลูทูธ(Bluetooth)ของ iPad แล้วจับคู่ใหม่เสมือนว่าคุณกำลังเริ่มต้นใหม่ตั้งแต่ต้น
หากต้องการยกเลิกการจับคู่ ให้ไปที่การตั้งค่า iPad แล้วเลือกBluetooth

คุณจะเห็นApple Pencilอยู่ในรายการ ตอนนี้แตะที่ไอคอน 'i' สีน้ำเงินที่ด้านขวาถัดจากConnected
ระบบจะถามคุณว่าคุณต้องการลืมอุปกรณ์นี้(forget this device)หรือไม่ แตะที่ตัวเลือกและ iPad จะ 'ลืม' การตั้งค่าBluetooth ของ (Bluetooth)ดินสอ (Pencil)ตอนนี้ The Pencilถูก "unpaired" แล้ว
ตอนนี้ ในการจับคู่ iPad กับดินสอ(Pencil) อีกครั้ง ให้ถอดส่วนบนของดินสอ(Pencil)ออกเพื่อแสดงที่ชาร์จ เสียบ(Insert)ที่ชาร์จดินสอ เข้ากับพอร์ตชาร์จของ iPad (Pencil)อีกสักครู่คุณจะเห็นสิ่งต่อไปนี้
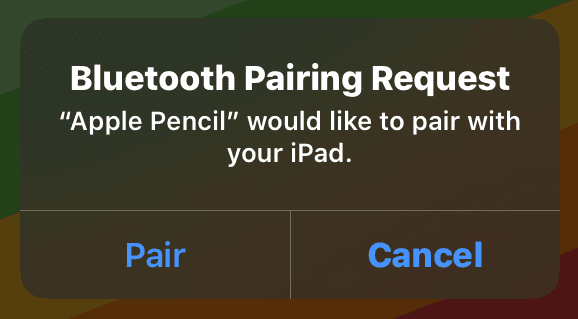
แตะจับคู่ แล้ว iPad จะจำการตั้งค่า (Pair)Bluetoothของดินสออีกครั้ง
ติดต่อ Apple สำหรับการซ่อมแซมหรือเปลี่ยน(Contact Apple For a Repair Or Replacement)
หากสี่ตัวเลือกก่อนหน้านี้ใช้ไม่ได้ผล แสดงว่าดินสอ(Pencil) ของคุณ พัง ทางเลือกเดียวของคุณในตอนนี้คือติดต่อAppleและขอให้พวกเขาซ่อมแซม หรือหากเกิดข้อผิดพลาดกับApple ให้ขอให้พวกเขาเปลี่ยน (Apple)ดินสอ(Pencil)ที่ชำรุดด้วยอันใหม่
เพียงเข้าไปที่ ร้าน Apple Store ที่ใกล้ที่สุดหรือตัวแทนจำหน่ายบุคคลที่สามที่ได้รับอนุญาตแล้วถาม หรือโทรหาพวกเขา
คุณเคยมีปัญหากับ Apple Pencil ไม่ทำงานหรือไม่? ถ้าเป็นเช่นนั้นคุณจัดการแก้ไขได้อย่างไร? แจ้งให้เราทราบในความคิดเห็นด้านล่าง(Have you ever had problems with your Apple Pencil not working? If so, how did you manage to fix it? Let us know in the comments below.)
Related posts
วิธีตรวจสอบแบตเตอรี่ Apple Pencil ของคุณ
ทางเลือกดินสอ Apple ที่ดีที่สุด 4 แบบ
6 เคล็ดลับดินสอของ Apple เพื่อให้ได้ประโยชน์สูงสุด
วิธีใช้ Apple Pencil บน iPad
Microsoft Surface Earbuds vs Apple AirPods: ไหนดีกว่ากัน?
วิธีอัปเดต Apple Watch
ระบบ Requirements สำหรับ Office 365 และ Office 2019
รายชื่อของพีซีที่รองรับ Windows Hello ใน Windows 10
Apple ได้นำมาตรฐานการชาร์จสากลมาใช้ นรกจะเยือกแข็งในไม่ช้า?
วิธีชาร์จ Apple Watch ของคุณ
8 แอพดินสอ Apple ที่ดีที่สุด
วิธีปิดการใช้งานการแจ้งเตือนเริ่มต้นที่น่ารำคาญบน Apple Watch
การแก้ไข: Apple TV จะไม่เชื่อมต่อกับ Wi-Fi
Best USB-C จอภาพสำหรับปี 2019
วิธีอัปเดต tvOS บน Apple TV
วิธีแก้ไข Apple AirPods ไม่เชื่อมต่อกับ Mac
เริ่มต้นใช้งาน Apple TV+
19 สุดยอดเคล็ดลับและเทคนิค AirPods สำหรับผู้ใช้ Apple
APU processor คืออะไร APU สำหรับการเล่นเกมเป็นอย่างไร
วิธีแก้ไข Netflix ไม่ทำงานบน Apple TV
